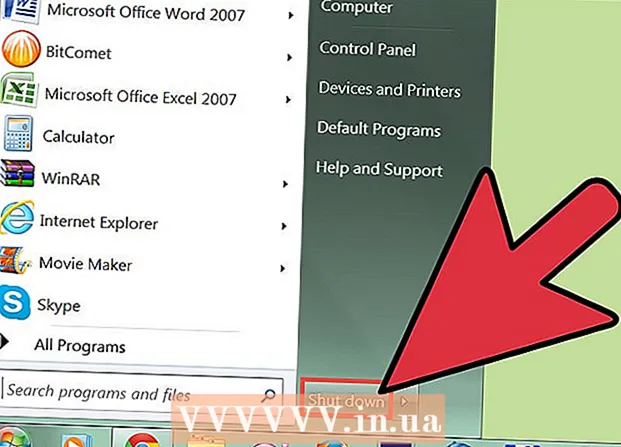Autor:
Gregory Harris
Dátum Stvorenia:
15 Apríl 2021
Dátum Aktualizácie:
1 V Júli 2024

Obsah
- Kroky
- Metóda 1 zo 4: Detekcia a odstránenie spywaru z vášho zariadenia Android
- Metóda 2 zo 4: Použitie HijackThis (Windows)
- Metóda 3 zo 4: Používanie Netstatu (Windows)
- Metóda 4 zo 4: Použitie terminálu (Mac OS X)
- Tipy
- Varovania
Spyware je druh škodlivého softvéru (softvéru), ktorý vykonáva určité akcie bez vedomia používateľa, ako napríklad zobrazovanie reklám, zhromažďovanie dôverných informácií alebo úprava nastavení zariadenia. Ak sa spomalí internetové pripojenie, spomalí sa prehliadač alebo sa vyskytne iný neobvyklý jav, váš počítač môže byť infikovaný spywarom.
Kroky
Metóda 1 zo 4: Detekcia a odstránenie spywaru z vášho zariadenia Android
 1 Nezabudnite na príznaky spywaru. Ak vám internetové pripojenie často klesá alebo vám na váš smartphone prichádzajú podivné textové správy vrátane správ od neznámych ľudí, zariadenie je s najväčšou pravdepodobnosťou infikované spywarom.
1 Nezabudnite na príznaky spywaru. Ak vám internetové pripojenie často klesá alebo vám na váš smartphone prichádzajú podivné textové správy vrátane správ od neznámych ľudí, zariadenie je s najväčšou pravdepodobnosťou infikované spywarom. - Spyware často generuje správy s náhodnou sadou znakov alebo so žiadosťou o zadanie konkrétneho kódu.
 2 Zistite, ako aplikácie používajú internetový prenos. Otvorte aplikáciu Nastavenia a kliknite na položku Riadenie prevádzky. Posuňte zobrazenie nadol a zistite, akú návštevnosť spotrebúva konkrétna aplikácia. Spyware spravidla spotrebúva veľa návštev.
2 Zistite, ako aplikácie používajú internetový prenos. Otvorte aplikáciu Nastavenia a kliknite na položku Riadenie prevádzky. Posuňte zobrazenie nadol a zistite, akú návštevnosť spotrebúva konkrétna aplikácia. Spyware spravidla spotrebúva veľa návštev.  3 Zálohujte svoje údaje. Pripojte svoj smartphone k počítaču pomocou kábla USB a potom presuňte dôležité súbory (napríklad fotografie alebo kontakty) na pevný disk.
3 Zálohujte svoje údaje. Pripojte svoj smartphone k počítaču pomocou kábla USB a potom presuňte dôležité súbory (napríklad fotografie alebo kontakty) na pevný disk. - Pretože v mobilnom zariadení a v počítači sú nainštalované rôzne operačné systémy, počítač nebude infikovaný.
 4 Otvorte aplikáciu Nastavenia a klepnite na Zálohovanie a obnovenie. Otvorí sa obrazovka s niekoľkými možnosťami vrátane možnosti resetovať zariadenie na výrobné nastavenia.
4 Otvorte aplikáciu Nastavenia a klepnite na Zálohovanie a obnovenie. Otvorí sa obrazovka s niekoľkými možnosťami vrátane možnosti resetovať zariadenie na výrobné nastavenia.  5 Kliknite na „Obnoviť výrobné nastavenia“. Nachádza sa v spodnej časti obrazovky Zálohovanie a resetovanie.
5 Kliknite na „Obnoviť výrobné nastavenia“. Nachádza sa v spodnej časti obrazovky Zálohovanie a resetovanie.  6 Kliknite na „Obnovenie továrenských nastavení“. Smartfón sa automaticky reštartuje a používateľské údaje a aplikácie vrátane spywaru budú odstránené.
6 Kliknite na „Obnovenie továrenských nastavení“. Smartfón sa automaticky reštartuje a používateľské údaje a aplikácie vrátane spywaru budú odstránené. - Upozorňujeme, že obnovením továrenských nastavení sa vymažú všetky údaje používateľa. Nezabudnite si preto zálohovať dôležité informácie.
Metóda 2 zo 4: Použitie HijackThis (Windows)
 1 Stiahnite a nainštalujte HijackThis. Jedná sa o nástroj, ktorý je určený na detekciu spywaru. Spustite ho dvojitým kliknutím na inštalačný súbor. Po nainštalovaní tohto pomocného programu ho spustite.
1 Stiahnite a nainštalujte HijackThis. Jedná sa o nástroj, ktorý je určený na detekciu spywaru. Spustite ho dvojitým kliknutím na inštalačný súbor. Po nainštalovaní tohto pomocného programu ho spustite. - Podobný softvér je Adaware alebo MalwareBytes.
 2 Kliknite na položku Konfigurovať. Toto tlačidlo sa nachádza v pravom dolnom rohu obrazovky v sekcii Ostatné položky. Otvoria sa nastavenia programu.
2 Kliknite na položku Konfigurovať. Toto tlačidlo sa nachádza v pravom dolnom rohu obrazovky v sekcii Ostatné položky. Otvoria sa nastavenia programu. - V nastaveniach môžete povoliť alebo zakázať určité funkcie, napríklad zálohovanie súborov. Ak pracujete s dôležitými súbormi alebo softvérom, odporúča sa vytvoriť zálohu. Záloha je malá; navyše ho možno neskôr odstrániť (z priečinka, v ktorom sú uložené zálohy).
- Upozorňujeme, že funkcia „Zálohovať pred opravou položiek“ je predvolene povolená.
 3 Kliknutím na „Späť“ sa vrátite do hlavnej ponuky. Toto tlačidlo nahrádza tlačidlo Konfigurácia, keď je otvorené okno nastavení.
3 Kliknutím na „Späť“ sa vrátite do hlavnej ponuky. Toto tlačidlo nahrádza tlačidlo Konfigurácia, keď je otvorené okno nastavení.  4 Kliknite na „Skenovať“. Toto tlačidlo sa nachádza v ľavom dolnom rohu obrazovky, kde sa zobrazí zoznam potenciálne nebezpečných súborov. Je dôležité si uvedomiť, že HijackThis rýchlo skontroluje najzraniteľnejšie uzly systému, takže nie všetky súbory v zozname budú škodlivé.
4 Kliknite na „Skenovať“. Toto tlačidlo sa nachádza v ľavom dolnom rohu obrazovky, kde sa zobrazí zoznam potenciálne nebezpečných súborov. Je dôležité si uvedomiť, že HijackThis rýchlo skontroluje najzraniteľnejšie uzly systému, takže nie všetky súbory v zozname budú škodlivé.  5 Začiarknite políčko vedľa podozrivého súboru a kliknite na položku „Informácie o vybranej položke“. Otvorí sa okno s podrobnými informáciami o súbore a dôvodom, prečo bol zaradený do zadaného zoznamu. Po skontrolovaní súboru zatvorte okno.
5 Začiarknite políčko vedľa podozrivého súboru a kliknite na položku „Informácie o vybranej položke“. Otvorí sa okno s podrobnými informáciami o súbore a dôvodom, prečo bol zaradený do zadaného zoznamu. Po skontrolovaní súboru zatvorte okno. - Podrobné informácie na obrazovke zobrazujú umiestnenie súboru, jeho možné použitie a akciu, ktorú je potrebné pri súbore vykonať.
 6 Kliknite na „Opraviť začiarknuté“. Toto tlačidlo sa nachádza v ľavom dolnom rohu obrazovky; HijackTo buď obnoví alebo odstráni vybratý súbor (v závislosti od zvolenej akcie).
6 Kliknite na „Opraviť začiarknuté“. Toto tlačidlo sa nachádza v ľavom dolnom rohu obrazovky; HijackTo buď obnoví alebo odstráni vybratý súbor (v závislosti od zvolenej akcie). - Môžete vybrať viac súborov naraz; Ak to chcete urobiť, začiarknite políčko vedľa každého z nich.
- Pred vykonaním akejkoľvek akcie HijackThis vytvorí (v predvolenom nastavení) záložnú kópiu údajov, aby používateľ mohol vykonané zmeny vrátiť späť.
 7 Obnovte údaje zo zálohy. Ak chcete vrátiť všetky zmeny vykonané HijackThis, kliknite na položku Konfigurovať v pravom dolnom rohu obrazovky a potom kliknite na položku Zálohovať. Vyberte zo zoznamu záložný súbor (jeho názov obsahuje dátum a čas vytvorenia) a potom kliknite na „Obnoviť“.
7 Obnovte údaje zo zálohy. Ak chcete vrátiť všetky zmeny vykonané HijackThis, kliknite na položku Konfigurovať v pravom dolnom rohu obrazovky a potom kliknite na položku Zálohovať. Vyberte zo zoznamu záložný súbor (jeho názov obsahuje dátum a čas vytvorenia) a potom kliknite na „Obnoviť“. - Zálohy budú uchované, kým ich neodstránite. To znamená, že môžete zavrieť HijackThis a obnoviť údaje neskôr.
Metóda 3 zo 4: Používanie Netstatu (Windows)
 1 Otvorte okno príkazového riadka. Netstat je vstavaný nástroj Windows, ktorý detekuje spyware a iné škodlivé súbory. Kliknite na ⊞ Vyhrajte + R.otvorte okno Spustiť a potom zadajte cmd... Príkazový riadok poskytuje interakciu s operačným systémom prostredníctvom textových príkazov.
1 Otvorte okno príkazového riadka. Netstat je vstavaný nástroj Windows, ktorý detekuje spyware a iné škodlivé súbory. Kliknite na ⊞ Vyhrajte + R.otvorte okno Spustiť a potom zadajte cmd... Príkazový riadok poskytuje interakciu s operačným systémom prostredníctvom textových príkazov. - Túto metódu použite, ak nechcete inštalovať ďalší softvér alebo chcete väčšiu kontrolu nad procesom odstraňovania škodlivého softvéru.
 2 Zadajte príkaz netstat -b a stlačte ↵ Zadajte. Zobrazí sa zoznam procesov, ktoré majú prístup na internet (môžu otvárať porty alebo používať internetové pripojenie).
2 Zadajte príkaz netstat -b a stlačte ↵ Zadajte. Zobrazí sa zoznam procesov, ktoré majú prístup na internet (môžu otvárať porty alebo používať internetové pripojenie). - V tomto príkaze operátor -b znamená „binárny kód“. To znamená, že na obrazovke sa zobrazia aktívne „binárne súbory“ (spustiteľné súbory) a ich pripojenia.
 3 Zistite, ktoré procesy sú škodlivé. Ak nepoznáte názov postupu alebo ak sa otvorí port, pravdepodobne ide o škodlivý softvér. Ak si nie ste istí akýmkoľvek procesom alebo portom, vyhľadajte názov procesu na internete. S najväčšou pravdepodobnosťou sa ostatní používatelia už stretli s neobvyklými procesmi a zanechali spätnú väzbu o svojej povahe (škodlivú alebo neškodnú). Ak ste si istí, že tento proces je škodlivý, odstráňte súbor, ktorý proces spúšťa.
3 Zistite, ktoré procesy sú škodlivé. Ak nepoznáte názov postupu alebo ak sa otvorí port, pravdepodobne ide o škodlivý softvér. Ak si nie ste istí akýmkoľvek procesom alebo portom, vyhľadajte názov procesu na internete. S najväčšou pravdepodobnosťou sa ostatní používatelia už stretli s neobvyklými procesmi a zanechali spätnú väzbu o svojej povahe (škodlivú alebo neškodnú). Ak ste si istí, že tento proces je škodlivý, odstráňte súbor, ktorý proces spúšťa. - Ak ste stále nepochopili povahu procesu, je lepšie neodstraňovať príslušný súbor, pretože to môže viesť k zlyhaniu niektorého programu.
 4 Kliknite na Ctrl + Alt + Vymazať. Otvorí sa Správca úloh systému Windows so zoznamom všetkých aktívnych procesov. Posuňte sa nadol v zozname a nájdite škodlivý proces, ktorý ste zistili pomocou príkazového riadka.
4 Kliknite na Ctrl + Alt + Vymazať. Otvorí sa Správca úloh systému Windows so zoznamom všetkých aktívnych procesov. Posuňte sa nadol v zozname a nájdite škodlivý proces, ktorý ste zistili pomocou príkazového riadka.  5 Kliknite pravým tlačidlom myši na názov procesu a v ponuke vyberte položku „Otvoriť umiestnenie úložiska súborov“. Otvorí sa priečinok so škodlivým súborom.
5 Kliknite pravým tlačidlom myši na názov procesu a v ponuke vyberte položku „Otvoriť umiestnenie úložiska súborov“. Otvorí sa priečinok so škodlivým súborom.  6 Kliknite pravým tlačidlom myši na súbor a v ponuke vyberte položku „Odstrániť“. Škodlivý súbor bude odoslaný do koša, čo zabráni spusteniu procesov.
6 Kliknite pravým tlačidlom myši na súbor a v ponuke vyberte položku „Odstrániť“. Škodlivý súbor bude odoslaný do koša, čo zabráni spusteniu procesov. - Ak sa otvorí okno s upozornením, že súbor nemožno odstrániť, pretože sa používa, vráťte sa do okna Správcu úloh, zvýraznite proces a kliknite na položku Ukončiť proces. Proces bude dokončený a príslušný súbor môžete odstrániť.
- Ak ste odstránili nesprávny súbor, otvorte ho dvojitým kliknutím na kôš a potom ho potiahnutím obnovte.
 7 Pravým tlačidlom myši kliknite na kôš a v ponuke vyberte položku Vyprázdniť. Týmto sa súbor natrvalo odstráni.
7 Pravým tlačidlom myši kliknite na kôš a v ponuke vyberte položku Vyprázdniť. Týmto sa súbor natrvalo odstráni.
Metóda 4 zo 4: Použitie terminálu (Mac OS X)
 1 Otvorte terminál. V termináli môžete spustiť nástroj, ktorý detekuje spyware (ak samozrejme existuje). Kliknite na „Aplikácie“ - „Pomôcky“ a dvakrát kliknite na „Terminál“. Terminál poskytuje interakciu s operačným systémom prostredníctvom textových príkazov.
1 Otvorte terminál. V termináli môžete spustiť nástroj, ktorý detekuje spyware (ak samozrejme existuje). Kliknite na „Aplikácie“ - „Pomôcky“ a dvakrát kliknite na „Terminál“. Terminál poskytuje interakciu s operačným systémom prostredníctvom textových príkazov. - Ikonu terminálu nájdete na Launchpade.
 2 Zadajte príkaz sudo lsof -i | grep POČÚVAJTE a stlačte ⏎ Návrat. Zobrazí sa zoznam aktívnych procesov a informácie o ich aktivite v sieti.
2 Zadajte príkaz sudo lsof -i | grep POČÚVAJTE a stlačte ⏎ Návrat. Zobrazí sa zoznam aktívnych procesov a informácie o ich aktivite v sieti. - Tím sudo udeľuje root prístup k nasledujúcemu príkazu, to znamená, že vám umožňuje zobrazovať systémové súbory.
- lsof je skratka pre „zoznam otvorených súborov“. To znamená, že tento príkaz vám umožňuje zobraziť spustené procesy.
- Operátor -i naznačuje, že zoznam aktívnych procesov by mali sprevádzať informácie o ich sieťovej aktivite, pretože spyware sa pripája k internetu a komunikuje s externými zdrojmi.
- grep POČÚVAJTE - tento príkaz vyberá procesy, ktoré otvárajú určité porty (takto funguje spyware).
 3 Zadajte svoje heslo správcu a kliknite na ⏎ Návrat. Vyžaduje to príkaz sudo... Majte na pamäti, že pri zadávaní hesla sa heslo nezobrazuje v termináli.
3 Zadajte svoje heslo správcu a kliknite na ⏎ Návrat. Vyžaduje to príkaz sudo... Majte na pamäti, že pri zadávaní hesla sa heslo nezobrazuje v termináli.  4 Zistite, ktoré procesy sú škodlivé. Ak nepoznáte názov postupu alebo ak sa otvorí port, pravdepodobne ide o škodlivý softvér. Ak si nie ste istí akýmkoľvek procesom alebo portom, vyhľadajte názov procesu na internete. S najväčšou pravdepodobnosťou sa ostatní používatelia už stretli s neobvyklými procesmi a zanechali spätnú väzbu o svojej povahe (škodlivú alebo neškodnú). Ak ste si istí, že tento proces je škodlivý, odstráňte súbor, ktorý proces spúšťa.
4 Zistite, ktoré procesy sú škodlivé. Ak nepoznáte názov postupu alebo ak sa otvorí port, pravdepodobne ide o škodlivý softvér. Ak si nie ste istí akýmkoľvek procesom alebo portom, vyhľadajte názov procesu na internete. S najväčšou pravdepodobnosťou sa ostatní používatelia už stretli s neobvyklými procesmi a zanechali spätnú väzbu o svojej povahe (škodlivú alebo neškodnú). Ak ste si istí, že tento proces je škodlivý, odstráňte súbor, ktorý proces spúšťa. - Ak ste stále nepochopili povahu procesu, je lepšie neodstraňovať príslušný súbor, pretože to môže viesť k zlyhaniu niektorého programu.
 5 Zadajte príkaz lsof | grep cwd a stlačte ⏎ Návrat. Zobrazia sa cesty k priečinkom so súbormi zodpovedajúcimi aktívnym procesom. Nájdite škodlivý proces v zozname a skopírujte k nemu cestu.
5 Zadajte príkaz lsof | grep cwd a stlačte ⏎ Návrat. Zobrazia sa cesty k priečinkom so súbormi zodpovedajúcimi aktívnym procesom. Nájdite škodlivý proces v zozname a skopírujte k nemu cestu. - cwd označuje aktuálny pracovný adresár.
- Na uľahčenie čítania zoznamov spustite posledný príkaz v novom okne terminálu; Ak to chcete urobiť, v termináli stlačte ⌘ Cmd + N..
 6 Zadajte sudo rm -rf [cesta k súboru] a stlačte ⏎ Návrat. Vložte cestu k súboru v zátvorkách. Tento príkaz odstráni príslušný súbor.
6 Zadajte sudo rm -rf [cesta k súboru] a stlačte ⏎ Návrat. Vložte cestu k súboru v zátvorkách. Tento príkaz odstráni príslušný súbor. - rm Je skratka pre „odstrániť“.
- Uistite sa, že chcete odstrániť tento konkrétny súbor. Nezabudnite, že súbor bude natrvalo odstránený. Preto odporúčame vopred vytvoriť zálohu. Otvorte ponuku Apple a kliknite na položku Predvoľby systému> Time Machine> Zálohovanie.
Tipy
- Ak HijackThis produkuje príliš veľa podozrivých súborov, kliknutím na položku Uložiť denník vytvorte textový súbor s výsledkami a odošlite ho do tohto fóra. Možno ostatní používatelia môžu odporučiť, čo robiť s týmto alebo tým súborom.
- Porty 80 a 443 používa mnoho spoľahlivých programov na prístup k sieti. Tieto porty môže samozrejme používať spyware, ale je to nepravdepodobné, čo znamená, že spyware otvorí ďalšie porty.
- Keď nájdete a odstránite spyware, zmeňte heslá pre všetky účty, do ktorých sa prihlásite z počítača. Radšej byť v bezpečí, ako ľutovať.
- Niektoré mobilné aplikácie, ktoré údajne zisťujú a odstraňujú spyware na zariadeniach s Androidom, sú v skutočnosti nespoľahlivé alebo dokonca podvodné. Najlepším spôsobom, ako vymazať spyware z telefónu, je vrátiť sa na výrobné nastavenia.
- Obnovenie továrenských nastavení je tiež účinný spôsob odstránenia spywaru z iPhone, ale ak nemáte prístup root k systémovým súborom, je pravdepodobné, že spyware nebude schopný preniknúť do systému iOS.
Varovania
- Pri odstraňovaní neznámych súborov buďte opatrní. Odstránenie súboru z priečinka System (v systéme Windows) môže poškodiť operačný systém a potom znova nainštalovať systém Windows.
- Rovnako tak buďte opatrní pri odstraňovaní súborov pomocou terminálu v systéme Mac OS X. Ak si myslíte, že ste našli škodlivý proces, prečítajte si o ňom najskôr informácie na internete.