Autor:
Virginia Floyd
Dátum Stvorenia:
14 August 2021
Dátum Aktualizácie:
1 V Júli 2024
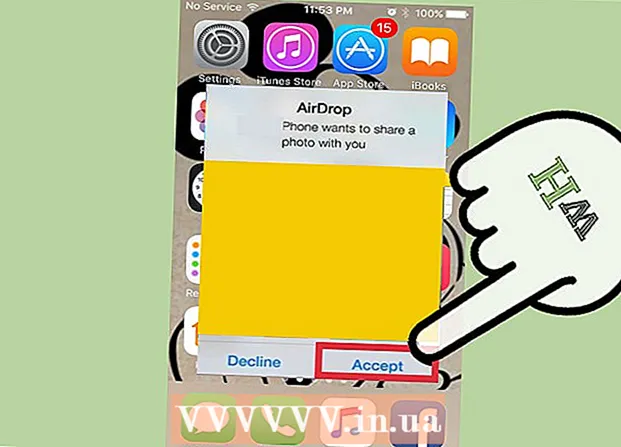
Obsah
AirDrop vám umožňuje rýchlo prenášať súbory (vrátane obrázkov, kontaktov, dokumentov a ďalších) z jedného zariadenia Apple do druhého. Zároveň sa nemusíte pripájať k jednej sieti - AirDrop si vytvorí vlastnú sieť, ktorá bude uzavretá, akonáhle bude proces prenosu dokončený. Využite výhody tejto rýchlej, jednoduchej a bezpečnej metódy prenosu súborov.
Kroky
Časť 1 z 2: Ako riešiť problémy s AirDrop
Zriadenie AirDrop je náročné, preto uvádzame niekoľko tipov na riešenie problémov na začiatku tohto článku. Ak sa chcete dozvedieť, ako používať AirDrop, prejdite na nasledujúcu časť.
 1 Umiestnite zariadenia vedľa seba. AirDrop na prenos súborov nepoužíva vašu bežnú bezdrôtovú sieť, takže obe zariadenia musia byť blízko seba. Na zaistenie optimálneho výkonu by mali byť zariadenia od seba maximálne 10 metrov.
1 Umiestnite zariadenia vedľa seba. AirDrop na prenos súborov nepoužíva vašu bežnú bezdrôtovú sieť, takže obe zariadenia musia byť blízko seba. Na zaistenie optimálneho výkonu by mali byť zariadenia od seba maximálne 10 metrov.  2 Zaistite, aby boli zariadenia kompatibilné. AirDrop vám umožňuje prenášať súbory medzi zariadeniami iOS a počítačmi MacOS, ale musia spĺňať určité minimálne požiadavky.
2 Zaistite, aby boli zariadenia kompatibilné. AirDrop vám umožňuje prenášať súbory medzi zariadeniami iOS a počítačmi MacOS, ale musia spĺňať určité minimálne požiadavky. - Zariadenia IOS: iPhone 5 alebo novší, iPad mini, iPad 4. generácie alebo novší, iPod Touch 5. generácie alebo novší. Musí mať iOS 7 alebo novší a iOS 8, ak plánujete používať AirDrop medzi iPhone a Mac.
- Počítače Mac: OS X Yosemite (10.10) alebo novší na prenos súborov medzi zariadením iOS a počítačom. MacBooky od roku 2012 alebo novšie a iMacy od konca roku 2012 alebo novšie budú fungovať.
 3 Skontrolujte svoje nastavenia viditeľnosti. Ak je viditeľnosť AirDrop vypnutá, ostatné zariadenia vás nebudú môcť nájsť.
3 Skontrolujte svoje nastavenia viditeľnosti. Ak je viditeľnosť AirDrop vypnutá, ostatné zariadenia vás nebudú môcť nájsť. - iOS - Otvorte Control Center a klepnite na AirDrop. Pre maximálnu kompatibilitu zvoľte „Pre všetkých“. Nebojte sa o bezpečnosť, pretože budete musieť potvrdiť každý prenos súboru.
- macOS - Otvorte okno Finder a na ľavom paneli zvoľte AirDrop. V ponuke Povoliť moje zisťovanie vyberte položku Všetci. Nebojte sa o bezpečnosť, pretože budete musieť potvrdiť každý prenos súboru. Pri pripájaní k inému zariadeniu nechajte okno AirDrop otvorené.
 4 Vypnite a znova zapnite Bluetooth. Vykonajte to na riešenie problémov s pripojením.
4 Vypnite a znova zapnite Bluetooth. Vykonajte to na riešenie problémov s pripojením. - iOS - Potiahnutím prstom nahor zo spodnej časti obrazovky otvorte Ovládacie centrum a potom klepnite na Bluetooth.
- macOS - Otvorte ponuku Bluetooth, vypnite a znova zapnite Bluetooth.
 5 Uistite sa, že sú zapnuté Bluetooth a Wi-Fi. AirDrop používa kombináciu týchto sietí na vytvorenie vlastnej siete. Skontrolujte Control Center na svojom zariadení iOS a panel s ponukami na Macu, aby ste sa presvedčili, že sú zapnuté obe siete.
5 Uistite sa, že sú zapnuté Bluetooth a Wi-Fi. AirDrop používa kombináciu týchto sietí na vytvorenie vlastnej siete. Skontrolujte Control Center na svojom zariadení iOS a panel s ponukami na Macu, aby ste sa presvedčili, že sú zapnuté obe siete.  6 Skúste aktualizovať všetky zapojené zariadenia. Niekedy je možné problémy s AirDrop vyriešiť aktualizáciou softvéru. Aktualizácia systému iOS a macOS bude nejaký čas trvať.
6 Skúste aktualizovať všetky zapojené zariadenia. Niekedy je možné problémy s AirDrop vyriešiť aktualizáciou softvéru. Aktualizácia systému iOS a macOS bude nejaký čas trvať. - iOS - Spustite aplikáciu Nastavenia a vyberte položku Všeobecné. Kliknite na „Aktualizácia softvéru“ a podľa pokynov na obrazovke nainštalujte všetky dostupné aktualizácie. To zvyčajne trvá asi 30 minút. V tomto článku sa dozviete, ako aktualizovať systém iOS.
- macOS - Otvorte ponuku Apple a zvoľte App Store. Vyhľadajte najnovšiu verziu systému macOS, ktorá sa zvyčajne nachádza na titulnej stránke obchodu. Stiahnite si aktualizáciu (môže byť dosť veľká) a nainštalujte ju podľa pokynov.
 7 Skúste sa odhlásiť a potom sa znova prihlásiť do iCloudu (na Macu). Ak sa nemôžete pripojiť k počítaču Mac, odhláste sa z počítača na počítači iCloud a potom sa znova prihláste.
7 Skúste sa odhlásiť a potom sa znova prihlásiť do iCloudu (na Macu). Ak sa nemôžete pripojiť k počítaču Mac, odhláste sa z počítača na počítači iCloud a potom sa znova prihláste. - Otvorte ponuku Apple a vyberte položku Predvoľby systému. Kliknite na položku iCloud> Odhlásiť sa. Po dokončení procesu odhlásenia sa prihláste pomocou svojho Apple ID.
 8 Skontrolujte svoje Apple ID (iOS 8.1 a staršie). Ak používate iOS 8.1, existuje chyba v Apple ID, ktorá môže spôsobovať problémy s pripojením.V aplikácii Nastavenia otvorte sekciu iCloud. Ak má váš Apple ID veľké písmená, môže to spôsobiť problémy s pripojením. Odhláste sa a potom sa znova prihláste pomocou rovnakého Apple ID, ale zadajte svoju e -mailovú adresu iba malými písmenami. Táto chyba bola údajne opravená v systéme iOS 8.2.
8 Skontrolujte svoje Apple ID (iOS 8.1 a staršie). Ak používate iOS 8.1, existuje chyba v Apple ID, ktorá môže spôsobovať problémy s pripojením.V aplikácii Nastavenia otvorte sekciu iCloud. Ak má váš Apple ID veľké písmená, môže to spôsobiť problémy s pripojením. Odhláste sa a potom sa znova prihláste pomocou rovnakého Apple ID, ale zadajte svoju e -mailovú adresu iba malými písmenami. Táto chyba bola údajne opravená v systéme iOS 8.2.
Časť 2 z 2: Ako používať AirDrop
 1 Na zariadení iOS zapnite Wi-Fi a Bluetooth. Na používanie AirDrop budete potrebovať obe tieto siete.
1 Na zariadení iOS zapnite Wi-Fi a Bluetooth. Na používanie AirDrop budete potrebovať obe tieto siete. - Ak chcete zapnúť Wi-Fi a Bluetooth, potiahnutím prstom nahor zo spodnej časti obrazovky otvorte Ovládacie centrum a potom klepnite na Wi-Fi a Bluetooth.
- Ak chcete prenášať súbory medzi zariadením iOS a počítačom Mac, zapnite na počítači aj Bluetooth a Wi-Fi.
 2 Potiahnutím prstom nahor zo spodnej časti obrazovky otvoríte Ovládacie centrum. Vykonajte to, aby ste povolili AirDrop.
2 Potiahnutím prstom nahor zo spodnej časti obrazovky otvoríte Ovládacie centrum. Vykonajte to, aby ste povolili AirDrop. - 3 Stlačte a podržte posúvače pripojenia. Je to posúvač pre Wi-Fi, mobilné, režim v lietadle a Bluetooth. Otvorí sa niekoľko ďalších posúvačov, vrátane tetheringu a posuvníkov AirDrop.
 4 Kliknutím na položku AirDrop vyberte možnosť ochrany osobných údajov. Klepnite na jednu z nasledujúcich možností:
4 Kliknutím na položku AirDrop vyberte možnosť ochrany osobných údajov. Klepnite na jednu z nasledujúcich možností: - Príjem vypnutý - AirDrop bude vypnutý.
- „Len pre kontakty“ - vaše zariadenie bude viditeľné iba pre tých používateľov, ktorí sú vo vašich kontaktoch. Na to potrebujete účet Apple ID.
- „Pre všetkých“ - vaše zariadenie môže nájsť akékoľvek zariadenie v okolí.
 5 Na počítači Mac otvorte priečinok AirDrop. Ak prenášate súbory do počítača Mac, otvorte okno Finder a na ľavom paneli vyberte možnosť AirDrop.
5 Na počítači Mac otvorte priečinok AirDrop. Ak prenášate súbory do počítača Mac, otvorte okno Finder a na ľavom paneli vyberte možnosť AirDrop.  6 Otvorte položku, ktorú chcete preniesť. Vykonajte to v príslušnej aplikácii. Ak chcete napríklad fotografiu AirDrop otvoriť, otvorte ju v aplikácii Fotky.
6 Otvorte položku, ktorú chcete preniesť. Vykonajte to v príslušnej aplikácii. Ak chcete napríklad fotografiu AirDrop otvoriť, otvorte ju v aplikácii Fotky.  7 Kliknite na položku Zdieľať. Táto možnosť je označená štvorcovou ikonou so šípkou smerujúcou nahor.
7 Kliknite na položku Zdieľať. Táto možnosť je označená štvorcovou ikonou so šípkou smerujúcou nahor.  8 Klepnite na meno osoby, s ktorou chcete súbor zdieľať prostredníctvom AirDrop. V hornej časti panelu Zdieľať sa zobrazí zoznam ľudí, ktorí používajú AirDrop. Kliknutím na fotografiu osoby mu pošlete súbor.
8 Klepnite na meno osoby, s ktorou chcete súbor zdieľať prostredníctvom AirDrop. V hornej časti panelu Zdieľať sa zobrazí zoznam ľudí, ktorí používajú AirDrop. Kliknutím na fotografiu osoby mu pošlete súbor. - S AirDrop môžete rýchlo zdieľať súbory, fotografie, adresy URL s priateľmi a kontaktmi vo vašom okolí.
 9 Počkajte, kým druhá osoba prijme váš súbor. Na to musí svoje rozhodnutie potvrdiť.
9 Počkajte, kým druhá osoba prijme váš súbor. Na to musí svoje rozhodnutie potvrdiť.



