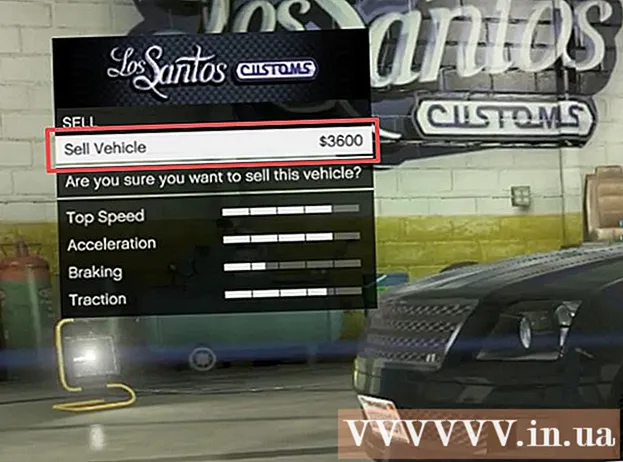Autor:
Mark Sanchez
Dátum Stvorenia:
8 Január 2021
Dátum Aktualizácie:
1 V Júli 2024
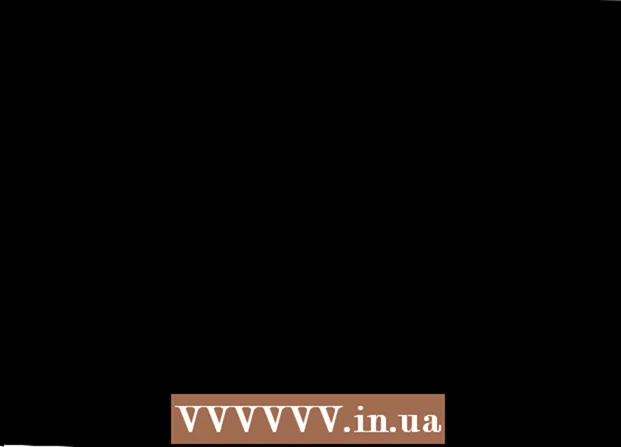
Obsah
V tomto článku vám povieme, ako pripojiť a nakonfigurovať druhý monitor na počítači alebo prenosnom počítači so systémom Windows 10. Na to musí mať počítač aspoň jeden voľný video konektor.
Kroky
 1 Uistite sa, že môžete k počítaču pripojiť druhý monitor. Operačný systém Windows 10 podporuje viac monitorov, čo nie je prípad všetkých grafických kariet. Ak chcete zistiť, či môžete k počítaču / prenosnému počítaču pripojiť druhý monitor, postupujte takto:
1 Uistite sa, že môžete k počítaču pripojiť druhý monitor. Operačný systém Windows 10 podporuje viac monitorov, čo nie je prípad všetkých grafických kariet. Ak chcete zistiť, či môžete k počítaču / prenosnému počítaču pripojiť druhý monitor, postupujte takto: - Počítač: Nájdite bezplatný video konektor na zadnej strane počítača. Ak ho nájdete v blízkosti alebo nad konektorom, ku ktorému je pripojený prvý monitor, môžete k počítaču pripojiť druhý monitor.
- Notebook: Ak má váš laptop akýkoľvek konektor videa (napríklad HDMI, DisplayPort alebo USB-C), môžete k nemu pripojiť monitor.
 2 Zistite, ktorý kábel je potrebný na pripojenie monitora. Vo väčšine prípadov budete potrebovať kábel HDMI alebo DisplayPort. Ak máte starší počítač alebo monitor, kúpte si kábel VGA s lichobežníkovými zástrčkami.
2 Zistite, ktorý kábel je potrebný na pripojenie monitora. Vo väčšine prípadov budete potrebovať kábel HDMI alebo DisplayPort. Ak máte starší počítač alebo monitor, kúpte si kábel VGA s lichobežníkovými zástrčkami. - Ak sa dostupný konektor videa na vašom počítači zhoduje s konektorom videa na druhom monitore, použite kábel, ktorý sa zhoduje s oboma konektormi.
- Ak sa video konektor v počítači líši od konektora videa na monitore, kúpte si vyhradený kábel (napríklad USB / C na HDMI) alebo adaptér (napríklad VGA na HDMI).
 3 Umiestnite druhý monitor. Ak chcete plochu natiahnuť na oba monitory, umiestnite ju napravo od prvého monitora.
3 Umiestnite druhý monitor. Ak chcete plochu natiahnuť na oba monitory, umiestnite ju napravo od prvého monitora. - Ak duplikujete obrázok na druhom monitore, môžete ho umiestniť kdekoľvek.
 4 Pripojte k počítaču druhý monitor. Pripojte jeden koniec video kábla (napríklad HDMI) k video konektoru na počítači a druhý koniec k video konektoru na druhom monitore.
4 Pripojte k počítaču druhý monitor. Pripojte jeden koniec video kábla (napríklad HDMI) k video konektoru na počítači a druhý koniec k video konektoru na druhom monitore. - Ak používate adaptér, pripojte k nemu káble; tiež môže byť potrebné, aby bol adaptér najskôr pripojený k zdroju napájania.
 5 Zapnite druhý monitor. Stlačte tlačidlo napájania
5 Zapnite druhý monitor. Stlačte tlačidlo napájania  .
.  6 Otvorte ponuku Štart
6 Otvorte ponuku Štart  . Kliknite na logo Windows v dolnom ľavom rohu prvého monitora.
. Kliknite na logo Windows v dolnom ľavom rohu prvého monitora.  7 Kliknite na „Možnosti“
7 Kliknite na „Možnosti“  . Je to ikona v tvare ozubeného kolieska v dolnej ľavej časti ponuky Štart.
. Je to ikona v tvare ozubeného kolieska v dolnej ľavej časti ponuky Štart.  8 Kliknite na Systém. V okne predvolieb je to ikona v tvare prenosného počítača.
8 Kliknite na Systém. V okne predvolieb je to ikona v tvare prenosného počítača.  9 Kliknite na kartu Obrazovka. Nájdete ho v ľavej hornej časti stránky.
9 Kliknite na kartu Obrazovka. Nájdete ho v ľavej hornej časti stránky.  10 Otvorte ponuku Viac obrazoviek. Je to v spodnej časti stránky.
10 Otvorte ponuku Viac obrazoviek. Je to v spodnej časti stránky.  11 Vyberte požadovanú možnosť. Vo väčšine prípadov budete musieť vybrať „Rozšíriť tieto obrazovky“ tak, aby sa pracovná plocha rozprestierala na oboch monitoroch, to znamená, že bude väčšia. Môžete si tiež vybrať jednu z nasledujúcich možností:
11 Vyberte požadovanú možnosť. Vo väčšine prípadov budete musieť vybrať „Rozšíriť tieto obrazovky“ tak, aby sa pracovná plocha rozprestierala na oboch monitoroch, to znamená, že bude väčšia. Môžete si tiež vybrať jednu z nasledujúcich možností: - Duplikujte tieto obrazovky: Druhý monitor zobrazuje rovnaký obrázok ako prvý.
- Zobraziť iba 1: Obraz sa zobrazí iba na prvom monitore a obrazovka na druhom monitore bude tmavá.
- Zobraziť iba 2: Obraz sa zobrazí iba na druhom monitore a obrazovka na prvom monitore bude tmavá.
- V závislosti od druhého monitora sa v ponuke môžu objaviť ďalšie možnosti.
 12 Uložte zmeny. Kliknite na položku Použiť> Uložiť zmeny. Počítač začne pracovať s druhým monitorom, ako je uvedené.
12 Uložte zmeny. Kliknite na položku Použiť> Uložiť zmeny. Počítač začne pracovať s druhým monitorom, ako je uvedené.  13 Použite druhý monitor. Ak ste rozšírili pracovnú plochu na oba monitory, presuňte kurzor myši na pravý okraj prvého monitora - hneď ako presuniete kurzor doprava, zobrazí sa na druhom monitore.
13 Použite druhý monitor. Ak ste rozšírili pracovnú plochu na oba monitory, presuňte kurzor myši na pravý okraj prvého monitora - hneď ako presuniete kurzor doprava, zobrazí sa na druhom monitore.
Tipy
- Ak urobíte snímku obrazovky s pracovnou plochou natiahnutou na oboch monitoroch, získate panoramatický záber.
- Ako druhý monitor je možné použiť HD TV.
Varovania
- Pri pripájaní káblov nepoužívajte silu.
- Ak nemôžete k počítaču pripojiť druhý monitor, nainštalujte si novú grafickú kartu.