Autor:
William Ramirez
Dátum Stvorenia:
23 September 2021
Dátum Aktualizácie:
1 V Júli 2024

Obsah
- Kroky
- Metóda 1 z 3: Nastavenia zvuku (Windows)
- Metóda 2 z 3: Ekvalizér APO (Windows)
- Metóda 3 z 3: eqMac (Mac OS X)
- Tipy
- Varovania
Tento článok popisuje, ako nastaviť basy na počítači. Niektoré počítače so systémom Windows majú predinštalovaný správca zvuku, ktorý môžete použiť na povolenie a úpravu ekvalizéra. Na väčšinu počítačov so systémom Windows a Mac OS X je však potrebné nainštalovať program tretej strany, ktorý vyladí basy.
Kroky
Metóda 1 z 3: Nastavenia zvuku (Windows)
 1 Otvorte ponuku Štart
1 Otvorte ponuku Štart  . Kliknite na logo Windows v dolnom ľavom rohu obrazovky.
. Kliknite na logo Windows v dolnom ľavom rohu obrazovky.  2 Otvorte okno Zvuk. Zadajte zvuk v ponuke Štart a potom kliknite na položku Zvuk v hornej časti ponuky Štart.
2 Otvorte okno Zvuk. Zadajte zvuk v ponuke Štart a potom kliknite na položku Zvuk v hornej časti ponuky Štart.  3 Dvakrát kliknite na Reproduktory. Táto možnosť je označená ikonou, ktorá vyzerá ako reproduktor so zeleným a bielym začiarknutím.
3 Dvakrát kliknite na Reproduktory. Táto možnosť je označená ikonou, ktorá vyzerá ako reproduktor so zeleným a bielym začiarknutím. - Ak sa vám táto možnosť nezobrazuje, kliknite na kartu Prehrávanie v ľavej hornej časti okna Zvuk.
 4 Prejdite na kartu Vylepšenia. Nájdete ho v hornej časti okna Vlastnosti reproduktorov.
4 Prejdite na kartu Vylepšenia. Nájdete ho v hornej časti okna Vlastnosti reproduktorov. - Ak taká karta neexistuje, v okne Zvuk nebudete môcť nastaviť basy. V takom prípade ich upravte pomocou ekvalizéra.
 5 Začiarknite políčko vedľa položky Ekvalizér. Táto možnosť je uvedená v strede okna Vlastnosti reproduktora. Na nájdenie tejto možnosti bude možno potrebné listovať v zozname.
5 Začiarknite políčko vedľa položky Ekvalizér. Táto možnosť je uvedená v strede okna Vlastnosti reproduktora. Na nájdenie tejto možnosti bude možno potrebné listovať v zozname. - Možnosti sú zoradené podľa abecedy.
- Ak nemôžete nájsť možnosť Ekvalizér, vaša zvuková karta nepodporuje úpravu basov. Potom nainštalujte softvér na ladenie basov tretej strany.
- Ak možnosť Ekvalizér nevidíte, vyhľadajte možnosť Zosilnenie basov. Ak nájdete takúto možnosť, začiarknutím políčka vedľa nej zvýšite basy.
 6 Kliknite na ⋯. Táto možnosť sa nachádza napravo od položky Prispôsobiť v spodnej časti okna.
6 Kliknite na ⋯. Táto možnosť sa nachádza napravo od položky Prispôsobiť v spodnej časti okna. 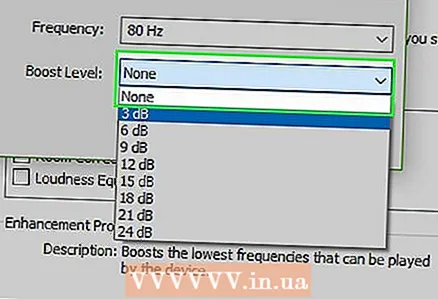 7 Kliknite na „Žiadne“. Túto možnosť nájdete v hornej časti okna EQ. Otvorí sa ponuka.
7 Kliknite na „Žiadne“. Túto možnosť nájdete v hornej časti okna EQ. Otvorí sa ponuka.  8 Kliknite na BAS. Basy sa automaticky zosilnia.
8 Kliknite na BAS. Basy sa automaticky zosilnia. - Posunutím posúvačov bližšie k strednému rozsahu znížite basy.
 9 Kliknite na Uložiť. Tým sa uložia nové nastavenia.
9 Kliknite na Uložiť. Tým sa uložia nové nastavenia.  10 Kliknite na OK. Toto tlačidlo nájdete v spodnej časti okna. Nové nastavenia zvuku začnú platiť.
10 Kliknite na OK. Toto tlačidlo nájdete v spodnej časti okna. Nové nastavenia zvuku začnú platiť.
Metóda 2 z 3: Ekvalizér APO (Windows)
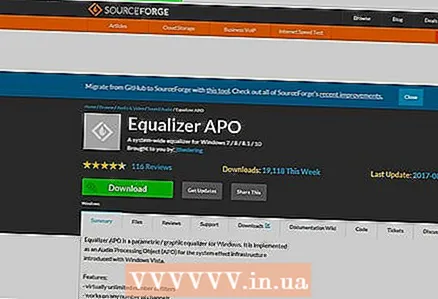 1 Otvorte stránku, kde si stiahnete softvér Equalizer APO. Do panela s adresou vo webovom prehliadači zadajte https://sourceforge.net/projects/equalizerapo/.
1 Otvorte stránku, kde si stiahnete softvér Equalizer APO. Do panela s adresou vo webovom prehliadači zadajte https://sourceforge.net/projects/equalizerapo/.  2 Kliknite na Stiahnuť ▼ (Stiahnuť ▼). Toto tmavozelené tlačidlo nájdete v strede stránky. Inštalačný súbor Equalizer APO sa stiahne do vášho počítača.
2 Kliknite na Stiahnuť ▼ (Stiahnuť ▼). Toto tmavozelené tlačidlo nájdete v strede stránky. Inštalačný súbor Equalizer APO sa stiahne do vášho počítača. - Možno budete musieť najskôr vybrať priečinok na stiahnutie a kliknúť na položku Uložiť.
- Inštalačný súbor, ktorý je uložený na určenom webe, neobsahuje škodlivé kódy, ale prehliadač môže požiadať o potvrdenie stiahnutia spustiteľného súboru.
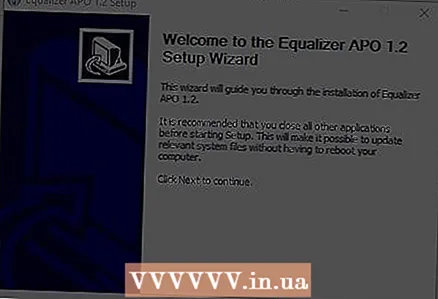 3 Nainštalujte program a vykonajte jeho počiatočnú konfiguráciu. Dvakrát kliknite na stiahnutý inštalátor Equalizer APO a potom:
3 Nainštalujte program a vykonajte jeho počiatočnú konfiguráciu. Dvakrát kliknite na stiahnutý inštalátor Equalizer APO a potom: - po zobrazení výzvy kliknite na „Áno“;
- kliknite na „Ďalej“;
- kliknite na „Súhlasím“;
- kliknite na „Ďalej“;
- kliknite na „Inštalovať“.
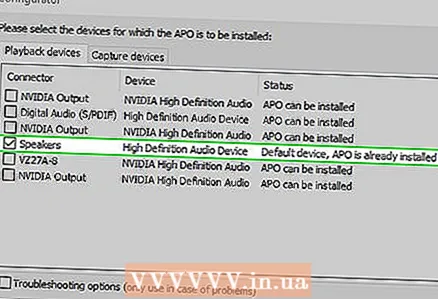 4 Vyberte príslušné zariadenie na prehrávanie zvukov. V okne Konfigurátor sa zobrazia všetky dostupné zariadenia na prehrávanie zvukov. Začiarknutím políčka vedľa reproduktora počítača ho nastavíte ako hlavný reproduktor v programe Equalizer APO.
4 Vyberte príslušné zariadenie na prehrávanie zvukov. V okne Konfigurátor sa zobrazia všetky dostupné zariadenia na prehrávanie zvukov. Začiarknutím políčka vedľa reproduktora počítača ho nastavíte ako hlavný reproduktor v programe Equalizer APO. 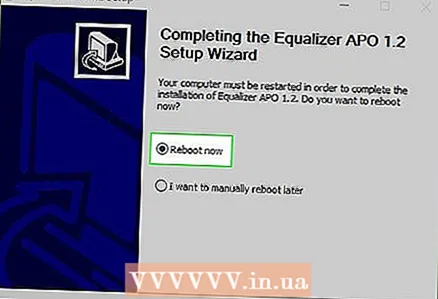 5 Uložte nastavenia. Ak to chcete urobiť, dvakrát kliknite na tlačidlo OK.
5 Uložte nastavenia. Ak to chcete urobiť, dvakrát kliknite na tlačidlo OK.  6 Začiarknite políčko vedľa položky „Reštartovať teraz“. Táto možnosť sa nachádza v strede okna.
6 Začiarknite políčko vedľa položky „Reštartovať teraz“. Táto možnosť sa nachádza v strede okna.  7 Kliknite na Skončiť (Dokončiť). Je to v spodnej časti okna. Počítač sa reštartuje a aplikácia Equalizer APO začne monitorovať zariadenie a prehrávať zvuky vášho počítača.
7 Kliknite na Skončiť (Dokončiť). Je to v spodnej časti okna. Počítač sa reštartuje a aplikácia Equalizer APO začne monitorovať zariadenie a prehrávať zvuky vášho počítača.  8 Otvorte konfiguračný editor. Keď sa počítač reštartuje, kliknite na „Štart“
8 Otvorte konfiguračný editor. Keď sa počítač reštartuje, kliknite na „Štart“  , vstúpte konfiguračný editor, a potom kliknite na Konfiguračný editor v hornej časti ponuky Štart.
, vstúpte konfiguračný editor, a potom kliknite na Konfiguračný editor v hornej časti ponuky Štart.  9 Zosilnite basy. Vykonajte to v sekcii umiestnenej v strede konfiguračného editora: posuňte posúvače stĺpcov „25“ - „160“ nad hodnotu „0“; Umiestnite posúvače stĺpcov napravo od stĺpca „250“ pod hodnotu „0“.
9 Zosilnite basy. Vykonajte to v sekcii umiestnenej v strede konfiguračného editora: posuňte posúvače stĺpcov „25“ - „160“ nad hodnotu „0“; Umiestnite posúvače stĺpcov napravo od stĺpca „250“ pod hodnotu „0“. - Nastavte posúvač stĺpca „250“ na „0“.
- Ak chcete stlmiť basy, posuňte posúvače v stĺpcoch „25“ - „160“ bližšie k „0“.
- Pri úprave zvuku ho vyskúšajte, aby ste zistili, akým smerom (nahor alebo nadol) pohybovať posuvníkmi.
 10 Uložte nastavenia. V hornej časti okna kliknite na položku Súbor a potom v ponuke vyberte položku Uložiť. Nastavenia basov sa prejavia.
10 Uložte nastavenia. V hornej časti okna kliknite na položku Súbor a potom v ponuke vyberte položku Uložiť. Nastavenia basov sa prejavia. - Pri počúvaní hudby rôznych žánrov môže byť potrebné prekonfigurovať zvuk v konfiguračnom editore.
Metóda 3 z 3: eqMac (Mac OS X)
 1 Otvorte stránku, kde si stiahnete program eqMac. Do panela s adresou vo webovom prehliadači zadajte https://www.bitgapp.com/eqmac/.
1 Otvorte stránku, kde si stiahnete program eqMac. Do panela s adresou vo webovom prehliadači zadajte https://www.bitgapp.com/eqmac/. 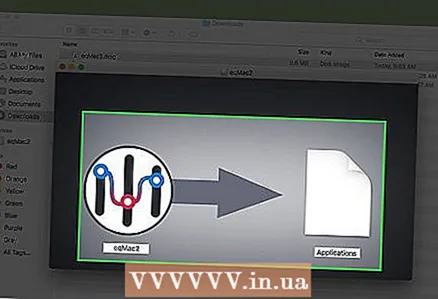 2 Kliknite na Stiahnuť ▼. Toto sivé tlačidlo je na pravej strane stránky.
2 Kliknite na Stiahnuť ▼. Toto sivé tlačidlo je na pravej strane stránky.  3 Nainštalujte softvér eqMac. Pre to:
3 Nainštalujte softvér eqMac. Pre to: - dvakrát kliknite na stiahnutý súbor DMG;
- presuňte ikonu eqMac do priečinka Aplikácie;
- po výzve povoliť inštaláciu programov od neznámych vývojárov;
- postupujte podľa pokynov na obrazovke.
 4 Otvorte Launchpad. Kliknite na ikonu, ktorá vyzerá ako raketa a je v doku.
4 Otvorte Launchpad. Kliknite na ikonu, ktorá vyzerá ako raketa a je v doku.  5 Kliknite na ikonu eqMac. Vyzerá to ako séria zvislých posúvačov. Na paneli s ponukami vášho počítača sa zobrazí ikona eqMac.
5 Kliknite na ikonu eqMac. Vyzerá to ako séria zvislých posúvačov. Na paneli s ponukami vášho počítača sa zobrazí ikona eqMac. - Posuňte sa doprava alebo doľava a nájdite ikonu eqMac.
- Po kliknutí na ikonu bude možno potrebné kliknúť na „Otvoriť“.
 6 Kliknite na ikonu eqMac na paneli s ponukami. Vyzerá to ako séria zvislých posúvačov a je umiestnená na pravej strane panela s ponukami. Otvorí sa ponuka.
6 Kliknite na ikonu eqMac na paneli s ponukami. Vyzerá to ako séria zvislých posúvačov a je umiestnená na pravej strane panela s ponukami. Otvorí sa ponuka. 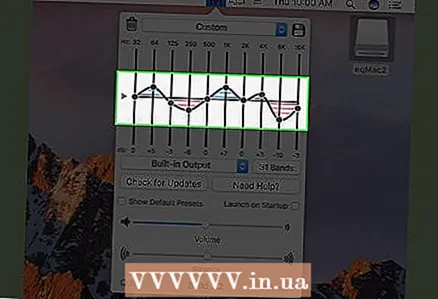 7 Zistite, ktoré posuvníky sú zodpovedné za úpravu basov. Ponuka zobrazuje sériu očíslovaných posúvačov:
7 Zistite, ktoré posuvníky sú zodpovedné za úpravu basov. Ponuka zobrazuje sériu očíslovaných posúvačov: - Basy - Posuvníky 32, 64 a 125 upravujú basy;
- výšky - posuvníky „500“, „1K“, „2K“, „4K“, „8K“ a „16K“ upravujú vysoké frekvencie;
- neutrál - posúvač „250“ by mal byť ponechaný na vodorovnej čiare s hodnotou „0“.
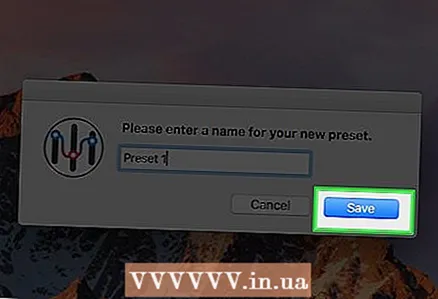 8 Upravte basy.
8 Upravte basy.- Ak chcete zvýrazniť basy, posuňte posúvače basov nad vodorovnú čiaru v bode „0“ a posuvníky výšok hlboko pod túto čiaru.
- Ak chcete tlmiť basy, spustite jazdce basov bližšie k (alebo pod) vodorovnej čiary a zdvihnite posúvače výšok k (pod alebo nad) tejto čiary.
- Pri úprave zvuku ho vyskúšajte, aby ste zistili, akým smerom (nahor alebo nadol) pohybovať posuvníkmi.
- 9 Uložte nastavenia basov. Kliknite na ikonu diskety v pravom hornom rohu ponuky, zadajte názov nastavení a potom znova kliknite na uvedenú ikonu. Tieto nastavenia je teraz možné načítať kedykoľvek.
Tipy
- Kvalitné programy na ladenie zvuku sú dosť drahé, ale dajú sa použiť na doladenie zvuku. Tieto programy sú Graphic Equalizer Studio (pre Windows) a Boom 2 pre (pre Mac OS X).
Varovania
- Nastavenie basov je otázkou pokusu a omylu. Počas procesu ladenia preto zvuk neustále testujte.



