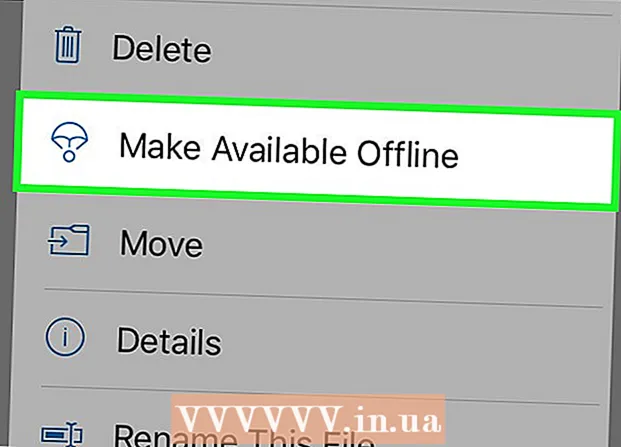Autor:
Florence Bailey
Dátum Stvorenia:
24 Pochod 2021
Dátum Aktualizácie:
1 V Júli 2024

Obsah
- Kroky
- Metóda 1 z 5: Ako vyhľadávať e -maily podľa dátumu na mobilnom zariadení
- Metóda 2 z 5: Ako vo svojom počítači vyhľadávať e -maily podľa dátumu
- Metóda 3 z 5: Ako vyhľadávať v e -mailoch podľa odosielateľa alebo obsahu
- Metóda 4 z 5: Ako zobraziť odstránené správy v počítači
- Metóda 5 z 5: Ako si zobraziť odstránené správy na svojom smartfóne alebo tablete
- Tipy
Tento článok vám ukáže, ako nájsť staré alebo stratené e -maily v Gmaile na počítači, smartfóne a tablete. Písmená môžete vyhľadávať podľa dátumu, odosielateľa a obsahu.
Kroky
Metóda 1 z 5: Ako vyhľadávať e -maily podľa dátumu na mobilnom zariadení
 1 Otvorte aplikáciu Gmail. Ikona vyzerá ako obálka s červeným písmenom „M“. Aplikácia Gmail je k dispozícii v obchode Google Play pre zariadenia Android a App Store pre iPhone alebo iPad.
1 Otvorte aplikáciu Gmail. Ikona vyzerá ako obálka s červeným písmenom „M“. Aplikácia Gmail je k dispozícii v obchode Google Play pre zariadenia Android a App Store pre iPhone alebo iPad. - Ak nie ste prihlásení do svojho účtu Gmail, musíte si pridať svoj účet Google pre zariadenia Android, iPhone alebo iPad.
 2 Kliknite na vyhľadávací panel v hornej časti obrazovky. V tomto riadku môžete triediť správy podľa príjemcu, predmetu alebo dátumu.
2 Kliknite na vyhľadávací panel v hornej časti obrazovky. V tomto riadku môžete triediť správy podľa príjemcu, predmetu alebo dátumu.  3 Vytlačiť pred: vo vyhľadávacom paneli... Tento príkaz vyhľadá e -maily až do konkrétneho dátumu.
3 Vytlačiť pred: vo vyhľadávacom paneli... Tento príkaz vyhľadá e -maily až do konkrétneho dátumu.  4 Zadajte dátum vo formáte RRRR / MM / DD. Systém bude vyhľadávať e -maily až do konkrétneho dátumu. Ak potrebujete nájsť správy do roku 2019, napíšte pred: 1. 1. 2019 vo vyhľadávacom paneli.
4 Zadajte dátum vo formáte RRRR / MM / DD. Systém bude vyhľadávať e -maily až do konkrétneho dátumu. Ak potrebujete nájsť správy do roku 2019, napíšte pred: 1. 1. 2019 vo vyhľadávacom paneli. - Môžete tiež zadať konkrétne časové obdobie, ak použijete príkaz „po:“ a zadáte prvý dátum vo formáte RRRR / MM / DD, za ktorým bude nasledovať „pred:“ (pred) a koncový dátum ako predtým v RRRR / MM / Formát DD ... Ak chcete napríklad vyhľadávať e -maily za máj, zadajte po: 01.05.2019 pred: 31.05.2019 vo vyhľadávacom paneli.
- Hľadanie môžete ešte viac zúžiť zadaním mena alebo e -mailovej adresy príjemcu alebo odosielateľa za dátumom alebo slov a fráz z tela e -mailu. Môžete napríklad tlačiť pred: 1. 1. 2019 [email protected] alebo po: 01.05.2019 pred: 31.05.2019 dohodnite si stretnutie s lekárom.
 5 Kliknite na Vyhľadávanie alebo ikona lupy. Vyhľadávanie sa vykoná pre písmená v stanovenom časovom období.
5 Kliknite na Vyhľadávanie alebo ikona lupy. Vyhľadávanie sa vykoná pre písmená v stanovenom časovom období.
Metóda 2 z 5: Ako vo svojom počítači vyhľadávať e -maily podľa dátumu
 1 Ísť do odkaz. Prihláste sa do svojho účtu, ak ešte nie ste prihlásení.
1 Ísť do odkaz. Prihláste sa do svojho účtu, ak ešte nie ste prihlásení.  2 Kliknite na ikonu trojuholníka
2 Kliknite na ikonu trojuholníka  vo vyhľadávacom paneli. Je na pravej strane. Otvoria sa dostupné filtre vyhľadávania.
vo vyhľadávacom paneli. Je na pravej strane. Otvoria sa dostupné filtre vyhľadávania.  3 V rozbaľovacej ponuke vyberte položku „Dátum“. Nachádza sa v spodnej časti rozbaľovacieho poľa filtra vyhľadávania.
3 V rozbaľovacej ponuke vyberte položku „Dátum“. Nachádza sa v spodnej časti rozbaľovacieho poľa filtra vyhľadávania.  4 Zadajte časové obdobie. Tu si môžete vybrať rozsah dátumov pred a po od jedného dňa do jedného roka.
4 Zadajte časové obdobie. Tu si môžete vybrať rozsah dátumov pred a po od jedného dňa do jedného roka.  5 Kliknite na ďalšie pole v riadku „Dátum“. Napravo od tohto poľa je ikona kalendára. V rozbaľovacom kalendári vyberte požadovaný dátum.
5 Kliknite na ďalšie pole v riadku „Dátum“. Napravo od tohto poľa je ikona kalendára. V rozbaľovacom kalendári vyberte požadovaný dátum.  6 Vyberte dátum. Kliknite na požadovaný deň v kalendári. Použite tlačidlá ""alebo">»V hornej časti kalendára môžete prepínať mesiace.
6 Vyberte dátum. Kliknite na požadovaný deň v kalendári. Použite tlačidlá ""alebo">»V hornej časti kalendára môžete prepínať mesiace. - Zaistite možnosť „Všetka pošta"V riadku" Hľadať "v spodnej časti filtrov vyhľadávania.
- Pri užšom vyhľadávaní môžete zadať meno alebo e -mailovú adresu príjemcu alebo odosielateľa do polí Od: alebo Do: v okne filtrov vyhľadávania. Ak chcete hľadať slová alebo frázy v tele alebo v riadku predmetu, zadajte slová alebo frázy do riadku Obsahuje slová.
 7 Kliknite Vyhľadávanie. Toto modré tlačidlo je v spodnej časti okna filtrov vyhľadávania. Vyhľadávanie sa vykoná v zadanom rozsahu dátumov.
7 Kliknite Vyhľadávanie. Toto modré tlačidlo je v spodnej časti okna filtrov vyhľadávania. Vyhľadávanie sa vykoná v zadanom rozsahu dátumov. - Ak chcete vyhľadávať písmená pred konkrétnym dátumom, zadajte „pred:“ a do vyhľadávacieho panela zadajte dátum vo formáte RRRR / MM / DD. Tak naznačte pred: 2018/04/08 hľadať staré písmená.
- Môžete tiež zadať konkrétne časové obdobie, ak použijete príkaz „po:“ a zadáte prvý dátum vo formáte RRRR / MM / DD, za ktorým bude nasledovať „pred:“ (pred) a koncový dátum ako predtým v RRRR / MM / Formát DD ... Ak chcete napríklad vyhľadávať e -maily za máj, zadajte po: 01.05.2019 pred: 31.05.2019 vo vyhľadávacom paneli.
- Vyhľadávanie môžete ešte viac zúžiť zadaním mena alebo e -mailovej adresy príjemcu alebo odosielateľa za dátumom alebo slov a fráz z tela e -mailu.
Metóda 3 z 5: Ako vyhľadávať v e -mailoch podľa odosielateľa alebo obsahu
 1 Ísť do odkaz. Prihláste sa do svojho účtu, ak ešte nie ste prihlásení.
1 Ísť do odkaz. Prihláste sa do svojho účtu, ak ešte nie ste prihlásení. - Ak na svojom smartfóne alebo tablete používate Gmail, klepnite na ikonu aplikácie Gmail, červeno -bielu obálku na domovskej obrazovke alebo v ponuke aplikácií.
- Budú sa prehľadávať všetky správy vo vašom účte Gmail vrátane archivovaných správ.
 2 Kliknite na vyhľadávací panel. Je to v hornej časti obrazovky.
2 Kliknite na vyhľadávací panel. Je to v hornej časti obrazovky.  3 Do vyhľadávacieho panela zadajte kritériá vyhľadávania. Panel vyhľadávania je v hornej časti okna alebo aplikácie Gmail. Podľa odosielateľa, príjemcu, kľúčových slov sú k dispozícii rôzne možnosti vyhľadávania:
3 Do vyhľadávacieho panela zadajte kritériá vyhľadávania. Panel vyhľadávania je v hornej časti okna alebo aplikácie Gmail. Podľa odosielateľa, príjemcu, kľúčových slov sú k dispozícii rôzne možnosti vyhľadávania: - Hľadať podľa odosielateľa: vstúpiť od:odosielateľ do vyhľadávacieho panela, ale nahraďte „odosielateľa“ menom alebo e -mailovou adresou osoby, ktorá vám e -mail odoslala.
- Hľadať podľa príjemcu: vstúpiť komu:príjemca, ale nahraďte „príjemcu“ menom alebo e -mailovou adresou osoby, ktorej ste e -mail odoslali.
- Hľadajte podľa slova alebo frázy: Zadajte slovo alebo fráza, ale nahraďte slovo alebo frázu kľúčovými slovami z písmena.
- Hľadať podľa predmetu: vstúpiť predmet:slovo, ale slovo „nahraďte“ čímkoľvek, čo si spomeniete z predmetu.
- Môžete tiež skombinovať kritériá vyhľadávania. Ak napríklad chcete vidieť správy od [email protected] so slovom „učiť sa“ v riadku predmetu, zadajte: od: [email protected] predmet: učiť sa.
- Ak chcete vyhľadať e -maily prijaté pred, po konkrétnom dátume alebo v určenom časovom rámci, pozrite si krok „Ako vyhľadávať e -maily podľa dátumu“.
 4 Kliknite na ↵ Zadajte alebo ⏎ Návrat. Na obrazovke sa zobrazia všetky výsledky vyhľadávania zoradené podľa dátumu od najnovšieho po najstarší.
4 Kliknite na ↵ Zadajte alebo ⏎ Návrat. Na obrazovke sa zobrazia všetky výsledky vyhľadávania zoradené podľa dátumu od najnovšieho po najstarší. - Na počítači v pravom hornom rohu okna s výsledkami uvidíte presný počet e -mailov, ktoré zodpovedajú vašim kritériám vyhľadávania. Hodnoty ako „1-50 zo 133“ (čísla sa môžu líšiť) znamenajú, že výsledky vyhľadávania pokrývajú viacero stránok. Na pohyb medzi stránkami použite šípky.
- Ak existuje niekoľko stoviek výsledkov vyhľadávania, môžete zmeniť poradie vydania zo starých listov na nové. Kliknite na počet výsledkov a potom vyberte možnosť Najstaršie.
Metóda 4 z 5: Ako zobraziť odstránené správy v počítači
 1 Ísť do odkaz. Prihláste sa do svojho účtu, ak ešte nie ste prihlásení.
1 Ísť do odkaz. Prihláste sa do svojho účtu, ak ešte nie ste prihlásení. - Túto metódu použite na zobrazenie alebo obnovenie odstránených správ.
- Odstránené správy sa uchovávajú v priečinku Kôš 30 dní, kým nie sú úplne odstránené. Po tomto liste už nie je možné získať späť.
 2 Kliknite Košík. Táto položka je v ponuke na ľavej strane obrazovky. Tu sa zobrazujú správy, ktoré ešte neboli natrvalo odstránené.
2 Kliknite Košík. Táto položka je v ponuke na ľavej strane obrazovky. Tu sa zobrazujú správy, ktoré ešte neboli natrvalo odstránené. - Ak sa namiesto názvov položiek ponuky zobrazujú iba ikony, vyberte ikonu koša.
- Niekedy musíte stlačiť tlačidlo Viac v spodnej časti ponuky.
 3 Otvorte list. Ak to chcete urobiť, kliknite na predmet e -mailu. Na obrazovke sa zobrazí pôvodný obsah e -mailu.
3 Otvorte list. Ak to chcete urobiť, kliknite na predmet e -mailu. Na obrazovke sa zobrazí pôvodný obsah e -mailu.  4 Kliknite na ikonu v tvare priečinka so šípkou smerujúcou doprava. Nachádza sa v hornej časti obrazovky pod vyhľadávacím panelom. Toto je ikona Presunúť do. Zobrazí sa rozbaľovacia ponuka priečinkov z vášho účtu Gmail a Google.
4 Kliknite na ikonu v tvare priečinka so šípkou smerujúcou doprava. Nachádza sa v hornej časti obrazovky pod vyhľadávacím panelom. Toto je ikona Presunúť do. Zobrazí sa rozbaľovacia ponuka priečinkov z vášho účtu Gmail a Google.  5 Kliknite Doručená pošta. Táto položka sa nachádza v rozbaľovacej ponuke, ktorú je možné vyvolať kliknutím na tlačidlo „Presunúť do“. List sa tak presunie z priečinka „Kôš“ do priečinka „Doručená pošta“.
5 Kliknite Doručená pošta. Táto položka sa nachádza v rozbaľovacej ponuke, ktorú je možné vyvolať kliknutím na tlačidlo „Presunúť do“. List sa tak presunie z priečinka „Kôš“ do priečinka „Doručená pošta“.
Metóda 5 z 5: Ako si zobraziť odstránené správy na svojom smartfóne alebo tablete
 1 Na svojom smartfóne alebo tablete otvorte aplikáciu Gmail. Ikona červenej a bielej obálky sa zvyčajne nachádza na domovskej obrazovke (iPhone / iPad) alebo v ponuke aplikácií (Android).
1 Na svojom smartfóne alebo tablete otvorte aplikáciu Gmail. Ikona červenej a bielej obálky sa zvyčajne nachádza na domovskej obrazovke (iPhone / iPad) alebo v ponuke aplikácií (Android). - Túto metódu použite na zobrazenie alebo obnovenie odstránených správ.
- Odstránené správy sa uchovávajú v priečinku Kôš 30 dní, kým sa úplne neodstránia. Po tomto liste už nie je možné získať späť.
 2 Kliknite na tlačidlo ≡. Nachádza sa v ľavom hornom rohu obrazovky.
2 Kliknite na tlačidlo ≡. Nachádza sa v ľavom hornom rohu obrazovky.  3 Kliknite na Košík. V závislosti od veľkosti obrazovky môže byť potrebné listovať v zozname nadol. Tu sa zobrazujú správy, ktoré ešte neboli natrvalo odstránené.
3 Kliknite na Košík. V závislosti od veľkosti obrazovky môže byť potrebné listovať v zozname nadol. Tu sa zobrazujú správy, ktoré ešte neboli natrvalo odstránené.  4 Kliknite na písmeno. Otvorí sa pôvodný obsah listu. Ak chcete správu obnoviť, pokračujte v čítaní.
4 Kliknite na písmeno. Otvorí sa pôvodný obsah listu. Ak chcete správu obnoviť, pokračujte v čítaní.  5 Kliknite na ⋮. Tlačidlo je v pravom hornom rohu obrazovky napravo od malej obálky.
5 Kliknite na ⋮. Tlačidlo je v pravom hornom rohu obrazovky napravo od malej obálky.  6 Kliknite na Pohyb. Toto je jedna z najlepších položiek ponuky. Ďalej sa otvorí zoznam dostupných priečinkov.
6 Kliknite na Pohyb. Toto je jedna z najlepších položiek ponuky. Ďalej sa otvorí zoznam dostupných priečinkov.  7 Vyberte požadovaný cieľ. Ak chcete písmeno presunúť do priečinka Doručená pošta, vyberte položku Netriedené. Písmeno sa presunie do zadaného priečinka.
7 Vyberte požadovaný cieľ. Ak chcete písmeno presunúť do priečinka Doručená pošta, vyberte položku Netriedené. Písmeno sa presunie do zadaného priečinka. - Ak nemôžete nájsť správu, ktorú ste odstránili pred menej ako 30 dňami, pravdepodobne skončila v archíve. Použite vhodnú metódu vyhľadávania z článku.
Tipy
- Ak nemôžete nájsť písmeno v priečinku „Netriedené“, pozrite sa do priečinkov Nevyžiadaná pošta, Sociálna sieť, Propagačné akcie alebo Košík.
- Ak chcete prehľadávať všetky e -maily, nezabudnite vybrať Všetka pošta v zozname doručených.