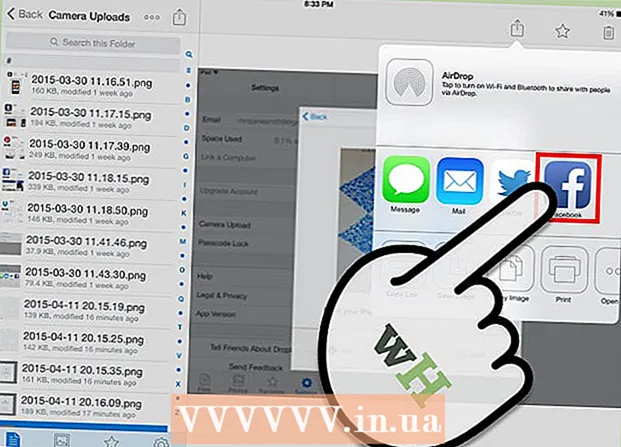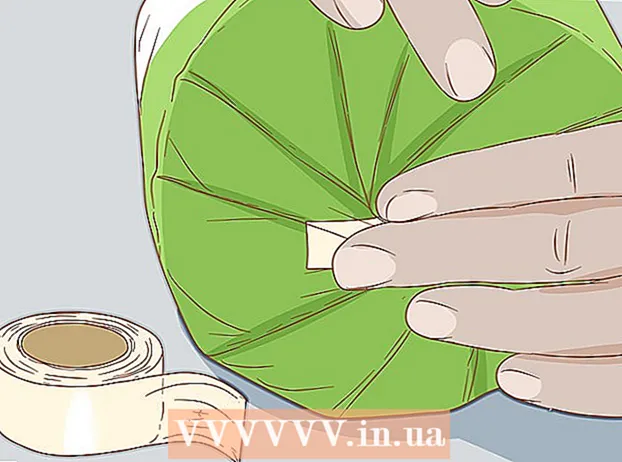Autor:
Sara Rhodes
Dátum Stvorenia:
17 Február 2021
Dátum Aktualizácie:
1 V Júli 2024
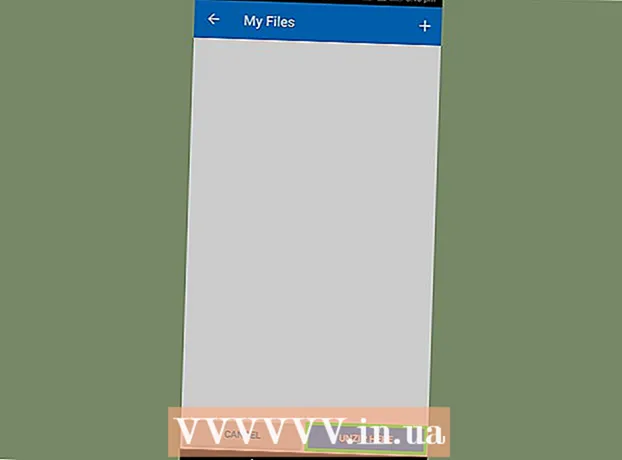
Obsah
- Kroky
- Metóda 1 zo 4: V systéme Windows
- Metóda 2 zo 4: V systéme Mac OS X
- Metóda 3 zo 4: Na iPhone
- Metóda 4 zo 4: Na zariadení s Androidom
- Tipy
- Varovania
Tento článok vám ukáže, ako presúvať súbory z archívu ZIP do bežného priečinka v počítači. Spravidla je nepohodlné pracovať s archívmi, ak nerozbalíte ich obsah. Majte na pamäti, že súbory ZIP sa líšia od ostatných typov archívov (napríklad súborov RAR), pretože na ich rozbalenie nepotrebujete žiadny špeciálny softvér.Ak chcete extrahovať súbory zo archívu ZIP na zariadení iPhone alebo Android, nainštalujte si špeciálnu aplikáciu.
Kroky
Metóda 1 zo 4: V systéme Windows
 1 Nájdite súbor ZIP. Ak ste si archív stiahli z internetu, nachádza sa v priečinku na stiahnutie (napríklad v priečinku Stiahnuté súbory alebo na ploche).
1 Nájdite súbor ZIP. Ak ste si archív stiahli z internetu, nachádza sa v priečinku na stiahnutie (napríklad v priečinku Stiahnuté súbory alebo na ploche).  2 Dvakrát kliknite na súbor zip a otvorte ho.
2 Dvakrát kliknite na súbor zip a otvorte ho. 3 Kliknite na Načítava sa. Táto karta je v hornej časti okna archívu ZIP. Na tejto karte sa zobrazí panel s nástrojmi.
3 Kliknite na Načítava sa. Táto karta je v hornej časti okna archívu ZIP. Na tejto karte sa zobrazí panel s nástrojmi.  4 Kliknite na Extrahovať všetko. Nachádza sa na paneli s nástrojmi Pokladňa. Zobrazí sa vyskakovacie okno.
4 Kliknite na Extrahovať všetko. Nachádza sa na paneli s nástrojmi Pokladňa. Zobrazí sa vyskakovacie okno.  5 Kliknite na Prehľad. Je to napravo od panela s adresou v hornej časti okna Rozbaliť komprimované priečinky so zipsom.
5 Kliknite na Prehľad. Je to napravo od panela s adresou v hornej časti okna Rozbaliť komprimované priečinky so zipsom. - Ak chcete, aby boli súbory extrahované do rovnakého priečinka ako súbor zip, preskočte tento a nasledujúci krok. Vytvorí sa nový pravidelný priečinok s extrahovanými súbormi.
 6 Vyberte priečinok, ktorý chcete extrahovať. Kliknutím na názov priečinka (napríklad „Pracovná plocha“) na ľavom paneli ho vyberte ako priečinok, do ktorého sa budú extrahované súbory ukladať.
6 Vyberte priečinok, ktorý chcete extrahovať. Kliknutím na názov priečinka (napríklad „Pracovná plocha“) na ľavom paneli ho vyberte ako priečinok, do ktorého sa budú extrahované súbory ukladať.  7 Kliknite na Výber priečinka. Toto tlačidlo je v spodnej časti okna. Vrátite sa do okna Rozbaliť komprimované priečinky na zips.
7 Kliknite na Výber priečinka. Toto tlačidlo je v spodnej časti okna. Vrátite sa do okna Rozbaliť komprimované priečinky na zips.  8 Kliknite na Extrakt. Nachádza sa v pravom dolnom rohu okna. Súbory budú extrahované z archívu ZIP a odoslané do určeného priečinka.
8 Kliknite na Extrakt. Nachádza sa v pravom dolnom rohu okna. Súbory budú extrahované z archívu ZIP a odoslané do určeného priečinka. - Extrahovanie súborov závisí od rýchlosti počítača a veľkosti súboru ZIP.
Metóda 2 zo 4: V systéme Mac OS X
 1 Nájdite súbor ZIP. Ak ste si archív stiahli z internetu, nachádza sa v priečinku Stiahnuté súbory. Ak chcete prejsť do tohto priečinka, otvorte okno Finder a kliknite na priečinok Stiahnuté súbory na ľavej strane okna.
1 Nájdite súbor ZIP. Ak ste si archív stiahli z internetu, nachádza sa v priečinku Stiahnuté súbory. Ak chcete prejsť do tohto priečinka, otvorte okno Finder a kliknite na priečinok Stiahnuté súbory na ľavej strane okna.  2 V prípade potreby presuňte súbor zip. Po rozbalení archívu sa jeho obsah skopíruje do nového bežného priečinka, ktorý sa vytvorí v priečinku so súborom ZIP. Presuňte preto archív do požadovaného priečinka (napríklad na pracovnú plochu).
2 V prípade potreby presuňte súbor zip. Po rozbalení archívu sa jeho obsah skopíruje do nového bežného priečinka, ktorý sa vytvorí v priečinku so súborom ZIP. Presuňte preto archív do požadovaného priečinka (napríklad na pracovnú plochu). - Ak je napríklad súbor zip na pracovnej ploche, nový priečinok s extrahovanými súbormi sa zobrazí aj na pracovnej ploche.
- Ak chcete tiež presunúť súbor zip, môžete ho vybrať a stlačiť ⌘ Príkaz+X„vystrihnúť“ archív, prejdite na požadovaný priečinok a stlačte ⌘ Príkaz+Vvložiť archív.
 3 Dvakrát kliknite na súbor zip. Začne extrahovať jeho obsah do aktuálneho priečinka.
3 Dvakrát kliknite na súbor zip. Začne extrahovať jeho obsah do aktuálneho priečinka.  4 Počkajte na extrahovanie všetkých súborov. Čas procesu závisí od veľkosti súboru ZIP. Keď sú všetky súbory extrahované, nájdete ich v bežnom priečinku v priečinku s archívmi; názov nového priečinka bude rovnaký ako názov archívu.
4 Počkajte na extrahovanie všetkých súborov. Čas procesu závisí od veľkosti súboru ZIP. Keď sú všetky súbory extrahované, nájdete ich v bežnom priečinku v priečinku s archívmi; názov nového priečinka bude rovnaký ako názov archívu. - Ak chcete otvoriť nový priečinok, dvakrát naň kliknite.
Metóda 3 zo 4: Na iPhone
 1 Nainštalujte iZip. Spustite aplikáciu App Store
1 Nainštalujte iZip. Spustite aplikáciu App Store  a potom postupujte podľa týchto krokov:
a potom postupujte podľa týchto krokov: - kliknite na „Hľadať“;
- klepnite na vyhľadávací panel;
- vstúpiť izip a kliknite na „Nájsť“;
- kliknite na „Stiahnuť“ napravo od „iZip“;
- Po zobrazení výzvy zadajte svoje Apple ID alebo klepnite na Touch ID.
 2 Otvorte súbor zip. Prejdite do priečinka so súborom zip alebo napríklad otvorte e -mail a potom klepnite na archív.
2 Otvorte súbor zip. Prejdite do priečinka so súborom zip alebo napríklad otvorte e -mail a potom klepnite na archív. - iZip nefunguje s archívmi uloženými v aplikácii Files.
 3 Kliknite na ikonu
3 Kliknite na ikonu  . Nachádza sa v jednom z rohov obrazovky. Otvorí sa ponuka.
. Nachádza sa v jednom z rohov obrazovky. Otvorí sa ponuka. - Ak otvárate súbor zip, ktorý je na Disku Google, kliknite na položku ⋯> Otvoriť.
 4 Kliknite na Skopírujte do iZip (Kopírovať do iZip). Túto možnosť nájdete vo vyskakovacom menu; Na nájdenie tejto možnosti bude možno potrebné prejsť horným riadkom. V aplikácii iZip sa otvorí archív ZIP.
4 Kliknite na Skopírujte do iZip (Kopírovať do iZip). Túto možnosť nájdete vo vyskakovacom menu; Na nájdenie tejto možnosti bude možno potrebné prejsť horným riadkom. V aplikácii iZip sa otvorí archív ZIP.  5 Kliknite na OK. Toto tlačidlo je pod otázkou „Chcete extrahovať všetky súbory?“ (Chcete extrahovať všetky súbory?). Súbory budú extrahované do priečinka aplikácie iZip; keď je proces extrakcie dokončený, priečinok sa otvorí a zobrazí extrahované súbory.
5 Kliknite na OK. Toto tlačidlo je pod otázkou „Chcete extrahovať všetky súbory?“ (Chcete extrahovať všetky súbory?). Súbory budú extrahované do priečinka aplikácie iZip; keď je proces extrakcie dokončený, priečinok sa otvorí a zobrazí extrahované súbory. - Ak sa vám nezobrazila výzva na extrahovanie všetkých súborov, kliknite na položku Extrahovať v ľavom dolnom rohu obrazovky.
Metóda 4 zo 4: Na zariadení s Androidom
 1 Nainštalujte WinZip. Spustite aplikáciu Obchod Play
1 Nainštalujte WinZip. Spustite aplikáciu Obchod Play  a postupujte podľa týchto krokov:
a postupujte podľa týchto krokov: - klepnite na vyhľadávací panel;
- vstúpiť winzip;
- kliknite na „WinZip - Zip UnZip Tool“;
- klepnite na „Inštalovať“;
- po zobrazení výzvy kliknite na „Prijať“.
 2 Stiahnite si súbor ZIP do svojho zariadenia Android. Ak to chcete urobiť, spustite aplikáciu, ktorá ukladá archív (napríklad list do Gmailu), a potom kliknite na „Stiahnuť“
2 Stiahnite si súbor ZIP do svojho zariadenia Android. Ak to chcete urobiť, spustite aplikáciu, ktorá ukladá archív (napríklad list do Gmailu), a potom kliknite na „Stiahnuť“  .
.  3 Spustite aplikáciu WinZip. Kliknite na ikonu priečinka v tvare zveráka.
3 Spustite aplikáciu WinZip. Kliknite na ikonu priečinka v tvare zveráka. - Ak WinZip používate na zariadení Android prvýkrát, posuňte sa na niekoľko úvodných stránok a potom klepnite na Spustiť.
 4 Vyberte svoje primárne úložisko. Klepnite na kartu SD alebo internú pamäť (alebo ekvivalentnú).
4 Vyberte svoje primárne úložisko. Klepnite na kartu SD alebo internú pamäť (alebo ekvivalentnú).  5 Klepnite na priečinok K stiahnutiu. Nájdete ho vo vybranom úložisku.
5 Klepnite na priečinok K stiahnutiu. Nájdete ho vo vybranom úložisku. - Na nájdenie tohto priečinka bude možno potrebné prejsť v zozname priečinkov.
 6 Vyberte archív ZIP. Začiarknite políčko napravo od názvu súboru zip.
6 Vyberte archív ZIP. Začiarknite políčko napravo od názvu súboru zip.  7 Kliknite na ikonu extrahovať súbory. Vyzerá to ako blesk a je umiestnený v pravom hornom rohu obrazovky. Zobrazí sa vyskakovacie menu.
7 Kliknite na ikonu extrahovať súbory. Vyzerá to ako blesk a je umiestnený v pravom hornom rohu obrazovky. Zobrazí sa vyskakovacie menu.  8 Vyberte priečinok, ktorý chcete extrahovať. Kliknite na názov úložiska (napríklad „Interné úložisko“) a vyberte priečinok, do ktorého budú extrahované súbory umiestnené.
8 Vyberte priečinok, ktorý chcete extrahovať. Kliknite na názov úložiska (napríklad „Interné úložisko“) a vyberte priečinok, do ktorého budú extrahované súbory umiestnené.  9 Kliknite na Unizp tu (Extrahovať do tohto priečinka). Je to modré tlačidlo v pravom dolnom rohu obrazovky. Súbory budú extrahované do určeného priečinka.
9 Kliknite na Unizp tu (Extrahovať do tohto priečinka). Je to modré tlačidlo v pravom dolnom rohu obrazovky. Súbory budú extrahované do určeného priečinka. - Po dokončení procesu extrakcie sa priečinok otvorí a zobrazí extrahované súbory.
Tipy
- Všetky verzie systému Windows a Mac OS X majú vstavaný dekompresný softvér ZIP.
- WinZip je bezplatný, ale existuje platená verzia s podporou Disku Google.
Varovania
- ZIP archívy sa líšia od archívov RAR, ISO, 7Z a iných typov. Je možné, že metódy popísané v tomto článku nemožno použiť na rozbalenie iných archívov.