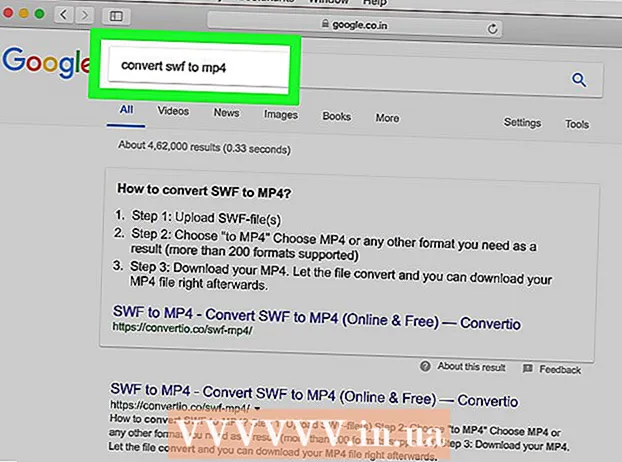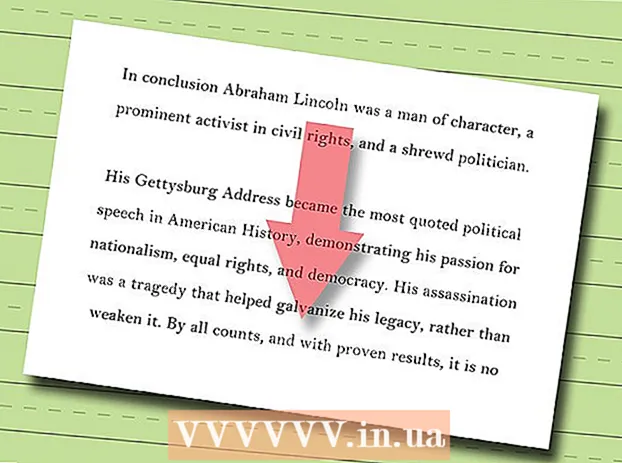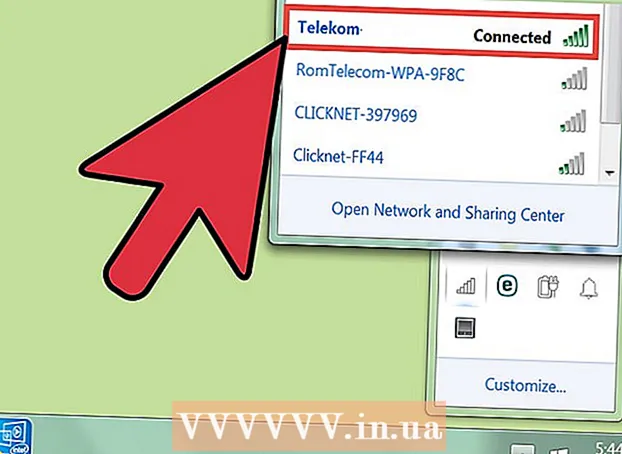Autor:
Alice Brown
Dátum Stvorenia:
24 Smieť 2021
Dátum Aktualizácie:
1 V Júli 2024

Obsah
- Kroky
- Časť 1 z 5: Otvorte Predvoľby systému
- Časť 2 z 5: Nájdite a otvorte nastavenia trackpadu
- Časť 3 z 5: Zmeňte nastavenia trackpadu
- Časť 4 z 5: Prispôsobenie možností posúvania a priblíženia
- Časť 5 z 5: Zmena nastavenia myši
Trackpad na prenosných počítačoch Apple si trochu zvyká, pretože sa líši od touchpadov na iných prenosných počítačoch (nie sú tam žiadne tlačidlá, žiadne označenia, je kalibrovaný inak).
Kroky
Časť 1 z 5: Otvorte Predvoľby systému
 1 Existujú dva spôsoby, ako otvoriť systémové nastavenia, ktoré obsahujú nastavenia trackpadu a myši:
1 Existujú dva spôsoby, ako otvoriť systémové nastavenia, ktoré obsahujú nastavenia trackpadu a myši: 2 V spodnej časti obrazovky kliknite na ikonu troch prevodových stupňov. Otvorí sa okno so systémovými nastaveniami.
2 V spodnej časti obrazovky kliknite na ikonu troch prevodových stupňov. Otvorí sa okno so systémovými nastaveniami. - Alebo kliknite na ikonu lupy v pravom hornom rohu obrazovky (vedľa hodín) alebo stlačte kombináciu klávesov Command + Medzerník.
 3 V okne, ktoré sa otvorí, zadajte „Predvoľby systému“. Ikona systémových nastavení sa zobrazí v sekcii Top Hit alebo v sekcii Aplikácie. Otvorte ich kliknutím na ikonu systémových predvolieb.
3 V okne, ktoré sa otvorí, zadajte „Predvoľby systému“. Ikona systémových nastavení sa zobrazí v sekcii Top Hit alebo v sekcii Aplikácie. Otvorte ich kliknutím na ikonu systémových predvolieb. - Okno Predvoľby systému je rozdelené na sekcie, z ktorých každá obsahuje ikony nástrojov, ktoré ich uľahčujú. Sekcie: Osobné, Hardvér, Internet a bezdrôtové pripojenie, Systém, Ostatné.
Časť 2 z 5: Nájdite a otvorte nastavenia trackpadu
 1 Nastavenia trackpadu sa nachádzajú v sekcii Hardvér. Je to šiesta ikona zľava, sivý obdĺžnik, ktorý pripomína trackpad.
1 Nastavenia trackpadu sa nachádzajú v sekcii Hardvér. Je to šiesta ikona zľava, sivý obdĺžnik, ktorý pripomína trackpad. - Ak nechcete hľadať nastavenia touchpadu v okne Predvoľby systému, kliknite na ikonu lupy v pravom hornom rohu obrazovky a v otvorenom okne napíšte „Trackpad“.
- V nastaveniach systému, napravo od každej možnosti, ktorú je možné zapnúť alebo vypnúť, je video s vysvetlením, ako túto možnosť používať. Ak si ho chcete pozrieť, umiestnite kurzor myši na video.
 2 Nastavenia myši sa nachádzajú v časti Hardvér v okne Predvoľby systému. Je to piata ikona zľava a vyzerá ako počítačová myš.
2 Nastavenia myši sa nachádzajú v časti Hardvér v okne Predvoľby systému. Je to piata ikona zľava a vyzerá ako počítačová myš. - Ak nechcete hľadať nastavenia myši v okne Predvoľby systému, kliknite na lupu v pravom hornom rohu obrazovky a do zobrazeného okna napíšte „Myš“.
Časť 3 z 5: Zmeňte nastavenia trackpadu
 1 V okne Predvoľby trackpadu kliknite na kartu Ukáž a klikni. Táto karta obsahuje štyri možnosti a posuvník na zmenu rýchlosti kurzora.
1 V okne Predvoľby trackpadu kliknite na kartu Ukáž a klikni. Táto karta obsahuje štyri možnosti a posuvník na zmenu rýchlosti kurzora. - Trackpad môžete na svojom MacBooku Pro používať dvoma spôsobmi: stlačte ho a dotknite sa ho. Stlačenie zodpovedá stlačeniu tlačidla; dotyk je podobný klikaniu na dotykový displej. Ak chcete vybrať dotyk, začiarknite prvú možnosť (začiarknite modré políčko vedľa tejto možnosti).
- Druhou možnosťou je sekundárne kliknutie.Toto kliknutie je podobné kliknutiu pravým tlačidlom myši. Môžete použiť predvolené nastavenia (klepnutie dvoma prstami) alebo vybrať inú možnosť z rozbaľovacej ponuky. Video vpravo vám ukáže, ako používať túto možnosť.
- Voľba „Vyhľadať“ je zodpovedná za určenie významu zvoleného slova. Po priblížení slova a kliknutí na trackpad tromi prstami sa otvorí popis významu slova.
- Voľba „Pretiahnutie tromi prstami“ je zodpovedná za rýchle presúvanie otvorených okien. Ak sa rozhodnete použiť túto možnosť, umiestnite kurzor do okna, ktoré chcete presunúť.
- Pomocou posúvača zmeňte rýchlosť pohybu kurzora. Posuňte kurzor pomalšie alebo rýchlejšie ako prsty. Vyskúšajte niekoľko cestovných rýchlostí a vyberte si najoptimálnejšiu.
Časť 4 z 5: Prispôsobenie možností posúvania a priblíženia
 1 V okne Predvoľby trackpadu kliknite na kartu Posúvanie a priblíženie. Táto karta obsahuje štyri možnosti (začiarknutím políčka povolíte možnosť a zrušením začiarknutia ju zakážete). Toto sú najznámejšie možnosti v zariadeniach Apple, pretože sú k dispozícii aj v systéme iOS.
1 V okne Predvoľby trackpadu kliknite na kartu Posúvanie a priblíženie. Táto karta obsahuje štyri možnosti (začiarknutím políčka povolíte možnosť a zrušením začiarknutia ju zakážete). Toto sú najznámejšie možnosti v zariadeniach Apple, pretože sú k dispozícii aj v systéme iOS. - Prvá možnosť je „Smer posúvania: prirodzený“. Určuje posúvanie pomocou trackpadu, a nie posúvača na obrazovke.
- V predvolenom nastavení sa posúvanie vykonáva prstami. Položte dva prsty na trackpad a posúvaním nahor / nadol posúvajte stránku nadol / nahor. Ak túto možnosť vypnete, smer pohybu sa zmení.
 2 Druhou možnosťou je „Priblíženie alebo oddialenie“. Na priblíženie umiestnite dva zložené prsty na trackpad a roztiahnite ich od seba. Stlačením prstov k sebe oddialite.
2 Druhou možnosťou je „Priblíženie alebo oddialenie“. Na priblíženie umiestnite dva zložené prsty na trackpad a roztiahnite ich od seba. Stlačením prstov k sebe oddialite. - Treťou možnosťou je „Inteligentné priblíženie“. Dvojitým kliknutím na trackpad dvoma prstami priblížite / oddialite. Sklopením prstov na trackpade môžete efektívnejšie priblížiť / oddialiť.
- Možnosť Otočiť sa zvyčajne používa pri úprave obrázku na jeho otočenie prstami na trackpade. Položte dva prsty na trackpad a otáčajte nimi, aby ste vzor otočili doprava alebo doľava.
 3 V okne Predvoľby trackpadu kliknite na kartu Ďalšie gestá. Táto karta obsahuje mnoho možností na vyladenie trackpadu, napríklad navigáciu po stránkach, navigáciu medzi aplikáciami na celú obrazovku, zobrazenie systémových položiek (Centrum akcií, Ovládanie misie, Launch Pad, Desktop).
3 V okne Predvoľby trackpadu kliknite na kartu Ďalšie gestá. Táto karta obsahuje mnoho možností na vyladenie trackpadu, napríklad navigáciu po stránkach, navigáciu medzi aplikáciami na celú obrazovku, zobrazenie systémových položiek (Centrum akcií, Ovládanie misie, Launch Pad, Desktop). - Na zobrazenie okien všetkých spustených aplikácií použite možnosť „App Expose“. Ak to chcete urobiť, použite tri alebo štyri prsty; niekedy používajte palec pri skladaní alebo rozťahovaní prstov (Centrum akcií vyžaduje iba dva prsty).
- Niektoré z možností obsahujú čiastkové možnosti, pomocou ktorých si môžete prispôsobiť gestá prstov. Odporúčame vám pozrieť si video pre každú možnosť, aby ste porozumeli jej účelu a rozhodli sa, či túto možnosť povolíte alebo nie.
Časť 5 z 5: Zmena nastavenia myši
 1 V okne nastavení myši môžete zmeniť smer posúvania. Štandardne myš posúva stránky takto - keď pohnete kolieskom myši „k sebe“, posuniete sa po stránke nadol; posunutím kolieska myši „od seba“ sa stránka posunie nahor.
1 V okne nastavení myši môžete zmeniť smer posúvania. Štandardne myš posúva stránky takto - keď pohnete kolieskom myši „k sebe“, posuniete sa po stránke nadol; posunutím kolieska myši „od seba“ sa stránka posunie nahor. - Ak chcete zmeniť smer posúvania, zrušte začiarknutie tejto možnosti.
- Rýchlosť kurzora ste mali zmeniť v nastaveniach trackpadu, ale môžete ho tiež upraviť v okne nastavení myši (tiež pomocou posúvača). Vyskúšajte niekoľko cestovných rýchlostí a vyberte si najoptimálnejšiu.
- Môžete tiež zmeniť rýchlosť, ktorou sa vaše prsty posúvajú po stránkach. Otvorte stránku pomocou posúvača, aby ste si mohli vyskúšať rýchlosť posúvania.
 2 Nastavte rýchlosť pre jedno a dvojité kliknutie. Čím pomalšie klikáte, tým pomalšie môžete kliknutím na ikony otvárať dokumenty alebo spúšťať aplikácie.
2 Nastavte rýchlosť pre jedno a dvojité kliknutie. Čím pomalšie klikáte, tým pomalšie môžete kliknutím na ikony otvárať dokumenty alebo spúšťať aplikácie. - Odporúča sa nemeniť primárne tlačidlo myši (v predvolenom nastavení je to ľavé tlačidlo). Ak ho zmeníte na pravé tlačidlo, budete musieť otvoriť dokumenty alebo spustiť aplikácie kliknutím pravým tlačidlom myši (nie vľavo).
- Všetky vykonané zmeny sa automaticky uložia. Ak chcete ukončiť Predvoľby systému, prejdite na panel s nástrojmi (v ľavej hornej časti obrazovky vedľa ikony Apple) a vyberte položku Predvoľby systému - Ukončiť Predvoľby systému.