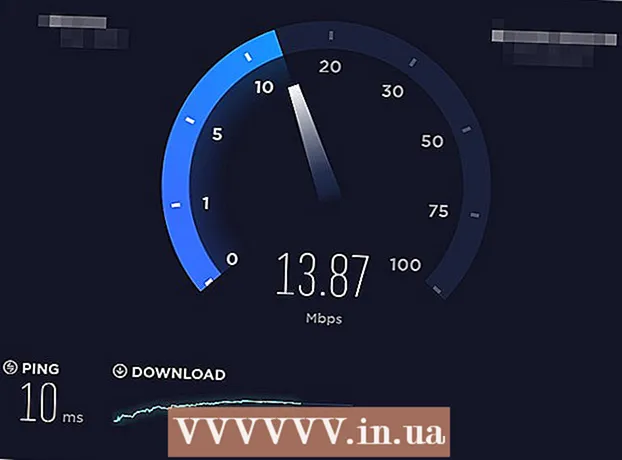Autor:
Gregory Harris
Dátum Stvorenia:
9 Apríl 2021
Dátum Aktualizácie:
26 V Júni 2024

Obsah
Tabuľková aplikácia Microsoft Excel umožňuje používateľom organizovať a interpretovať údaje pomocou pokročilých funkcií, ako sú kontingenčné tabuľky, vzorce a makrá. Na získanie výsledkov môžu niekedy používatelia týchto tabuliek potrebovať údaje upraviť alebo upraviť.Zmena zdroja kontingenčnej tabuľky môže byť mätúca, pretože zdroj je zvyčajne na samostatnom hárku, ale existuje spôsob, ako zmeniť zdroj údajov bez straty formátovania tabuľky.
Kroky
 1 Spustite program Microsoft Excel.
1 Spustite program Microsoft Excel.- Ikonu môžete použiť na ploche, v Programoch, v ponuke Štart alebo na Rýchlom spustení.
 2 Otvorte súbor obsahujúci kontingenčnú tabuľku a údaje.
2 Otvorte súbor obsahujúci kontingenčnú tabuľku a údaje. 3 Vykonajte potrebné zmeny v pôvodných údajoch.
3 Vykonajte potrebné zmeny v pôvodných údajoch.- Možno budete musieť vložiť alebo odstrániť riadky a stĺpce.
- Zaistite, aby všetky vložené stĺpce mali popisný nadpis.
 4 Kliknutím na príslušnú kartu vyberte list zošita obsahujúci kontingenčnú tabuľku.
4 Kliknutím na príslušnú kartu vyberte list zošita obsahujúci kontingenčnú tabuľku. 5 Kliknutím do kontingenčnej tabuľky otvoríte ponuku Nástroje pre kontingenčné tabuľky.
5 Kliknutím do kontingenčnej tabuľky otvoríte ponuku Nástroje pre kontingenčné tabuľky.- V Exceli 2007 a 2010 uvidíte Nástroje kontingenčnej tabuľky v ponuke, ktorá sa zobrazí, zvýraznené červenou farbou, nad kartami Možnosti a Návrh na páse s nástrojmi.
- V programe Excel 2003 vyberte v ponuke Údaje položku „Kontingenčná tabuľka a zostavy kontingenčného grafu“.
 6 Upravte pôvodný rozsah údajov pre kontingenčnú tabuľku.
6 Upravte pôvodný rozsah údajov pre kontingenčnú tabuľku.- V Exceli 2007 a 2010 vyberte z možnosti Skupina údajov možnosť „Zmeniť zdroj údajov“.
- V programe Excel 2003 spustite sprievodcu, kliknite pravým tlačidlom myši na kontingenčnú tabuľku a v rozbaľovacej ponuke vyberte položku Sprievodca. Kliknite na tlačidlo Ďalej, kým sa nezobrazí obrazovka so zdrojom rozsahu údajov.
- V ľubovoľnej verzii programu Microsoft Excel s vybratým zdrojom údajov kliknutím a ťahaním poľa zvýraznite nový rozsah údajov.
- Do rozsahu môžete zahrnúť aj viac riadkov a stĺpcov.
 7 Obnovte kontingenčnú tabuľku kliknutím na tlačidlo Obnoviť.
7 Obnovte kontingenčnú tabuľku kliknutím na tlačidlo Obnoviť.- V závislosti od verzie a úrovne prispôsobenia Excelu môže mať toto tlačidlo červený trojuholník s výkričníkom, zelený obrázok „šípka recyklácie“ alebo iba slovo „aktualizovať“.
Tipy
- Úpravy údajov nie je možné vykonávať pomocou kontingenčnej tabuľky. Všetky zmeny je potrebné vykonať v zdroji údajov a potom je potrebné aktualizovať kontingenčnú tabuľku.
- Nezabudnite aktualizovať svoju kontingenčnú tabuľku vždy, keď vykonáte zmeny v zdroji údajov. V opačnom prípade sa zmeny neprejavia v kontingenčnej tabuľke.
- Proces zmeny zdroja údajov v kontingenčnom grafe je rovnaký. Ak ste pomocou zdroja údajov vytvorili aj kontingenčný graf, nezabudnite zmeniť zdroj a aktualizovať graf.