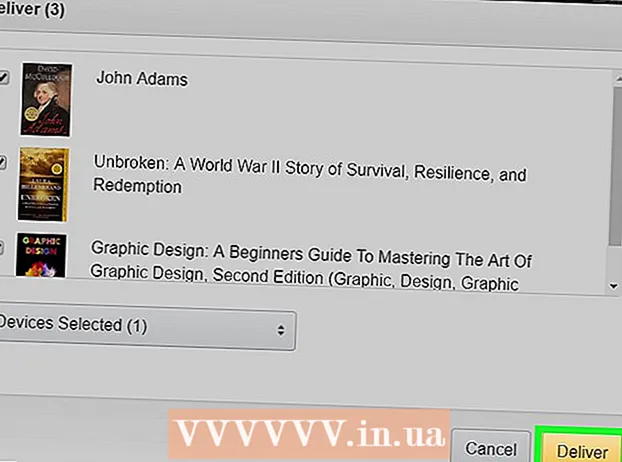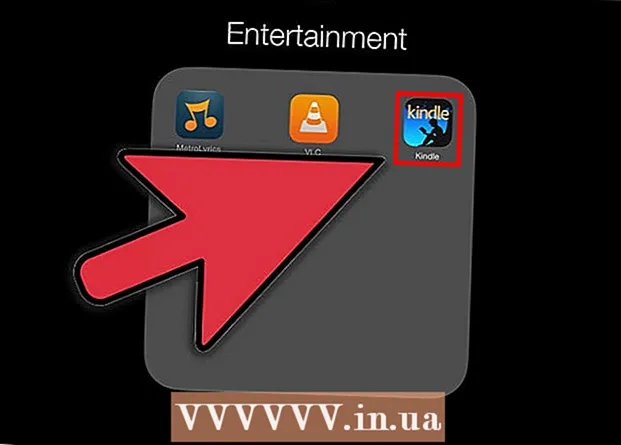Autor:
Carl Weaver
Dátum Stvorenia:
28 Február 2021
Dátum Aktualizácie:
1 V Júli 2024

Obsah
- Kroky
- Časť 1 z 5: Ako riešiť problémy
- Časť 2 z 5: Ako vyčistiť vyrovnávaciu pamäť DNS
- Windows
- Mac OS X
- Časť 3 z 5: Ako odstrániť dodatočné pripojenia
- Časť 4 z 5: Ako zmeniť nastavenia servera DNS
- Windows
- Mac OS X
- Časť 5 z 5: Ako resetovať smerovač
- Tipy
- Varovania
Tento článok vám ukáže, ako opraviť problémy s internetovým pripojením spôsobené chybami DNS vo vašom počítači. DNS je server, ktorý prevádza adresy webových stránok na adresy IP, aby sa k nim prehliadač mohol pripojiť. Ak sú adresy zastarané alebo server nefunguje správne, zobrazí sa chyba DNS a nebudete môcť otvoriť webovú stránku (alebo webové stránky), aj keď je internetové pripojenie v poriadku. Ak sa chcete zbaviť chýb DNS, môžete riešiť problémy s aktívnym pripojením, vymazať vyrovnávaciu pamäť DNS, odstrániť nepotrebné pripojenia, zmeniť predvolené nastavenia servera DNS alebo resetovať smerovač.
Kroky
Časť 1 z 5: Ako riešiť problémy
 1 Skúste pripojiť ďalšie zariadenie. Ak ste schopní pripojiť iný telefón, tablet alebo počítač k internetu a otvoriť webovú stránku, ktorá sa nenačíta v hlavnom zariadení, problém je spôsobený týmto zariadením, a nie smerovačom.
1 Skúste pripojiť ďalšie zariadenie. Ak ste schopní pripojiť iný telefón, tablet alebo počítač k internetu a otvoriť webovú stránku, ktorá sa nenačíta v hlavnom zariadení, problém je spôsobený týmto zariadením, a nie smerovačom. - Ak nemôžete otvoriť web na inom zariadení, neznamená to, že problém je spôsobený smerovačom.
- Ak nemáte prístup na konkrétny web, skúste ho stiahnuť pomocou pripojenia k mobilnej dátovej sieti. Ak sa stránka neotvorí, problém spôsobuje samotná stránka.
 2 Použite iný prehliadač. Toto je jeden z najrýchlejších spôsobov, ako skontrolovať pripojenia DNS. Stiahnite si ďalší bezplatný prehliadač, ako je Firefox alebo Chrome, a skúste sa pripojiť k internetu; ak problém stále pretrváva, určite to nie je spôsobené prehliadačom.
2 Použite iný prehliadač. Toto je jeden z najrýchlejších spôsobov, ako skontrolovať pripojenia DNS. Stiahnite si ďalší bezplatný prehliadač, ako je Firefox alebo Chrome, a skúste sa pripojiť k internetu; ak problém stále pretrváva, určite to nie je spôsobené prehliadačom. - Ak problém už nie je, preinštalujte starý prehliadač.
 3 Reštartujte modem a smerovač. Vymažete tým vyrovnávaciu pamäť smerovača a prípadne sa zbavíte chýb DNS. Pre to:
3 Reštartujte modem a smerovač. Vymažete tým vyrovnávaciu pamäť smerovača a prípadne sa zbavíte chýb DNS. Pre to: - odpojte napájacie káble od modemu a smerovača;
- počkajte 30 sekúnd;
- zapnite modem a počkajte, kým sa pripojí k internetu;
- pripojte smerovač k modemu a počkajte, kým smerovač vytvorí internetové pripojenie.
 4 Pripojte počítač k smerovaču cez ethernetový kábel. Ak už používate káblové pripojenie, tento krok preskočte.
4 Pripojte počítač k smerovaču cez ethernetový kábel. Ak už používate káblové pripojenie, tento krok preskočte. - Ak sa webová stránka otvára pomocou káblového pripojenia, problém môže byť spôsobený routerom, ktorý musíte resetovať.
- Ak sa vám stále nedarí načítať webovú stránku, problém je pravdepodobne spôsobený vašimi nastaveniami DNS.
Časť 2 z 5: Ako vyčistiť vyrovnávaciu pamäť DNS
Windows
 1 Otvorte ponuku Štart
1 Otvorte ponuku Štart  . Kliknite na logo Windows v dolnom ľavom rohu obrazovky alebo kliknite na ⊞ Vyhrajte.
. Kliknite na logo Windows v dolnom ľavom rohu obrazovky alebo kliknite na ⊞ Vyhrajte.  2 Do vyhľadávacieho panela ponuky Štart napíšte príkazový riadok. Vyhľadá sa program príkazového riadka.
2 Do vyhľadávacieho panela ponuky Štart napíšte príkazový riadok. Vyhľadá sa program príkazového riadka.  3 Kliknite na príkazový riadok
3 Kliknite na príkazový riadok  . Tento program je v hornej časti ponuky Štart. Otvorí sa príkazový riadok.
. Tento program je v hornej časti ponuky Štart. Otvorí sa príkazový riadok.  4 Zadajte ipconfig / flushdns a stlačte ↵ Zadajte. Tento príkaz odstráni všetky uložené adresy serverov DNS. Teraz, keď sa pokúsite otvoriť webovú stránku, vytvorí sa nová adresa DNS.
4 Zadajte ipconfig / flushdns a stlačte ↵ Zadajte. Tento príkaz odstráni všetky uložené adresy serverov DNS. Teraz, keď sa pokúsite otvoriť webovú stránku, vytvorí sa nová adresa DNS.  5 Reštartujte webový prehliadač. Tým sa aktualizuje jeho vyrovnávacia pamäť. Teraz možno načítavate webovú stránku, ktorú ste predtým nemohli otvoriť.
5 Reštartujte webový prehliadač. Tým sa aktualizuje jeho vyrovnávacia pamäť. Teraz možno načítavate webovú stránku, ktorú ste predtým nemohli otvoriť. - Ak sa stránka stále neotvorí, prejdite na ďalšiu metódu.
Mac OS X
- Otvorte Spotlight 1
 ... Nachádza sa v pravom hornom rohu obrazovky. 2
... Nachádza sa v pravom hornom rohu obrazovky. 2
- Môžete tiež kliknúť ⌘ Príkaz+Vesmírotvoriť Spotlight.

 ... Je to prvý program uvedený vo výsledkoch vyhľadávania Spotlight.
... Je to prvý program uvedený vo výsledkoch vyhľadávania Spotlight. 

sudo killall -HUP mDNSResponder
a stlačte ⏎ Návrat... Tým sa reštartuje proces DNS.
- Možno budete musieť zadať heslo správcu.

Časť 3 z 5: Ako odstrániť dodatočné pripojenia
 1 V počítači otvorte nastavenia siete.
1 V počítači otvorte nastavenia siete.- V systéme Windows otvorte ponuku Štart
 a kliknite na „Možnosti“
a kliknite na „Možnosti“  > "Sieť a internet"
> "Sieť a internet"  > "Zmeniť nastavenia adaptéra".
> "Zmeniť nastavenia adaptéra". - V systéme Mac OS X otvorte ponuku Apple
 a kliknite na položku Predvoľby systému> Sieť.
a kliknite na položku Predvoľby systému> Sieť.
- V systéme Windows otvorte ponuku Štart
 2 Nájdite nadbytočné pripojenia. Odstráňte všetky nepoužívané pripojenia vrátane Bluetooth a bezdrôtových pripojení.
2 Nájdite nadbytočné pripojenia. Odstráňte všetky nepoužívané pripojenia vrátane Bluetooth a bezdrôtových pripojení. - Najčastejšou príčinou problémov s DNS je Microsoft Virtual WiFi Miniport Adapter.
 3 Vyberte nadbytočné pripojenie. Ak to chcete urobiť, kliknite naň.
3 Vyberte nadbytočné pripojenie. Ak to chcete urobiť, kliknite naň. - V systéme Windows každá ikona zobrazená na stránke predstavuje pripojenie.
- V systéme Mac OS X sa pripojenia zobrazujú na ľavej strane okna.
 4 Odstráňte spojenie. Pre to:
4 Odstráňte spojenie. Pre to: - v oknách v hornej časti okna kliknite na „Odpojiť sieťové zariadenie“;
- v systéme Mac OS X kliknite na znamienko mínus (-) v spodnej časti okna.
 5 Skúste otvoriť webovú stránku. Ak je úspešný, problém je vyriešený, a ak nie, prejdite na ďalšiu metódu.
5 Skúste otvoriť webovú stránku. Ak je úspešný, problém je vyriešený, a ak nie, prejdite na ďalšiu metódu.
Časť 4 z 5: Ako zmeniť nastavenia servera DNS
Windows
 1 Kliknutím na názov aktívneho pripojenia ho vyberte. Nájdete ho na stránke Sieťové pripojenia.
1 Kliknutím na názov aktívneho pripojenia ho vyberte. Nájdete ho na stránke Sieťové pripojenia.  2 Kliknite na Konfigurácia parametrov pripojenia. Nachádza sa v lište možností v hornej časti okna. Otvoria sa nastavenia pripojenia.
2 Kliknite na Konfigurácia parametrov pripojenia. Nachádza sa v lište možností v hornej časti okna. Otvoria sa nastavenia pripojenia.  3 Kliknite na položku Internet Protocol Version 4 (TCP / IPv4). Nachádza sa v strede rozbaľovacieho okna Vlastnosti bezdrôtového pripojenia. Táto možnosť bude zvýraznená.
3 Kliknite na položku Internet Protocol Version 4 (TCP / IPv4). Nachádza sa v strede rozbaľovacieho okna Vlastnosti bezdrôtového pripojenia. Táto možnosť bude zvýraznená. - Ak sa vám táto možnosť nezobrazuje, prejdite na kartu Sieť v hornej časti okna.
 4 Kliknite na Vlastnosti. Toto tlačidlo je v spodnej časti okna.
4 Kliknite na Vlastnosti. Toto tlačidlo je v spodnej časti okna.  5 Začiarknite políčko vedľa položky „Použiť nasledujúce adresy serverov DNS“. Je to blízko spodnej časti okna.
5 Začiarknite políčko vedľa položky „Použiť nasledujúce adresy serverov DNS“. Je to blízko spodnej časti okna.  6 Zadajte svoju preferovanú adresu. Vykonajte to v riadku „Preferovaný server DNS“ v spodnej časti okna. Nasledujúce sú považované za spoľahlivé servery DNS:
6 Zadajte svoju preferovanú adresu. Vykonajte to v riadku „Preferovaný server DNS“ v spodnej časti okna. Nasledujúce sú považované za spoľahlivé servery DNS: - OpenDNS: vstúpiť 208.67.222.222;
- Google: vstúpiť 8.8.8.8.
 7 Zadajte alternatívnu adresu. Vykonajte to v riadku „Alternatívny server DNS“ v spodnej časti okna. Tu zadajte nasledujúce adresy (musia sa líšiť od adries zadaných v riadku „Preferovaný server DNS“):
7 Zadajte alternatívnu adresu. Vykonajte to v riadku „Alternatívny server DNS“ v spodnej časti okna. Tu zadajte nasledujúce adresy (musia sa líšiť od adries zadaných v riadku „Preferovaný server DNS“): - OpenDNS: vstúpiť 208.67.220.220;
- Google: vstúpiť 8.8.4.4.
 8 Kliknite na OK. Nastavenia DNS sa uložia.
8 Kliknite na OK. Nastavenia DNS sa uložia.  9 Kliknite na Zavrieť. Toto tlačidlo je v spodnej časti okna.
9 Kliknite na Zavrieť. Toto tlačidlo je v spodnej časti okna.  10 Reštartujte počítač. Teraz skúste otvoriť webovú stránku. Ak bol úspešný, problém bol spôsobený predvoleným serverom DNS.
10 Reštartujte počítač. Teraz skúste otvoriť webovú stránku. Ak bol úspešný, problém bol spôsobený predvoleným serverom DNS. - Ak sa stránky načítajú, kontaktujte svojho ISP a upozornite ich na problémy s DNS.
- Ak sa webové stránky stále neotvárajú, prejdite na ďalšiu metódu.
Mac OS X
 1 Otvorte ponuku Apple
1 Otvorte ponuku Apple  . Nachádza sa v ľavom hornom rohu obrazovky.
. Nachádza sa v ľavom hornom rohu obrazovky.  2 Kliknite na Systémové nastavenia. Túto možnosť nájdete v hornej časti rozbaľovacej ponuky Apple.
2 Kliknite na Systémové nastavenia. Túto možnosť nájdete v hornej časti rozbaľovacej ponuky Apple.  3 Kliknite na Sieť. Táto ikona v tvare zemegule sa nachádza v okne Predvoľby systému.
3 Kliknite na Sieť. Táto ikona v tvare zemegule sa nachádza v okne Predvoľby systému.  4 Kliknite na aktívnu bezdrôtovú sieť. Nachádza sa v ľavej časti okna.
4 Kliknite na aktívnu bezdrôtovú sieť. Nachádza sa v ľavej časti okna.  5 Kliknite na Navyše. Túto možnosť nájdete v strede okna.
5 Kliknite na Navyše. Túto možnosť nájdete v strede okna.  6 Kliknite na kartu DNS. Je to v hornej časti okna.
6 Kliknite na kartu DNS. Je to v hornej časti okna.  7 Kliknite na +. Táto ikona sa nachádza pod zoznamom serverov DNS.
7 Kliknite na +. Táto ikona sa nachádza pod zoznamom serverov DNS.  8 Zadajte adresu servera DNS. OpenDNS a Google majú spoľahlivé a rýchle servery DNS:
8 Zadajte adresu servera DNS. OpenDNS a Google majú spoľahlivé a rýchle servery DNS: - Google: 8.8.8.8 alebo 8.8.4.4;
- OpenDNS: 208.67.222.222 alebo 208.67.220.220.
 9 Prejdite na kartu Zariadenie. Nachádza sa v ľavej hornej časti okna.
9 Prejdite na kartu Zariadenie. Nachádza sa v ľavej hornej časti okna.  10 Kliknite na položku Nastavenia> Ručne. Nachádza sa v hornej časti stránky Hardvér.
10 Kliknite na položku Nastavenia> Ručne. Nachádza sa v hornej časti stránky Hardvér.  11 Kliknite na MTU> Ľubovoľne. Možnosť MTU sa nachádza pod možnosťou Konfigurovať.
11 Kliknite na MTU> Ľubovoľne. Možnosť MTU sa nachádza pod možnosťou Konfigurovať.  12 Zadajte 1453 v textovom poli. Nachádza sa pod možnosťou „MTU“.
12 Zadajte 1453 v textovom poli. Nachádza sa pod možnosťou „MTU“.  13 Kliknite na OK. Toto tlačidlo je v spodnej časti stránky.
13 Kliknite na OK. Toto tlačidlo je v spodnej časti stránky.  14 Kliknite na Použiť. Toto tlačidlo je v spodnej časti stránky. Nastavenia sa uložia a použijú na aktívne bezdrôtové pripojenie.
14 Kliknite na Použiť. Toto tlačidlo je v spodnej časti stránky. Nastavenia sa uložia a použijú na aktívne bezdrôtové pripojenie.  15 Reštartujte počítač. Teraz skúste otvoriť webovú stránku. Ak bol úspešný, problém bol spôsobený predvoleným serverom DNS.
15 Reštartujte počítač. Teraz skúste otvoriť webovú stránku. Ak bol úspešný, problém bol spôsobený predvoleným serverom DNS. - Ak sa stránky načítajú, kontaktujte svojho ISP a upozornite ich na problémy s DNS.
- Ak sa webové stránky stále neotvárajú, prejdite na ďalšiu metódu.
Časť 5 z 5: Ako resetovať smerovač
 1 Nájdite na svojom smerovači tlačidlo „Obnoviť“. Toto tlačidlo sa zvyčajne nachádza na zadnej strane smerovača.
1 Nájdite na svojom smerovači tlačidlo „Obnoviť“. Toto tlačidlo sa zvyčajne nachádza na zadnej strane smerovača. - Na stlačenie tlačidla Reset budete potrebovať ihlu, kancelársku sponku alebo podobný tenký predmet.
- Resetovaním smerovača sa odpojia všetky pripojené zariadenia.
 2 Stlačte a podržte tlačidlo Reset. Podržte ho 30 sekúnd, aby ste sa presvedčili, že ste resetovali smerovač.
2 Stlačte a podržte tlačidlo Reset. Podržte ho 30 sekúnd, aby ste sa presvedčili, že ste resetovali smerovač.  3 Pripojte sa k bezdrôtovej sieti. Na tento účel použite výrobné heslo uvedené na dolnom paneli smerovača.
3 Pripojte sa k bezdrôtovej sieti. Na tento účel použite výrobné heslo uvedené na dolnom paneli smerovača.  4 Skúste otvoriť web, ktorý sa predtým nenačítal. Ak sa vám stále nedarí pripojiť sa na internet alebo sa dostať na stránku, kontaktujte svojho ISP a nahláste problémy s DNS.
4 Skúste otvoriť web, ktorý sa predtým nenačítal. Ak sa vám stále nedarí pripojiť sa na internet alebo sa dostať na stránku, kontaktujte svojho ISP a nahláste problémy s DNS. - Ak resetovaním smerovača vyriešili problémy s DNS, zvážte kúpu nového smerovača (najmä ak má zariadenie viac ako dva roky).
Tipy
- Pravidelne reštartujte smerovač, aby ste predišli problémom s DNS.
Varovania
- Keď vymažete vyrovnávaciu pamäť DNS, prvé načítanie akéhokoľvek webu bude trvať dlhšie ako obvykle. Dôvodom je, že počítač vytvorí a overí novú adresu DNS pre web.