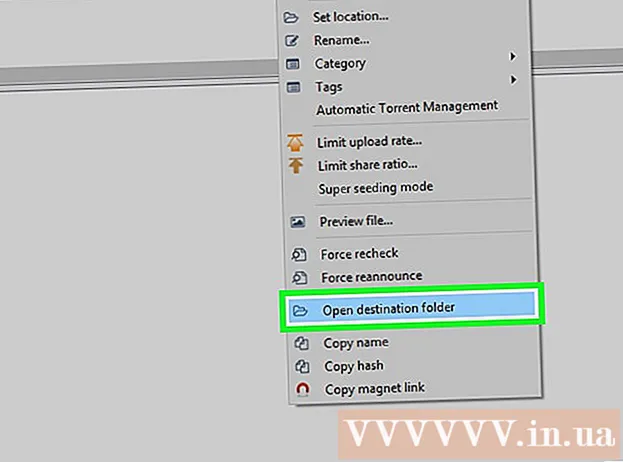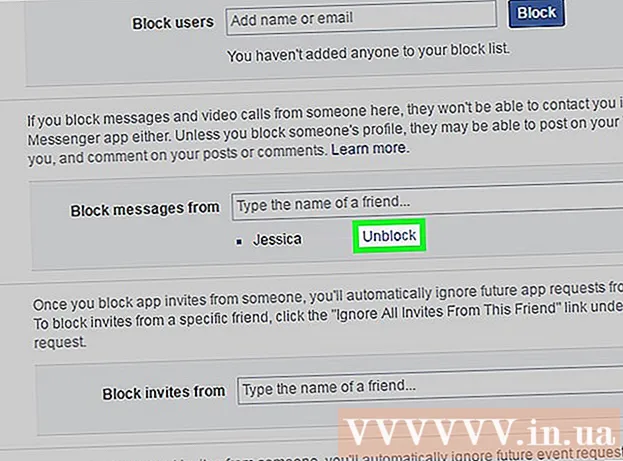Autor:
Frank Hunt
Dátum Stvorenia:
16 Pochod 2021
Dátum Aktualizácie:
1 V Júli 2024

Obsah
- Na krok
- Metóda 1 z 3: Začnite
- Metóda 2 z 3: Nastavenie pošty
- Metóda 3 z 3: Inštalácia nových aplikácií
Dostali ste sa teda do rúk úplne nového iPadu a teraz sa chcete uistiť, že z neho vyťažíte maximum? Táto príručka vám pomôže začať a sťahovať aplikácie okamžite!
Na krok
Metóda 1 z 3: Začnite
 Uistite sa, že je váš iPad úplne nabitý. Ak chcete z batérie vyťažiť maximum, je dobré ju pred prvým nabitím iPadu úplne nabiť. Keď vyjde z výroby, batéria je zvyčajne nabitá na asi 40%.
Uistite sa, že je váš iPad úplne nabitý. Ak chcete z batérie vyťažiť maximum, je dobré ju pred prvým nabitím iPadu úplne nabiť. Keď vyjde z výroby, batéria je zvyčajne nabitá na asi 40%.  Spustite úvodné nastavenie. Ak používate iPad prvýkrát, budete musieť najskôr nakonfigurovať niekoľko nastavení. Po zapnutí iPadu sa automaticky spustí Sprievodca nastavením.
Spustite úvodné nastavenie. Ak používate iPad prvýkrát, budete musieť najskôr nakonfigurovať niekoľko nastavení. Po zapnutí iPadu sa automaticky spustí Sprievodca nastavením. - Nakonfigurujte svoje lokalizačné služby. Táto služba bude sledovať, kde sa nachádza váš iPad, a aplikácie, ktoré ho požadujú, poskytujú potrebné údaje. To môže byť užitočné pre mapy a sociálne médiá. Ak chcete, túto možnosť vypnite.
- Na nastavenie bezdrôtovej siete použite Asistenta pre nastavenie. IPad vyhľadá bezdrôtové siete v dosahu svojho signálu. Vyberte sieť, ku ktorej sa chcete pripojiť, a zadajte prístupové kódy, ktoré môžete potrebovať pre pripojenie.
- Po úspešnom nadviazaní spojenia sa na stavovom riadku zobrazí indikátor sily spojenia.
- Zadajte alebo vytvorte svoje Apple ID. Toto budete potrebovať na prístup k svojim súborom v iCloude a na nakupovanie prostredníctvom iTunes. Vytvorenie účtu je bezplatné.
- Nastavte si iCloud. Táto služba zálohuje všetky vaše obrázky, kontakty, aplikácie, dokumenty atď. Na vzdialenom serveri. To znamená, že máte prístup k súborom z ľubovoľného počítača a môžete zálohovať svoj iPad bez nutnosti pripojenia zariadenia k počítaču.
 Zoznámte sa s používateľským rozhraním. Ikony môžete presúvať klepnutím a podržaním ikony. Ikony budú vibrovať a potom ich môžete ťahať po obrazovke a usporiadať tak, ako chcete.
Zoznámte sa s používateľským rozhraním. Ikony môžete presúvať klepnutím a podržaním ikony. Ikony budú vibrovať a potom ich môžete ťahať po obrazovke a usporiadať tak, ako chcete. - Spodná polovica obrazovky obsahuje aplikácie, ktoré si Apple myslí, že priemerný používateľ otvorí najčastejšie. Tieto sa zobrazia bez ohľadu na to, na ktorej domovskej obrazovke sa nachádzate. Môžete ich zmeniť presunutím ikon.
Metóda 2 z 3: Nastavenie pošty
 Klepnite na ikony Mail na dolnom paneli domovskej obrazovky. Týmto sa otvorí uvítacia obrazovka vašej poštovej aplikácie a umožní vám konfigurovať nastavenia.
Klepnite na ikony Mail na dolnom paneli domovskej obrazovky. Týmto sa otvorí uvítacia obrazovka vašej poštovej aplikácie a umožní vám konfigurovať nastavenia.  Vyberte svoju e-mailovú službu. Ak používate niektorú zo služieb zo zoznamu, klepnite na ňu a zadajte požadované informácie. Pre službu, ktorú ste si vybrali, budete zvyčajne potrebovať e-mailovú adresu a heslo.
Vyberte svoju e-mailovú službu. Ak používate niektorú zo služieb zo zoznamu, klepnite na ňu a zadajte požadované informácie. Pre službu, ktorú ste si vybrali, budete zvyčajne potrebovať e-mailovú adresu a heslo.  Nastavte nerozpoznanú e-mailovú adresu. Ak váš e-mail nie je v zozname, budete musieť tieto informácie zadať manuálne. Na obrazovke privítania pošty vyberte možnosť Iné a potom Pridať účet.
Nastavte nerozpoznanú e-mailovú adresu. Ak váš e-mail nie je v zozname, budete musieť tieto informácie zadať manuálne. Na obrazovke privítania pošty vyberte možnosť Iné a potom Pridať účet. - Zadajte svoje meno, e-mailovú adresu a heslo pre svoj e-mailový účet a popis (Práca, Domov atď.). Klepnite na Uložiť.
- Potrebujete meno hostiteľa svojho poskytovateľa e-mailu. Mali by ste byť schopní nájsť ho na stránke pomoci vášho poskytovateľa e-mailu.
Metóda 3 z 3: Inštalácia nových aplikácií
 Otvorte App Store. K dispozícii je veľa bezplatných a komerčných aplikácií. Môžete vyhľadávať podľa kategórie, popularity alebo konkrétnej aplikácie. Platené aplikácie vyžadujú kartu iTunes, ktorú si môžete kúpiť v obchode, alebo informácie o vašom bankovom účte.
Otvorte App Store. K dispozícii je veľa bezplatných a komerčných aplikácií. Môžete vyhľadávať podľa kategórie, popularity alebo konkrétnej aplikácie. Platené aplikácie vyžadujú kartu iTunes, ktorú si môžete kúpiť v obchode, alebo informácie o vašom bankovom účte. - Ak chcete zadať informácie o svojej kreditnej karte, prejdite na plochu a klepnite na Nastavenia. Vyberte iTunes a App Store. Vyberte svoje Apple ID a zadajte svoje heslo. V časti Upraviť vyberte Informácie o platbe. Zadajte informácie o svojej kreditnej alebo debetnej karte a klepnite na Hotovo.
 Zobraziť hodnotenia a požiadavky. Pred zakúpením aplikácie je rozumné prečítať si niekoľko používateľských recenzií a zistiť, čo si o nej myslia. Skontrolujte tiež systémové požiadavky. Niektoré zo starších aplikácií nie sú optimalizované pre novšie iPady a nemusia fungovať správne, ak vôbec fungujú.
Zobraziť hodnotenia a požiadavky. Pred zakúpením aplikácie je rozumné prečítať si niekoľko používateľských recenzií a zistiť, čo si o nej myslia. Skontrolujte tiež systémové požiadavky. Niektoré zo starších aplikácií nie sú optimalizované pre novšie iPady a nemusia fungovať správne, ak vôbec fungujú. - V sekcii Systémové požiadavky sa zobrazí prehľad zariadení, s ktorými je aplikácia kompatibilná. Určite si nekúpite aplikáciu pre iPhone, ktorá nie je kompatibilná s iPadom.
 Po výbere aplikácie na stiahnutie sa na domovskej obrazovke zobrazí ikona spolu s lištou sťahovania. Tento panel zobrazuje, ako dlho bude trvať dokončenie sťahovania a inštalácie.
Po výbere aplikácie na stiahnutie sa na domovskej obrazovke zobrazí ikona spolu s lištou sťahovania. Tento panel zobrazuje, ako dlho bude trvať dokončenie sťahovania a inštalácie.  Aplikácie môžete kategorizovať tak, že ich potiahnete cez seba. Takto vytvoríte priečinky, ktoré môžete použiť na zabránenie preplneniu domovskej obrazovky.
Aplikácie môžete kategorizovať tak, že ich potiahnete cez seba. Takto vytvoríte priečinky, ktoré môžete použiť na zabránenie preplneniu domovskej obrazovky.