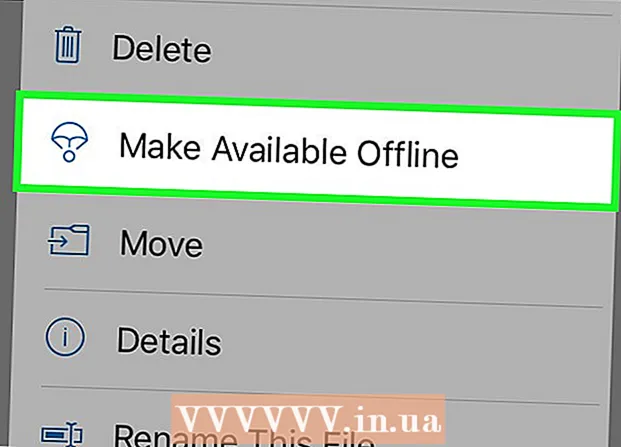Autor:
Joan Hall
Dátum Stvorenia:
28 Február 2021
Dátum Aktualizácie:
2 V Júli 2024

Obsah
- Kroky
- Metóda 1 zo 4: Nahrávanie
- Metóda 2 zo 4: Prehrávanie
- Metóda 3 zo 4: Úpravy
- Metóda 4 zo 4: Ponorte sa hlbšie
- Tipy
- Čo potrebuješ
Audacity je spoľahlivý a výkonný open source zvukový záznamník a editor, ktorý dokáže oveľa viac, ako môžete od bezplatnej aplikácie očakávať. Jeho rozhranie má niekoľko záhad, takže pri prvom použití môžete niekedy byť trochu zmätení.
Kroky
Metóda 1 zo 4: Nahrávanie
 1 Pripojte nástroj. V nastaveniach nástroja nastavte smer výstupu vášho nástroja. Nastavte vstup Audacity tak, aby zodpovedal výstupu vášho nástroja. V tomto prípade je signál smerovaný cez rozhranie Soundflower z výstupu softvérového syntetizátora na zvukový vstup Audacity.
1 Pripojte nástroj. V nastaveniach nástroja nastavte smer výstupu vášho nástroja. Nastavte vstup Audacity tak, aby zodpovedal výstupu vášho nástroja. V tomto prípade je signál smerovaný cez rozhranie Soundflower z výstupu softvérového syntetizátora na zvukový vstup Audacity. - Pretože sa zvukové karty a rozhrania môžu meniť, je lepšie monitorovať skutočný nástroj, aby ste predišli problémom s latenciou. Pretože pri monitorovaní zaznamenaného signálu je vždy faktorom latencia, je veľmi ťažké nájsť rytmus pri hraní. V Audacity nastavte nastavenia podľa obrázku:

- Pretože sa zvukové karty a rozhrania môžu meniť, je lepšie monitorovať skutočný nástroj, aby ste predišli problémom s latenciou. Pretože pri monitorovaní zaznamenaného signálu je vždy faktorom latencia, je veľmi ťažké nájsť rytmus pri hraní. V Audacity nastavte nastavenia podľa obrázku:
 2 Potvrďte pripojenie. Uistite sa, že sú vaše vstupy a výstupy správne prepojené. V rozbaľovacej ponuke Input Measurement (vedľa ikony mikrofónu) vyberte položku Start Monitoring a potom hrajte na nástroji.
2 Potvrďte pripojenie. Uistite sa, že sú vaše vstupy a výstupy správne prepojené. V rozbaľovacej ponuke Input Measurement (vedľa ikony mikrofónu) vyberte položku Start Monitoring a potom hrajte na nástroji. - Vstupné merače LR by mali reagovať.

- Ak merače ukazujú 0 dB, použite posuvník Input Input na zníženie vstupnej úrovne tak, aby meranie malo tendenciu k 0 iba pri najhlasnejších zvukoch.
- Vstupné merače LR by mali reagovať.
- 3 Vyberte, ako aktivovať nahrávanie. Keď je všetko správne zapojené a sú nastavené úrovne, ste pripravení nahrávať. Máte dve možnosti:
- Kliknite na „Nahrať“ a začnite hrať. Na začiatku nahrávania bude spravidla ticho. Po dokončení nahrávania sa dá prerušiť.

- Prípadne môžete v nastaveniach nahrávania povoliť nahrávanie aktivované zvukom. Začiarknite políčko Nahrávanie aktivované zvukom a potom nastavte úroveň aktivácie zvuku (dB). Čím je číslo nižšie, tým je zvuk, ktorý spustí nahrávanie, tichší.Je to užitočné, ak napríklad nahrávate v inej miestnosti a nechcete, aby na začiatku nahrávania bolo dlhé ticho, keď sa vraciate a chystáte sa hrať.

- Kliknite na „Nahrať“ a začnite hrať. Na začiatku nahrávania bude spravidla ticho. Po dokončení nahrávania sa dá prerušiť.
 4 Zaznamenajte si trasu. Bez ohľadu na to, akú metódu si vyberiete, teraz je okamih pravdy! Kliknite na červené tlačidlo Nahrať (alebo stlačte „R“) a keď budete pripravení, začnite hrať. Zaznamenané signály uvidíte počas nahrávania vášho vystúpenia.
4 Zaznamenajte si trasu. Bez ohľadu na to, akú metódu si vyberiete, teraz je okamih pravdy! Kliknite na červené tlačidlo Nahrať (alebo stlačte „R“) a keď budete pripravení, začnite hrať. Zaznamenané signály uvidíte počas nahrávania vášho vystúpenia. - Poznámka: Aj keď by to tak nemalo byť, ak je všetko nastavené tak, ako je popísané vyššie, ak pri nahrávaní vidíte rovnú čiaru (to znamená, že zvukové vlny vyzerajú ako rovná čiara), znamená to, že váš nástroj nie je odoslaný do stopa. Potvrďte pripojenie a skúste to znova.
 5 Zastaviť nahrávanie. Keď ste hotoví, stlačte žlté štvorcové tlačidlo Zastaviť. Mali by ste vidieť niečo podobné ako na obrázku vyššie.
5 Zastaviť nahrávanie. Keď ste hotoví, stlačte žlté štvorcové tlačidlo Zastaviť. Mali by ste vidieť niečo podobné ako na obrázku vyššie. - Ak ste vybrali nahrávanie aktivované zvukom, Audacity sa automaticky zastaví, keď zvuk klesne pod prahovú úroveň.
- Ak chcete pri počúvaní skladieb, ktoré už boli nahraté, pridať ďalšie stopy, uistite sa, že sú vaše predvoľby nahrávania nastavené na Overdub: Prehrávajte ďalšie stopy pri nahrávaní nových.
 6 Nastavte dátum a čas záznamu. Existuje alternatívna možnosť nahrávania, ktorú väčšina nahrávacieho softvéru nemá. Toto je „Časovač nahrávania“.
6 Nastavte dátum a čas záznamu. Existuje alternatívna možnosť nahrávania, ktorú väčšina nahrávacieho softvéru nemá. Toto je „Časovač nahrávania“. - V ponuke Transport vyberte položku Timer Record alebo stlačte Shift-T. V zobrazenom okne môžete nastaviť počiatočný dátum a čas nahrávania a dátum a čas ukončenia alebo trvanie. To vám umožní nastaviť zapnutie rekordéra, keď tam nie ste. Prečo to musíte urobiť? Pretože môžeš!

- V ponuke Transport vyberte položku Timer Record alebo stlačte Shift-T. V zobrazenom okne môžete nastaviť počiatočný dátum a čas nahrávania a dátum a čas ukončenia alebo trvanie. To vám umožní nastaviť zapnutie rekordéra, keď tam nie ste. Prečo to musíte urobiť? Pretože môžeš!
 7 Rozšírte svoje záznamy. Ak chcete k existujúcemu záznamu pridať ďalší materiál, stlačte Shift-Record alebo Shift-R a nový materiál sa pridá na koniec existujúceho záznamu na aktuálnej skladbe.
7 Rozšírte svoje záznamy. Ak chcete k existujúcemu záznamu pridať ďalší materiál, stlačte Shift-Record alebo Shift-R a nový materiál sa pridá na koniec existujúceho záznamu na aktuálnej skladbe.
Metóda 2 zo 4: Prehrávanie
- 1 Skontrolujte záznam. Keď skončíte so sledovaním, počúvajte. Kliknite na zelené trojuholníkové tlačidlo Prehrať (alebo stlačte medzerník). Vaša skladba by sa mala prehrávať od začiatku a automaticky by sa mala zastaviť na jej konci.
- Stlačením klávesu Shift pri súčasnom stlačení tlačidla Prehrať alebo medzerníkom sa bude vaša skladba opakovať, kým nestlačíte tlačidlo Zastaviť alebo znova nestlačíte medzerník.

- Ak chcete vybranú oblasť previesť do slučky, uistite sa, že je zapnutý nástroj pre výber, potom kliknite a presuňte časť, ktorú chcete zacykliť. Poznámka: Po vykonaní výberu stlačením klávesu „Z“ nastavíte softvér tak, aby automaticky našiel bod prechodu nuly, kde sú počiatočné a koncové krivky na nulovej amplitúde (začiatok a koniec na rovnakej úrovni zvuku). V závislosti od povahy slučky a zdrojového materiálu to často vedie k veľmi čistej slučke bez kliknutí alebo praskania.

- Stlačením klávesu Shift pri súčasnom stlačení tlačidla Prehrať alebo medzerníkom sa bude vaša skladba opakovať, kým nestlačíte tlačidlo Zastaviť alebo znova nestlačíte medzerník.
- 2 Zmeňte rýchlosť prehrávania. Rýchlosť prehrávania môžete jednoducho zmeniť, čo môže prísť vhod, ak pracujete na sóle alebo sa pokúšate naučiť náročnú hudbu.
- Potiahnutím posúvača rýchlosti prehrávania doľava stopu spomalíte, alebo doprava zrýchlite a potom kliknutím na šípku Prehrávanie rýchlosťou prehráte stopu novou rýchlosťou. Ak chcete vykonať zmeny, upravte rýchlosť a potom znova stlačte šípku.

- Potiahnutím posúvača rýchlosti prehrávania doľava stopu spomalíte, alebo doprava zrýchlite a potom kliknutím na šípku Prehrávanie rýchlosťou prehráte stopu novou rýchlosťou. Ak chcete vykonať zmeny, upravte rýchlosť a potom znova stlačte šípku.
- 3 Vyberte typ stopy. Predvolená reprezentácia je lineárny priebeh. Bez podrobností - lineárna stupnica sa považuje za percento z úrovne medzi 0 (alebo ticho) a jednou (alebo maximálnou úrovňou). Trasu si môžete pozrieť aj v iných formátoch:
- Priebeh (dB), ktorý udáva úrovne tvaru vlny v decibeloch. To sa zdá byť „väčšie“ ako lineárny tvar.

- Spektrogram, ktorý je farebným zvukom FFT (Fast Fourier Transform).

- Výška tónu, ktorá zobrazuje vysoké zvuky v hornej časti stopy a nízke zvuky v spodnej časti.Je to veľmi zaujímavé s bohatými textúrami a akordmi.

- Priebeh (dB), ktorý udáva úrovne tvaru vlny v decibeloch. To sa zdá byť „väčšie“ ako lineárny tvar.
 4 Sólo trate. Ak máte niekoľko skladieb a chcete počuť iba jednu z nich, kliknite na tlačidlo Sólo v oblasti ovládania stopy naľavo od signálu.
4 Sólo trate. Ak máte niekoľko skladieb a chcete počuť iba jednu z nich, kliknite na tlačidlo Sólo v oblasti ovládania stopy naľavo od signálu. - Všetky ostatné skladby, s výnimkou tých, ktoré sú sólové, budú tiché. Je to veľmi užitočné, ak chcete napríklad nastaviť dobrú úroveň medzi basmi a bicími.
 5 Stlmenie stôp. Ak máte viacero skladieb, jednu alebo viac z nich stíšite kliknutím na tlačidlo Stlmiť v oblasti ovládania stopy naľavo od signálu.
5 Stlmenie stôp. Ak máte viacero skladieb, jednu alebo viac z nich stíšite kliknutím na tlačidlo Stlmiť v oblasti ovládania stopy naľavo od signálu. - Všetky ostatné skladby, okrem stlmených, budú znieť. Je to veľmi užitočné, ak napríklad chcete porovnať dva pokusy o nahrávanie alebo dočasne oddeliť mix.
 6 Nastavte panvicu a úroveň. Ovládač panorámy umiestni zvuk do stereofónneho poľa zľava doprava, kdekoľvek medzi nimi. Ovládač úrovne upravuje hlasitosť tejto stopy.
6 Nastavte panvicu a úroveň. Ovládač panorámy umiestni zvuk do stereofónneho poľa zľava doprava, kdekoľvek medzi nimi. Ovládač úrovne upravuje hlasitosť tejto stopy.
Metóda 3 zo 4: Úpravy
 1 Orezajte svoju stopu. Ak ste nahrali viac, ako potrebujete, kvôli šetreniu času pri úpravách nechajte v stope iba to, čo chcete zachovať. Začnite vytvorením bezpečnostnej zálohy v prípade, že sa niečo pokazí, potom postupujte podľa týchto krokov:
1 Orezajte svoju stopu. Ak ste nahrali viac, ako potrebujete, kvôli šetreniu času pri úpravách nechajte v stope iba to, čo chcete zachovať. Začnite vytvorením bezpečnostnej zálohy v prípade, že sa niečo pokazí, potom postupujte podľa týchto krokov: - Na paneli s nástrojmi vyberte „Nástroj na výber“. Vyberte zvuk, ktorý chcete zachovať. Vyberte prehrávanie v slučke (Shift-Space) a niekoľkokrát počúvajte a upravujte, aby ste sa presvedčili, že je dobrý. Upravujte podľa potreby, kým zvuk neznie správne, potom v ponuke Úpravy zvoľte Odstrániť zvuk, potom Orezať alebo stačí stlačiť Command-T (Control-T na PC) ... Zo stopy je odstránený zvuk na oboch stranách výberu.

- Po orezaní v prípade potreby presuňte zvuk na požadované miesto výberom nástroja Time Shift a potiahnutím zvuku na správne miesto.
- Na paneli s nástrojmi vyberte „Nástroj na výber“. Vyberte zvuk, ktorý chcete zachovať. Vyberte prehrávanie v slučke (Shift-Space) a niekoľkokrát počúvajte a upravujte, aby ste sa presvedčili, že je dobrý. Upravujte podľa potreby, kým zvuk neznie správne, potom v ponuke Úpravy zvoľte Odstrániť zvuk, potom Orezať alebo stačí stlačiť Command-T (Control-T na PC) ... Zo stopy je odstránený zvuk na oboch stranách výberu.
 2 Aplikácia efektov. Na efekty operačného systému vášho počítača môžete použiť rôzne efekty, od vstavaných efektov Audacity cez VST.
2 Aplikácia efektov. Na efekty operačného systému vášho počítača môžete použiť rôzne efekty, od vstavaných efektov Audacity cez VST. - Pomocou výberového nástroja vyberte celú skladbu alebo jej časť.
- V ponuke Efekt vyberte požadovaný efekt. V tomto prípade použijeme „Echo“ pre jednoduchý metronóm.
- Nastavte pre efekt akékoľvek parametre, počúvajte ukážku a keď sa vám páči, kliknite na tlačidlo OK. Efekt spracuje a zobrazí výsledok. V nižšie uvedenom príklade je referenciou metronóm v hornej časti a ozvena v spodnej časti.
- Rovnakú stopu môžete spracovať s mnohými efektmi, aj keď je možné signál zosilniť, čo má za následok škaredé digitálne skreslenie. Ak sa to stane, zrušte posledný krok, kým dôjde k skresleniu, a namiesto použitia ďalšieho filtra použite nastavenie efektu zosilňovača na -3 dB. Ak váš ďalší proces stále spôsobuje skreslenie, vráťte skresľujúci efekt a efekt zosilnenia, potom efekt zosilnenia zopakujte na silnejšej úrovni. -6 dB môže byť dobré.
- Poznámka: Pred vykonaním akýchkoľvek úprav, ktoré menia priebeh vlny, je vždy dobré duplikovať skladbu (Command alebo Control-D).
 3 Experimentujte voľne. Vyskúšajte všetky filtre a zistite, čo robia a ako znie váš zdrojový materiál.
3 Experimentujte voľne. Vyskúšajte všetky filtre a zistite, čo robia a ako znie váš zdrojový materiál.  4 Hotový zvukový súbor uložte. Keď dokončíte úpravu, mixovanie, odstraňovanie a leštenie zvukového súboru na vzácny klenot hudobnej krásy, budete si ho chcieť uložiť pre budúce generácie a prípadnú slávu a bohatstvo. V ponuke Súbor vyberte položku Exportovať a potom vyberte požadovaný formát - od formátu AIFF po WMA a mnoho ďalších.
4 Hotový zvukový súbor uložte. Keď dokončíte úpravu, mixovanie, odstraňovanie a leštenie zvukového súboru na vzácny klenot hudobnej krásy, budete si ho chcieť uložiť pre budúce generácie a prípadnú slávu a bohatstvo. V ponuke Súbor vyberte položku Exportovať a potom vyberte požadovaný formát - od formátu AIFF po WMA a mnoho ďalších.
Metóda 4 zo 4: Ponorte sa hlbšie
 1 Audacity je bezplatný softvér, ale je to mimoriadne výkonná zvuková aplikácia. Má skvelé efekty, generátory zvuku a pomerne flexibilný systém úprav.Akonáhle získate zručnosti a cit, môžete vytvárať skvelé veci.
1 Audacity je bezplatný softvér, ale je to mimoriadne výkonná zvuková aplikácia. Má skvelé efekty, generátory zvuku a pomerne flexibilný systém úprav.Akonáhle získate zručnosti a cit, môžete vytvárať skvelé veci.
Tipy
- Vyhľadajte na internete zvukové efekty, ktoré môžete použiť. Existuje mnoho webových stránok, ktoré ponúkajú široké spektrum bezplatných efektov, ktoré môžete použiť. Prípadne si môžete kúpiť CD so zvukovými efektmi.
- Stiahnutím softvéru pre virtuálne piano budete môcť nahrávať a hrať na hudobné nástroje. Potom vyberte stereofónny vstup do mikrofónu a nechajte ho nahrávať počas prehrávania. Príkladom softvéru je „Simple Piano“.
Čo potrebuješ
- Odvážnosť
- Mikrofón alebo zvukový generátor (napríklad syntetizátor)
- Reproduktory alebo slúchadlá
- Počítač