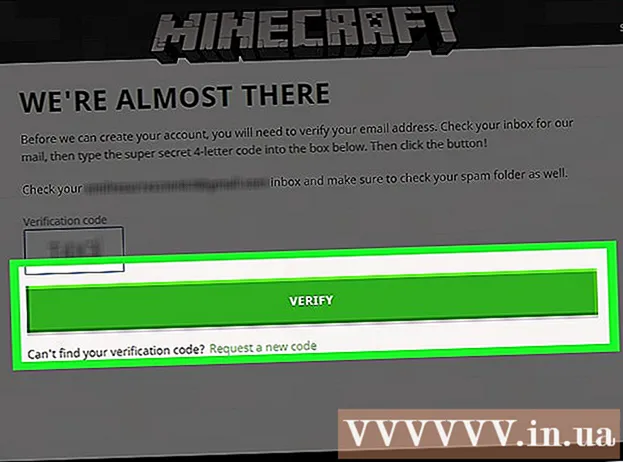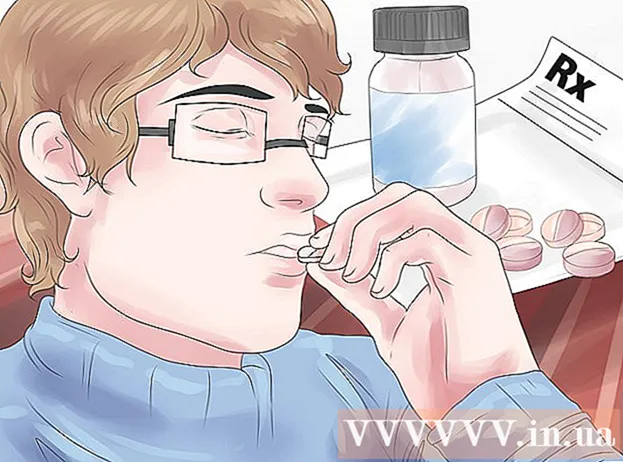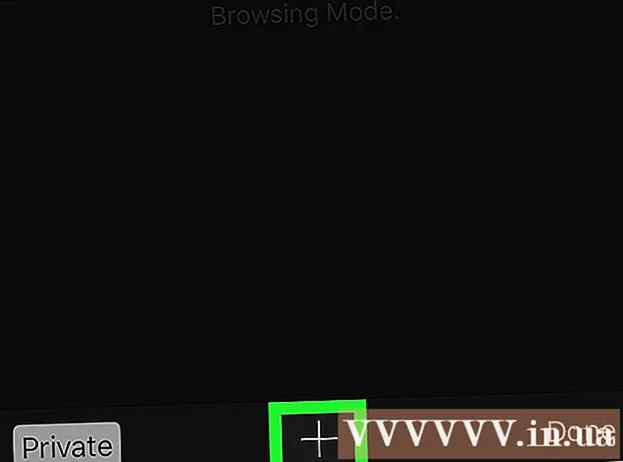Autor:
William Ramirez
Dátum Stvorenia:
20 September 2021
Dátum Aktualizácie:
1 V Júli 2024

Obsah
- Kroky
- Časť 1 z 3: V systéme Windows
- Časť 2 z 3: V systéme Mac OS
- Časť 3 z 3: Ako nájsť písmo v programe Word
- Tipy
- Varovania
Tento článok vám ukáže, ako nainštalovať písmo na počítač so systémom Windows a Mac OS X tak, aby sa písmo používalo vo Worde.
Kroky
Časť 1 z 3: V systéme Windows
 1 Stiahnite si písmo z dôveryhodného webu. Vykonajte to, pretože písmo môže obsahovať škodlivý kód. Nikdy nesťahujte písmo s príponou .exe. Väčšina formátov písma je ZIP, TTF a OTF.Mnoho bezplatných písem nájdete na nasledujúcich stránkach:
1 Stiahnite si písmo z dôveryhodného webu. Vykonajte to, pretože písmo môže obsahovať škodlivý kód. Nikdy nesťahujte písmo s príponou .exe. Väčšina formátov písma je ZIP, TTF a OTF.Mnoho bezplatných písem nájdete na nasledujúcich stránkach: - fonts-online.ru/fonts/free
- allfont.ru/free
- ffont.ru/fonts
- allshrift.ru
 2 Extrahujte písmo (ak je to potrebné). Ak ste písmo stiahli ako súbor ZIP, dvakrát naň kliknite a potom kliknite na položku Pokladňa (v hornej časti okna)> Pokladňa všetko> Pokladňa (spodná časť okna).
2 Extrahujte písmo (ak je to potrebné). Ak ste písmo stiahli ako súbor ZIP, dvakrát naň kliknite a potom kliknite na položku Pokladňa (v hornej časti okna)> Pokladňa všetko> Pokladňa (spodná časť okna). - Tento krok preskočte, ak ste písmo stiahli ako súbor TTF alebo OTF.
 3 Dvakrát kliknite na súbor písma. Písmo sa otvorí v okne s ukážkou.
3 Dvakrát kliknite na súbor písma. Písmo sa otvorí v okne s ukážkou.  4 Kliknite na Inštalácia. Je to v hornej časti okna s ukážkou.
4 Kliknite na Inštalácia. Je to v hornej časti okna s ukážkou.  5 Kliknite na Ánoak sa zobrazí výzva. Inštalácia písma vyžaduje práva správcu, takže budete musieť potvrdiť svoje akcie.
5 Kliknite na Ánoak sa zobrazí výzva. Inštalácia písma vyžaduje práva správcu, takže budete musieť potvrdiť svoje akcie. - Ak ste prihlásení ako hosť (nie ako správca), písmo nebudete môcť nainštalovať.
 6 Počkajte, kým je písmo nainštalované. Obvykle to trvá niekoľko sekúnd. Hneď ako bude písmo nainštalované, bude k dispozícii pre akýkoľvek program, ktorý používa systémové písma, vrátane programu Microsoft Word.
6 Počkajte, kým je písmo nainštalované. Obvykle to trvá niekoľko sekúnd. Hneď ako bude písmo nainštalované, bude k dispozícii pre akýkoľvek program, ktorý používa systémové písma, vrátane programu Microsoft Word.
Časť 2 z 3: V systéme Mac OS
 1 Stiahnite si písmo. Na internete je veľa stránok s bezplatným písmom, ktoré môžete použiť na domácom počítači. Mac OS podporuje najobľúbenejšie formáty písma: OTF a TTF. Bezplatné písma nájdete na nasledujúcich stránkach:
1 Stiahnite si písmo. Na internete je veľa stránok s bezplatným písmom, ktoré môžete použiť na domácom počítači. Mac OS podporuje najobľúbenejšie formáty písma: OTF a TTF. Bezplatné písma nájdete na nasledujúcich stránkach: - fonts-online.ru/fonts/free
- allfont.ru/free
- ffont.ru/fonts
- allshrift.ru
 2 Extrahujte písmo (ak je to potrebné). Ak ste písmo stiahli ako súbor ZIP, otvorte ho dvojitým kliknutím.
2 Extrahujte písmo (ak je to potrebné). Ak ste písmo stiahli ako súbor ZIP, otvorte ho dvojitým kliknutím. - Tento krok preskočte, ak ste písmo stiahli ako súbor TTF alebo OTF.
 3 Dvakrát kliknite na súbor písma. Písmo sa otvorí v okne s ukážkou.
3 Dvakrát kliknite na súbor písma. Písmo sa otvorí v okne s ukážkou.  4 Kliknite na Nainštalujte písmo. Je to v hornej časti okna s ukážkou. Písmo bude nainštalované a môže byť použité v akomkoľvek textovom editore vrátane programu Microsoft Word.
4 Kliknite na Nainštalujte písmo. Je to v hornej časti okna s ukážkou. Písmo bude nainštalované a môže byť použité v akomkoľvek textovom editore vrátane programu Microsoft Word.
Časť 3 z 3: Ako nájsť písmo v programe Word
 1 Zapamätajte si názov nainštalovaného písma. Písma vo Worde sú zoradené abecedne, takže na ich nájdenie potrebujete vedieť niekoľko prvých písmen názvu písma.
1 Zapamätajte si názov nainštalovaného písma. Písma vo Worde sú zoradené abecedne, takže na ich nájdenie potrebujete vedieť niekoľko prvých písmen názvu písma.  2 Otvorte Microsoft Word. Kliknite na modrú ikonu s bielym „W“.
2 Otvorte Microsoft Word. Kliknite na modrú ikonu s bielym „W“. - Ak je program Microsoft Word už otvorený, zatvorte ho a potom znova otvorte. Nové písmo sa v programe Word nezobrazí, kým nereštartujete program.
 3 Kliknite na nový dokument. Túto možnosť nájdete v ľavej hornej časti domovskej stránky. Otvorí sa nový dokument programu Word.
3 Kliknite na nový dokument. Túto možnosť nájdete v ľavej hornej časti domovskej stránky. Otvorí sa nový dokument programu Word.  4 Kliknite na kartu hlavný. Je to v hornej časti okna programu Word.
4 Kliknite na kartu hlavný. Je to v hornej časti okna programu Word.  5 Otvorte ponuku Písmo. Kliknite na
5 Otvorte ponuku Písmo. Kliknite na  napravo od názvu aktuálneho písma na paneli s nástrojmi.
napravo od názvu aktuálneho písma na paneli s nástrojmi.  6 Nájdite nové písmo. Prejdite v ponuke a nájdite názov nainštalovaného písma.
6 Nájdite nové písmo. Prejdite v ponuke a nájdite názov nainštalovaného písma.  7 Použite písmo. Kliknite na názov písma a zadajte ľubovoľný text. Možno budete musieť upraviť veľkosť písma, aby vyzeralo dobre.
7 Použite písmo. Kliknite na názov písma a zadajte ľubovoľný text. Možno budete musieť upraviť veľkosť písma, aby vyzeralo dobre.
Tipy
- Po inštalácii písma bude k dispozícii vo všetkých programoch balíka Microsoft Office.
- Ak chcete odoslať dokument programu Word inej osobe, uložte ho ako PDF, aby nainštalované písmo v dokumente zostalo. Ak to chcete urobiť, v okne Uložiť kliknite na Typ súboru (Windows) alebo Formát (Mac) a potom zvoľte PDF.
Varovania
- Niektoré znaky nebudú k dispozícii v konkrétnom písme.