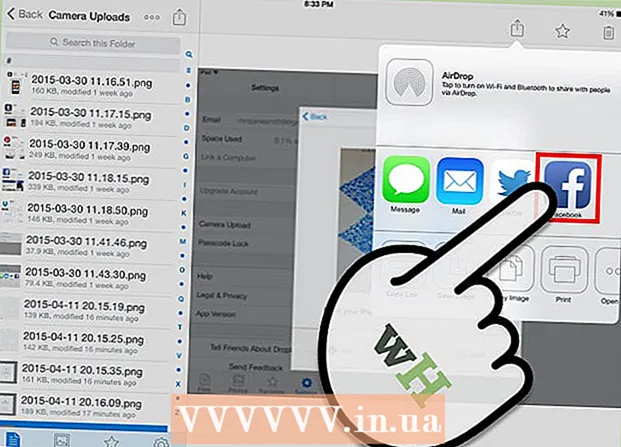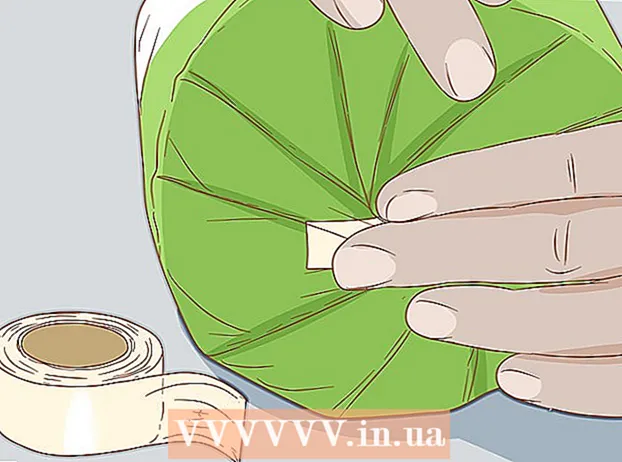Autor:
Ellen Moore
Dátum Stvorenia:
19 Január 2021
Dátum Aktualizácie:
1 V Júli 2024
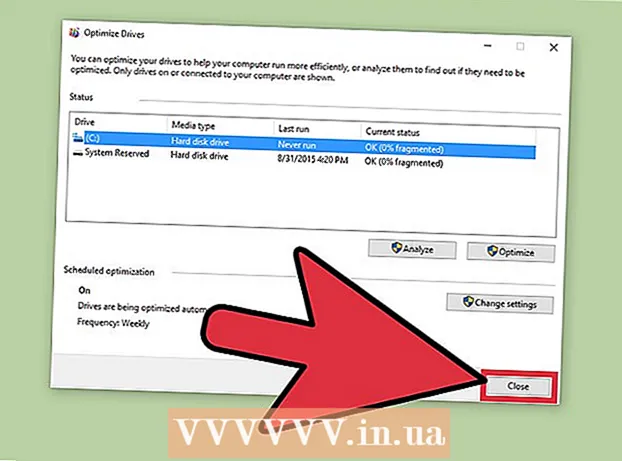
Obsah
- Kroky
- Časť 1 z 2: Vstup do ponuky Optimalizácia diskov
- Prostredníctvom Prieskumníka
- Časť 2 z 2: Defragmentácia diskov
- Tipy
- Varovania
Ak je na pevnom disku príliš veľa súborov na rôznych miestach alebo v klastroch pevného disku (inými slovami „fragmentované“), môže to počítač spomaliť. Program Defragmentácia disku presúva segmenty súborov na susediace umiestnenia (vedľa seba). Počítač tak bude jednoduchšie čítať súbory. Môžete otvoriť dialógové okno „Optimalizovať jednotky“ a defragmentovať pevný disk pomocou programu Prieskumník. Ak chcete vykonať defragmentáciu, budete sa musieť prihlásiť pomocou účtu správcu.
Kroky
Časť 1 z 2: Vstup do ponuky Optimalizácia diskov
Prostredníctvom Prieskumníka
 1 Otvorte Prieskumník. Kliknutím na tlačidlo „Štart“ v ľavom dolnom rohu pracovnej plochy otvorte ponuku „Štart“. Rovnaký efekt je možné dosiahnuť stlačením klávesu Windows na klávesnici.
1 Otvorte Prieskumník. Kliknutím na tlačidlo „Štart“ v ľavom dolnom rohu pracovnej plochy otvorte ponuku „Štart“. Rovnaký efekt je možné dosiahnuť stlačením klávesu Windows na klávesnici. - Kliknutím na tlačidlo Prieskumník v spodnej časti ponuky Štart otvoríte okno Prieskumník.
- Adresárový strom sa nachádza v ľavej časti okna Prieskumníka. V adresári „Tento počítač“ sú hlavné adresáre, ako aj pevné disky a ďalšie jednotky, ktoré sú k počítaču pripojené.
 2 Vyberte jednotku, ktorú chcete defragmentovať. Ak váš pevný disk nie je rozdelený na oddiely, uvidíte iba jeden „Miestny disk C:“. Ostatné disky s rôznymi písmenami sa zobrazia iba vtedy, ak ste disk rozdelili na oblasti alebo ak je k počítaču pripojený iný pevný disk alebo iné disky a jednotky.
2 Vyberte jednotku, ktorú chcete defragmentovať. Ak váš pevný disk nie je rozdelený na oddiely, uvidíte iba jeden „Miestny disk C:“. Ostatné disky s rôznymi písmenami sa zobrazia iba vtedy, ak ste disk rozdelili na oblasti alebo ak je k počítaču pripojený iný pevný disk alebo iné disky a jednotky. - Kliknite na jednotku, ktorú chcete defragmentovať. Po kliknutí na disk na páse s nástrojmi v hornej časti Prieskumníka sa zobrazí karta Nástroje disku (Spravovať). Karta Nástroje disku (Spravovať) sa zobrazuje iba so špecifickými možnosťami.
 3 Otvorte okno Optimalizovať jednotky. Kliknite na kartu Nástroje disku (Spravovať) a potom v časti Spravovať kliknite na tlačidlo Optimalizovať. Otvorí sa nové dialógové okno „Optimalizácia disku“.
3 Otvorte okno Optimalizovať jednotky. Kliknite na kartu Nástroje disku (Spravovať) a potom v časti Spravovať kliknite na tlačidlo Optimalizovať. Otvorí sa nové dialógové okno „Optimalizácia disku“. - Kliknite pravým tlačidlom myši (alebo stlačte) na pevný disk, ktorý chcete defragmentovať. V zobrazenej ponuke vyberte možnosť „Vlastnosti“. Zobrazí sa nové dialógové okno Vlastnosti. Uvidíte niekoľko kariet, z ktorých jedna sa nazýva „Služba“. Kliknite na kartu „Služba“ a potom kliknite na tlačidlo „Optimalizovať“.
Časť 2 z 2: Defragmentácia diskov
 1 Kliknutím na tlačidlo Analyzovať v okne Optimalizácia disku analyzujte stupeň fragmentácie disku. O niekoľko minút sa v stĺpci „Aktuálny stav“ oproti analyzovanému disku zobrazí stupeň fragmentácie (v percentách). Ak je rýchlosť fragmentácie 10% alebo viac, disk by mal byť optimalizovaný.
1 Kliknutím na tlačidlo Analyzovať v okne Optimalizácia disku analyzujte stupeň fragmentácie disku. O niekoľko minút sa v stĺpci „Aktuálny stav“ oproti analyzovanému disku zobrazí stupeň fragmentácie (v percentách). Ak je rýchlosť fragmentácie 10% alebo viac, disk by mal byť optimalizovaný. - Ak je fragmentácia menšia ako 10%, Optimalizáciu diskov ukončíte kliknutím na tlačidlo „Zavrieť“ v pravom dolnom rohu okna.Ne defragmentujte pevný disk príliš často, pretože sa opotrebuje a poškodí pevný disk.
 2 Defragmentáciu disku spustíte kliknutím na tlačidlo „Optimalizovať“. Trvanie defragmentácie závisí od veľkosti pamäte, počtu súborov na disku a stupňa ich fragmentácie. Správu o priebehu optimalizácie nájdete v stĺpci „Aktuálny stav“.
2 Defragmentáciu disku spustíte kliknutím na tlačidlo „Optimalizovať“. Trvanie defragmentácie závisí od veľkosti pamäte, počtu súborov na disku a stupňa ich fragmentácie. Správu o priebehu optimalizácie nájdete v stĺpci „Aktuálny stav“. - Budete vedieť, že proces defragmentácie je dokončený, keď sa správa o pokroku zastaví a v stĺpci Aktuálny stav sa zobrazí OK. Vedľa slova „OK“ bude v zátvorkách uvedené percento defragmentácie (0%, ak váš disk nie je príliš plný).
- Ak je váš pevný disk veľký a obsahuje veľa súborov, z ktorých mnohé sú fragmentované, proces defragmentácie môže trvať niekoľko hodín. V takom prípade vám odporúčame začať s procesom defragmentácie a urobiť niečo iné: čítať knihu, robiť domáce práce, zdriemnuť si a podobne.
 3 Po dokončení opustite ponuku. Keď je proces defragmentácie dokončený, Optimalizáciu diskov ukončíte kliknutím na tlačidlo „Zavrieť“ v pravom dolnom rohu okna.
3 Po dokončení opustite ponuku. Keď je proces defragmentácie dokončený, Optimalizáciu diskov ukončíte kliknutím na tlačidlo „Zavrieť“ v pravom dolnom rohu okna.
Tipy
- Aj keď vám nič nebráni pokračovať v práci na počítači, kým prebieha proces defragmentácie, počítač bude pracovať oveľa pomalšie, preto je lepšie počkať, kým sa proces defragmentácie dokončí, a až potom si sadnúť k počítaču.
- Windows 10 vykonáva automatickú optimalizáciu disku a defragmentáciu každý týždeň.
Varovania
- Počas defragmentácie so zariadením netrhajte ani naň netlačte, pretože náhly pohyb môže narušiť pohon.