Autor:
Florence Bailey
Dátum Stvorenia:
27 Pochod 2021
Dátum Aktualizácie:
1 V Júli 2024
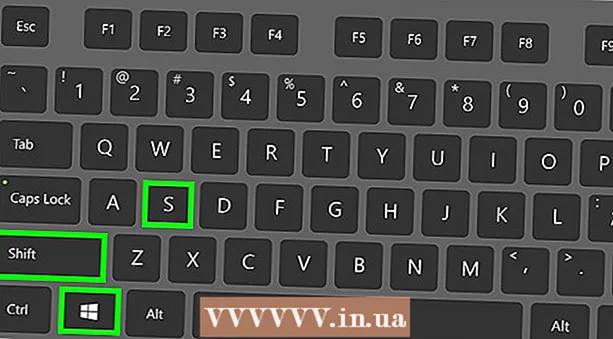
Obsah
- Metóda 2 zo 7: Ako urobiť snímku obrazovky celej obrazovky (ľubovoľná verzia systému Windows)
- Metóda 3 zo 7: Ako urobiť snímku obrazovky jedného okna
- Metóda 4 zo 7: Ako urobiť snímku obrazovky pomocou nástroja Nožnice
- Metóda 5 zo 7: Ako urobiť snímku obrazovky pomocou klávesovej skratky Nožnice
- Metóda 6 zo 7: Ako vytvárať snímky obrazovky zo sekvencie obrazovky
- Metóda 7 zo 7: Ako urobiť snímku obrazovky na tablete Windows
- Tipy
- Varovania
 2 Na klávesnici stlačte kláves „Print Screen“. Často kľúč ⎙ Obrazovka tlače nachádza sa v pravej hornej časti hlavnej klávesnice (nepočítajúc numerickú klávesnicu, ak je k dispozícii) a v spodnej časti tohto klávesu je „SysReq“ (systémové požiadavky).
2 Na klávesnici stlačte kláves „Print Screen“. Často kľúč ⎙ Obrazovka tlače nachádza sa v pravej hornej časti hlavnej klávesnice (nepočítajúc numerickú klávesnicu, ak je k dispozícii) a v spodnej časti tohto klávesu je „SysReq“ (systémové požiadavky). - Tento kľúč je zvyčajne označený „PrtSc“ alebo podobnou skratkou.
 3 Kliknite na ⊞ Vyhrajte+⎙ Obrazovka tlače. Nasníma sa snímka obrazovky aktuálnej obrazovky (pri snímaní obrazovky sa obrazovka na zlomok sekundy stlmí).
3 Kliknite na ⊞ Vyhrajte+⎙ Obrazovka tlače. Nasníma sa snímka obrazovky aktuálnej obrazovky (pri snímaní obrazovky sa obrazovka na zlomok sekundy stlmí). - Ak obrazovka nezhasne, niektoré nastavenia zobrazenia sú v počítači zakázané. Toto je najbežnejšie na starších počítačoch, ktoré boli aktualizované na Windows 10.
- Ak sa snímka obrazovky nezobrazila na obrazovke po stlačení klávesu, skúste ju stlačiť Ctrl+⊞ Vyhrajte+⎙ Obrazovka tlače alebo Fn+⊞ Vyhrajte+⎙ Obrazovka tlače.
 4 Nájdite snímku obrazovky. Nachádza sa v priečinku „Screenshots“, ktorý sa nachádza v priečinku „Pictures“. Každá snímka obrazovky bude pomenovaná „Snímka obrazovky (číslo)“, kde namiesto „čísla“ bude uvedené poradové číslo snímky obrazovky.
4 Nájdite snímku obrazovky. Nachádza sa v priečinku „Screenshots“, ktorý sa nachádza v priečinku „Pictures“. Každá snímka obrazovky bude pomenovaná „Snímka obrazovky (číslo)“, kde namiesto „čísla“ bude uvedené poradové číslo snímky obrazovky. - Prvá snímka obrazovky bude mať napríklad názov „Snímka obrazovky (1)“, druhá „Snímka obrazovky (2)“ a podobne.
Metóda 2 zo 7: Ako urobiť snímku obrazovky celej obrazovky (ľubovoľná verzia systému Windows)
 1 Zobrazte obrazovku, ktorú chcete nasnímať. Uistite sa, že na ňom nie sú žiadne nepotrebné položky, napríklad otvorené okná alebo spustené programy.
1 Zobrazte obrazovku, ktorú chcete nasnímať. Uistite sa, že na ňom nie sú žiadne nepotrebné položky, napríklad otvorené okná alebo spustené programy.  2 Stlačte kláves ⎙ Obrazovka tlače. Obvykle sa nachádza v pravej hornej časti klávesnice napravo od radu klávesov F (napríklad napravo od klávesu F12). Stlačením klávesu „Print Screen“ urobíte snímku obrazovky celej obrazovky.
2 Stlačte kláves ⎙ Obrazovka tlače. Obvykle sa nachádza v pravej hornej časti klávesnice napravo od radu klávesov F (napríklad napravo od klávesu F12). Stlačením klávesu „Print Screen“ urobíte snímku obrazovky celej obrazovky. - Tento kľúč je zvyčajne označený „PrtSc“ alebo podobnou skratkou.
- Ak má váš počítač kľúč Fn v ľavej dolnej časti klávesnice kliknite na Fn+⎙ Obrazovka tlače.
 3 Spustite program Maľovanie. Tento program je zabudovaný do všetkých verzií systému Windows. Ak ho chcete otvoriť:
3 Spustite program Maľovanie. Tento program je zabudovaný do všetkých verzií systému Windows. Ak ho chcete otvoriť: - Otvorte ponuku Štart
 .
. - V systéme Windows 8 otvorte vyhľadávací panel.
- Kliknite na vyhľadávací panel v spodnej časti ponuky Štart.
- Zadajte farba.
- V hornej časti ponuky Štart kliknite na položku Maľovať.
- V systéme Windows 8 vyhľadajte vo výsledkoch vyhľadávania výraz „Maľovať“.
- V systéme Windows XP kliknite na Štart> Programy> Príslušenstvo> Maľovať.
- Otvorte ponuku Štart
 4 Vložiť snímku obrazovky. V okne Paint, ktoré sa otvorí, kliknite na Ctrl+Vvložiť snímku obrazovky. Snímka obrazovky sa zobrazí v okne Maľovanie.
4 Vložiť snímku obrazovky. V okne Paint, ktoré sa otvorí, kliknite na Ctrl+Vvložiť snímku obrazovky. Snímka obrazovky sa zobrazí v okne Maľovanie.  5 Uložte snímku obrazovky. Kliknite na Ctrl+S, zadajte názov snímky obrazovky, vyberte priečinok, do ktorého sa má uložiť, na ľavej strane okna a potom kliknite na „Uložiť“.
5 Uložte snímku obrazovky. Kliknite na Ctrl+S, zadajte názov snímky obrazovky, vyberte priečinok, do ktorého sa má uložiť, na ľavej strane okna a potom kliknite na „Uložiť“. - Ak chcete zmeniť formát súboru, otvorte ponuku Typ súboru (v spodnej časti okna) a zvoľte požadovaný formát (napríklad JPEG).
- Najbežnejšími grafickými formátmi sú JPG a PNG. PNG je odporúčaný formát pre snímky obrazovky, pretože zaručuje vysokú kvalitu obrazu pri malej veľkosti súboru.
Metóda 3 zo 7: Ako urobiť snímku obrazovky jedného okna
 1 Kliknite na okno, z ktorého chcete urobiť snímku obrazovky. Snímka obrazovky jedného okna je snímkou obrazovky iba aktívneho okna, to znamená okna, ktoré je nad ostatnými oknami.
1 Kliknite na okno, z ktorého chcete urobiť snímku obrazovky. Snímka obrazovky jedného okna je snímkou obrazovky iba aktívneho okna, to znamená okna, ktoré je nad ostatnými oknami.  2 Vydrž Alt a stlačte ⎙ PrtScr. Snímka obrazovky okna sa skopíruje do schránky. Rozmery snímky obrazovky sú určené veľkosťou okna v čase zhotovenia snímky obrazovky.
2 Vydrž Alt a stlačte ⎙ PrtScr. Snímka obrazovky okna sa skopíruje do schránky. Rozmery snímky obrazovky sú určené veľkosťou okna v čase zhotovenia snímky obrazovky. - Vytvorenie snímky obrazovky nebude potvrdené.
 3 Spustite program Maľovanie. Tento program je zabudovaný do všetkých verzií systému Windows. Ak ho chcete otvoriť:
3 Spustite program Maľovanie. Tento program je zabudovaný do všetkých verzií systému Windows. Ak ho chcete otvoriť: - Otvorte ponuku Štart
 .
. - V systéme Windows 8 otvorte vyhľadávací panel.
- Kliknite na vyhľadávací panel v spodnej časti ponuky Štart.
- Zadajte farba.
- V hornej časti ponuky Štart kliknite na položku Maľovať.
- V systéme Windows 8 vyhľadajte vo výsledkoch vyhľadávania výraz „Maľovať“.
- V systéme Windows XP kliknite na Štart> Programy> Príslušenstvo> Maľovať.
- Otvorte ponuku Štart
 4 Vložiť snímku obrazovky. V okne Paint, ktoré sa otvorí, kliknite na Ctrl+Vvložiť snímku obrazovky. Snímka obrazovky sa zobrazí v okne Maľovanie.
4 Vložiť snímku obrazovky. V okne Paint, ktoré sa otvorí, kliknite na Ctrl+Vvložiť snímku obrazovky. Snímka obrazovky sa zobrazí v okne Maľovanie. - Snímku obrazovky môžete tiež prilepiť do iného programu, napríklad do Wordu alebo e -mailu. Ak to chcete urobiť, otvorte požadovaný program a kliknite na tlačidlo Ctrl+V.
 5 Uložte snímku obrazovky. Kliknite na položku Súbor> Uložiť, zadajte názov snímky obrazovky, vyberte umiestnenie, ktoré chcete uložiť, na ľavej strane okna a potom kliknite na položku Uložiť.
5 Uložte snímku obrazovky. Kliknite na položku Súbor> Uložiť, zadajte názov snímky obrazovky, vyberte umiestnenie, ktoré chcete uložiť, na ľavej strane okna a potom kliknite na položku Uložiť. - Ak chcete zmeniť formát súboru, otvorte ponuku Typ súboru (v spodnej časti okna) a zvoľte požadovaný formát (napríklad JPEG).
- Najbežnejšími grafickými formátmi sú JPG a PNG. PNG je odporúčaný formát pre snímky obrazovky, pretože zaručuje vysokú kvalitu obrazu pri malej veľkosti súboru.
Metóda 4 zo 7: Ako urobiť snímku obrazovky pomocou nástroja Nožnice
 1 Otvorte nástroj Nožnice. Je k dispozícii vo všetkých verziách systému Windows Vista/7/8/10, okrem verzií Starter a Basic. Tento nástroj tiež nie je k dispozícii v systéme Windows XP.
1 Otvorte nástroj Nožnice. Je k dispozícii vo všetkých verziách systému Windows Vista/7/8/10, okrem verzií Starter a Basic. Tento nástroj tiež nie je k dispozícii v systéme Windows XP. - V systéme Windows Vista / 7 kliknite na Štart> Všetky programy> Príslušenstvo> Nožnice.
- V systéme Windows 8 začnite písať nožnice na domovskej obrazovke a potom vo výsledkoch vyhľadávania zvoľte „Nožnice“.
- V systéme Windows 10 kliknite na „Štart“
 , vstúpte nožnice a vo výsledkoch vyhľadávania zvoľte „Nožnice“.
, vstúpte nožnice a vo výsledkoch vyhľadávania zvoľte „Nožnice“.
 2 Vyberte tvar rámu. Nasníma sa snímka obrazovky oblasti, ktorá sa nachádza v ráme. Štandardne je vybratý obdĺžnikový rám. Kliknutím na šípku nadol vedľa tlačidla Režim zmeníte tvar rámu:
2 Vyberte tvar rámu. Nasníma sa snímka obrazovky oblasti, ktorá sa nachádza v ráme. Štandardne je vybratý obdĺžnikový rám. Kliknutím na šípku nadol vedľa tlačidla Režim zmeníte tvar rámu: - Od ruky: Môžete nakresliť rám voľného tvaru.
- Obdĺžnik: Môžete nakresliť obdĺžnikový rám.
- Okno: Môžete vybrať okno.
- Celá obrazovka: Nasníma sa snímka obrazovky celej obrazovky vrátane všetkých okien (okrem okna pomôcky Nožnice).
 3 Upravte rámček snímky obrazovky. V predvolenom nastavení bude každá snímka obrazovky obklopená červeným okrajom. Ak ho chcete odstrániť alebo zmeniť, kliknite na „Nástroje“ v ľavej hornej časti panela s nástrojmi pomocného programu „Nožnice“, v ponuke vyberte „Možnosti“ a zrušte začiarknutie políčka vedľa „Zobraziť riadok výberu po zaznamenaní fragmentov“. Teraz nebudú okolo snímok obrazovky žiadne rámčeky.
3 Upravte rámček snímky obrazovky. V predvolenom nastavení bude každá snímka obrazovky obklopená červeným okrajom. Ak ho chcete odstrániť alebo zmeniť, kliknite na „Nástroje“ v ľavej hornej časti panela s nástrojmi pomocného programu „Nožnice“, v ponuke vyberte „Možnosti“ a zrušte začiarknutie políčka vedľa „Zobraziť riadok výberu po zaznamenaní fragmentov“. Teraz nebudú okolo snímok obrazovky žiadne rámčeky.  4 Vytvorte novú snímku obrazovky. Kliknite na „Nové“ - obrazovka vybledne a nakreslíte rámček alebo kliknete na okno (ak ste vybrali možnosť „Okno“). Uvoľnením tlačidla myši urobíte snímku obrazovky.
4 Vytvorte novú snímku obrazovky. Kliknite na „Nové“ - obrazovka vybledne a nakreslíte rámček alebo kliknete na okno (ak ste vybrali možnosť „Okno“). Uvoľnením tlačidla myši urobíte snímku obrazovky. - Ak ste vybrali možnosť „Celá obrazovka“, nasníma sa snímka obrazovky hneď, ako kliknete na „Vytvoriť“.
 5 Upravte snímku obrazovky. Keď sa nasníma snímka obrazovky, otvorí sa v novom okne. Pomocou nástroja Pero nakreslite snímku obrazovky a urobte si poznámky, alebo pomocou zvýrazňovača vyberte text.
5 Upravte snímku obrazovky. Keď sa nasníma snímka obrazovky, otvorí sa v novom okne. Pomocou nástroja Pero nakreslite snímku obrazovky a urobte si poznámky, alebo pomocou zvýrazňovača vyberte text. - Nástroj guma vymaže poznámky, nie snímku obrazovky.
 6 Uložte snímku obrazovky. Kliknutím na ikonu diskety otvoríte okno Uložiť ako. Zadajte názov snímky obrazovky a v prípade potreby zmeňte formát súboru v ponuke Uložiť ako typ. Snímku obrazovky je teraz možné odoslať e -mailom alebo nahrať na webovú stránku.
6 Uložte snímku obrazovky. Kliknutím na ikonu diskety otvoríte okno Uložiť ako. Zadajte názov snímky obrazovky a v prípade potreby zmeňte formát súboru v ponuke Uložiť ako typ. Snímku obrazovky je teraz možné odoslať e -mailom alebo nahrať na webovú stránku. - PNG je hlavný grafický formát v systéme Windows 7/8. Tento formát bezstratovo komprimuje údaje, to znamená, že zaručuje vysokokvalitné obrázky s malou veľkosťou súboru. Toto je odporúčaný formát pre snímky obrazovky.
- JPG / JPEG je hlavným grafickým formátom systému Windows Vista. Tento formát komprimuje údaje stratovým spôsobom, to znamená, že snímka obrazovky môže zobrazovať pixely a stratu niektorých farieb. Tento formát je pre fotografie a neodporúča sa pre snímky obrazovky.
- GIF nie je vhodný pre farebné fotografie, ale funguje dobre pre grafiku a logá s farebnou výplňou a hranica medzi oblasťami výplne bude jasne viditeľná.
 7 Skopírujte snímku obrazovky. Snímka obrazovky sa v predvolenom nastavení skopíruje do schránky. To znamená, že ho možno vložiť do programu Paint alebo Word. Maľovanie ponúka viac možností na úpravu snímok obrazovky ako Nožnice.
7 Skopírujte snímku obrazovky. Snímka obrazovky sa v predvolenom nastavení skopíruje do schránky. To znamená, že ho možno vložiť do programu Paint alebo Word. Maľovanie ponúka viac možností na úpravu snímok obrazovky ako Nožnice. - Ak chcete vložiť snímku obrazovky, otvorte požadovaný program a kliknite na tlačidlo Ctrl+V.
Metóda 5 zo 7: Ako urobiť snímku obrazovky pomocou klávesovej skratky Nožnice
 1 Zobrazte obrazovku, ktorú chcete nasnímať. Uistite sa, že na ňom nie sú žiadne nepotrebné položky, napríklad otvorené okná alebo spustené programy.
1 Zobrazte obrazovku, ktorú chcete nasnímať. Uistite sa, že na ňom nie sú žiadne nepotrebné položky, napríklad otvorené okná alebo spustené programy.  2 Kliknite na ⊞ Vyhrajte+⇧ Shift+S. Obrazovka zhasne a ukazovateľ myši sa zmení na zameriavací kríž.
2 Kliknite na ⊞ Vyhrajte+⇧ Shift+S. Obrazovka zhasne a ukazovateľ myši sa zmení na zameriavací kríž.  3 Nakreslite požadovanú oblasť obrazovky. Podržte tlačidlo myši a potiahnite krížový kríž z ľavého horného rohu oblasti obrazovky, ktorú chcete nasnímať, do pravého dolného rohu.
3 Nakreslite požadovanú oblasť obrazovky. Podržte tlačidlo myši a potiahnite krížový kríž z ľavého horného rohu oblasti obrazovky, ktorú chcete nasnímať, do pravého dolného rohu. - Ak chcete napríklad urobiť snímku obrazovky celej obrazovky, podržte tlačidlo myši a potiahnite krížový kríž z ľavého horného rohu obrazovky do pravého dolného rohu obrazovky.
 4 Uvoľnite tlačidlo myši. Nasníma sa snímka obrazovky načrtnutej oblasti obrazovky. Snímka obrazovky sa skopíruje do schránky a potom sa dá vložiť do požadovaného programu.
4 Uvoľnite tlačidlo myši. Nasníma sa snímka obrazovky načrtnutej oblasti obrazovky. Snímka obrazovky sa skopíruje do schránky a potom sa dá vložiť do požadovaného programu.  5 Vložiť snímku obrazovky. Otvorte program, ktorý podporuje vkladanie obrázkov (napríklad Paint, Word atď.) A kliknite na tlačidlo Ctrl+V... Program zobrazí nasnímanú snímku obrazovky.
5 Vložiť snímku obrazovky. Otvorte program, ktorý podporuje vkladanie obrázkov (napríklad Paint, Word atď.) A kliknite na tlačidlo Ctrl+V... Program zobrazí nasnímanú snímku obrazovky. - Ak chcete uložiť snímku obrazovky, kliknite na Ctrl+S, zadajte názov súboru, vyberte priečinok, do ktorého ho chcete uložiť, a potom kliknite na tlačidlo Uložiť.
- Snímku obrazovky je možné vložiť aj do niektorých online služieb, ako sú napríklad e -maily.
Metóda 6 zo 7: Ako vytvárať snímky obrazovky zo sekvencie obrazovky
 1 Pochopte, ako táto metóda funguje. Program PSR.exe, zabudovaný takmer do všetkých verzií systému Windows, vám umožňuje nasnímať až 100 snímok obrazovky a uložiť ich do jedného dokumentu. Tento program tiež zaznamenáva, čo stlačíte a aké akcie vykonáte na konkrétnej obrazovke.
1 Pochopte, ako táto metóda funguje. Program PSR.exe, zabudovaný takmer do všetkých verzií systému Windows, vám umožňuje nasnímať až 100 snímok obrazovky a uložiť ich do jedného dokumentu. Tento program tiež zaznamenáva, čo stlačíte a aké akcie vykonáte na konkrétnej obrazovke.  2 Zobrazte prvú obrazovku, z ktorej chcete vytvoriť snímku obrazovky. Toto by mala byť prvá obrazovka v poradí obrazoviek, ktoré sa chystáte zachytiť.
2 Zobrazte prvú obrazovku, z ktorej chcete vytvoriť snímku obrazovky. Toto by mala byť prvá obrazovka v poradí obrazoviek, ktoré sa chystáte zachytiť.  3 Otvorte ponuku Štart
3 Otvorte ponuku Štart  . Kliknite na logo Windows v dolnom ľavom rohu obrazovky.
. Kliknite na logo Windows v dolnom ľavom rohu obrazovky.  4 Otvorte okno Spustiť. Zadajte popraviť, a potom kliknite na položku Spustiť v hornej časti ponuky Štart.
4 Otvorte okno Spustiť. Zadajte popraviť, a potom kliknite na položku Spustiť v hornej časti ponuky Štart.  5 Zadajte príkaz na spustenie programu PSR. Zadajte psr.exe v okne Spustiť.
5 Zadajte príkaz na spustenie programu PSR. Zadajte psr.exe v okne Spustiť.  6 Kliknite na OK. Je to v spodnej časti okna Spustiť. V hornej časti obrazovky sa zobrazí malý obdĺžnikový panel s nástrojmi.
6 Kliknite na OK. Je to v spodnej časti okna Spustiť. V hornej časti obrazovky sa zobrazí malý obdĺžnikový panel s nástrojmi.  7 Kliknite na Spustite nahrávanie. Je to na ľavej strane panela s nástrojmi. Uloží sa 25 snímok obrazovky.
7 Kliknite na Spustite nahrávanie. Je to na ľavej strane panela s nástrojmi. Uloží sa 25 snímok obrazovky. - Kliknutím na položku uložíte viac ako 25 snímok obrazovky
 na pravej strane panela s nástrojmi kliknite na „Možnosti“ a zmeňte hodnotu pre možnosť „Počet uložených snímok obrazovky“.
na pravej strane panela s nástrojmi kliknite na „Možnosti“ a zmeňte hodnotu pre možnosť „Počet uložených snímok obrazovky“.
- Kliknutím na položku uložíte viac ako 25 snímok obrazovky
 8 Prejdite na nasledujúcu obrazovku. Pri každej zmene obrazovky (okrem pohybu iba myšou) sa uloží snímka obrazovky.
8 Prejdite na nasledujúcu obrazovku. Pri každej zmene obrazovky (okrem pohybu iba myšou) sa uloží snímka obrazovky.  9 Kliknite na Zastaviť nahrávanie. Toto tlačidlo sa nachádza na paneli s nástrojmi. Ukladanie snímok obrazovky sa zastaví a otvorí sa okno s výsledkami.
9 Kliknite na Zastaviť nahrávanie. Toto tlačidlo sa nachádza na paneli s nástrojmi. Ukladanie snímok obrazovky sa zastaví a otvorí sa okno s výsledkami.  10 Pozrite si screenshoty. Posuňte stránku nadol a uistite sa, že ste zachytili všetky požadované obrazovky.
10 Pozrite si screenshoty. Posuňte stránku nadol a uistite sa, že ste zachytili všetky požadované obrazovky. - 11 Uložte snímky obrazovky ako archív (súbor ZIP). V hornej časti okna kliknite na položku Uložiť, zadajte názov súboru, vyberte umiestnenie, kam ho chcete uložiť, a potom kliknite na tlačidlo Uložiť.
- Snímky obrazovky sa uložia do jedného súboru HTML. Súbor HTML je možné otvoriť v programe Internet Explorer.
Metóda 7 zo 7: Ako urobiť snímku obrazovky na tablete Windows
- 1 Zobrazte obrazovku, ktorú chcete nasnímať. Uistite sa, že na ňom nie sú žiadne nepotrebné položky, napríklad otvorené okná alebo spustené programy.
- 2 Stlačte a podržte logo Windows. Toto je logo na prednej strane tabletu, nie tlačidlo Windows na pracovnej ploche.
- Ak váš tablet nemá tlačidlo Windows, stlačte vypínač.
- 3 Stlačte tlačidlo zníženia hlasitosti (alebo zvýšenie hlasitosti, ak používate vypínač). Obrazovka vybledne - to znamená, že bola urobená snímka obrazovky.
- Snímka obrazovky sa uloží do priečinka „Screenshots“; otvorte ho, spustite správcu súborov a potom otvorte priečinky Obrázky> Snímky obrazovky.
Tipy
- Ak používate Microsoft OneNote, kliknite na ⊞ Vyhrajte+Surobte snímku obrazovky obdĺžnikovej oblasti obrazovky.Snímka obrazovky sa zobrazí vo OneNote. Túto metódu je možné použiť aj v systéme Windows XP, ktorý nemá nástroj Nožnice.
- Na klávesnici prenosného počítača kláves ⎙ PrtScr je možné kombinovať s iným kľúčom. To znamená, že najskôr musíte stlačiť kláves Fn alebo funkčné tlačidlo a potom stlačte ⎙ PrtScr... Typicky kľúč Fn umiestnené v dolnom rade klávesnice.
- Ak sa chystáte nahrať snímku obrazovky na webovú stránku, uistite sa, že veľkosť súboru nepresahuje povolenú veľkosť.
- Nástroj Nožnice nie je k dispozícii vo všetkých verziách systému Windows. V takom prípade použite bezplatný analóg pomôcky Nožnice.
Varovania
- Ak snímku obrazovky uložíte v niektorých formátoch (napríklad ako bitmapu), skončíte s veľmi veľkým súborom. Preto dôrazne odporúčame používať formát PNG alebo JPEG.
- Snímky obrazovky nemusia zobrazovať obsah prehrávaný v programe Windows Media Player.
- Kurzor myši sa zvyčajne nezobrazuje na snímkach obrazovky.



