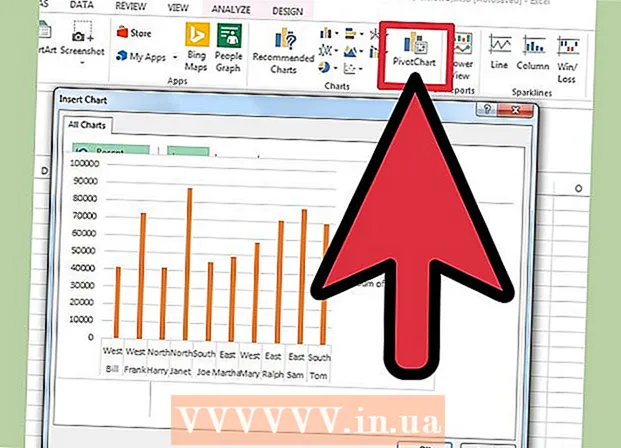Autor:
Robert Simon
Dátum Stvorenia:
20 V Júni 2021
Dátum Aktualizácie:
1 V Júli 2024

Obsah
Váš webový prehľadávač vždy zaznamenáva informácie o webových stránkach, ktoré navštívite vo svojom počítači alebo mobilnom zariadení, aby ste mohli pri ďalšej návšteve načítať stránky rýchlejšie, alebo na ne ľahko navigovať. rovnaké obrázky bez nutnosti opakovaného sťahovania. Uložená pamäť vám môže občas zabrániť vidieť aktualizovaný obsah alebo naraziť na funkčné problémy, keď je uložený obsah v rozpore s aktuálnym obsahom. Chyby v prehľadávači môžete opraviť vyčistením úložného priestoru. Tento článok vás prevedie procesom vyčistenia pamäte v populárnych webových prehľadávačoch a pre lepšie pochopenie ho sprevádzajú ilustrácie.
Môžete navštíviť stránku whatbrowser.org a zistiť verziu prehliadača.
Kroky
1. spôsob z 18: Chrome verzie 10 a vyššej

V prehliadači Chrome otvorte Nastavenia. Kliknite na ikonu ponuky v pravom hornom rohu prehliadača. Kliknite na Nastavenia v dolnej časti ponuky.- Rýchlejším spôsobom, ako otvoriť Nastavenia, je stlačiť kombináciu klávesov Ovládanie+⇧ Posun+Odstrániť na PC a ⇧ Posun+⌘ Príkaz+Odstrániť ak máš Mac.

V časti Nastavenia vyberte možnosť „Zobraziť rozšírené nastavenia... “(Zobraziť rozšírené nastavenia ...) sa nachádza v spodnej časti sekcie nastavení.
Prejdite do sekcie Ochrana osobných údajov a vyberte možnosť „Vymazať údaje o prehliadaní“.

Vyberte možnosť „Obrázky a súbory vo vyrovnávacej pamäti“. Zrušte začiarknutie všetkých zvyšných položiek, aby ste nevymazali svoju históriu prehliadania, súbory cookie a ďalšie funkcie, ktoré si chcete ponechať. Vyberte možnosť „Vymazať nasledujúce položky z“ a vyberte možnosť „Od začiatku“ (Začiatok času).
Kliknite na možnosť „Vymazať údaje o prehliadaní“. Takže hotovo! reklama
Metóda 2 z 18: Chrome verzie 1-9
Po otvorení prehľadávača vyberte položku Nástroje „Nástroje“ (ikona kľúča v pravom hornom rohu obrazovky) a potom kliknite na položku Možnosti, v prípade systému Mac sú to Predvoľby.
Na karte Pod kapotou, vyberte položku Vymazať údaje prehliadania... (Vymazať údaje prehliadania ...).
Vybrať položku Vymazanie pamäte (vyprázdnenie vyrovnávacej pamäte).
Výberom tiež môžete zvoliť, ako dlho chcete vyčistiť pamäť Jasné údaje z tohto obdobia lišta ponuky.
Kliknite na ňu Vymazať údaje prehliadania. reklama
Metóda 3 z 18: Safari v systéme iOS, iPhone a iPad
Na domovskej stránke kliknite na položku Nastavenia.
Posuňte zobrazenie nadol, kým sa nezobrazí „Safari.„Klepnutím na ňu otvoríte stránku Možnosti.
Vyberte možnosť „Vymazať súbory cookie a údaje“. Zobrazí sa dialógové okno. Pokračujte vo výbere možnosti „Vymazať súbory cookie a údaje“, aby ste potvrdili svoju požiadavku. reklama
Metóda 4 z 18: Safari v systéme Mac OS X
Po otvorení prehľadávača kliknite na ponuku Safari a vyber si Vymazať pamäť... (Empty Cache ...).
Kliknite Vymazať (prázdne). reklama
Metóda 5 z 18: Safari v systéme Windows
Po otvorení prehľadávača kliknite na ikonu ozubeného kolieska v pravom hornom rohu obrazovky.
Kliknite na možnosť „Obnoviť Safari“. Zobrazí sa dialógové okno.
V dolnej časti dialógového okna vyberte možnosť Odstrániť všetky údaje webových stránok. Začiarknite alebo zrušte začiarknutie položiek, ktoré chcete resetovať.
Kliknite na „Resetovať“. reklama
Metóda 6 z 18: Internet Explorer verzie 9, 10 a 11
Po otvorení prehľadávača otvorte ponuku kliknutím na ikonu ozubeného kolieska v pravom hornom rohu obrazovky nastavenie. Potom vyberte položku Bezpečnosť a Odstrániť históriu prehliadania .... (Odstrániť históriu prehliadania ...).
- Môžete použiť kombinácie klávesov Ctrl+⇧ Posun+Odstrániť otvorte okno Vymazať históriu prehliadania.
Vyberte si Aktuálne internetové súbory (dočasné internetové súbory). Potrebuješ nezačiarknuté všetky ostatné položky, najmä položka Zachovať údaje obľúbených webových stránok. Táto možnosť pomáha mazať webové stránky vo vašich priečinkoch Obľúbené, čo je nevyhnutné na úplné vymazanie pamäte.
stlač tlačidlo Odstrániť (Odstrániť) Nachádza sa v dolnej časti okna a pokračuje v procese odstraňovania (prehľadávač vymaže pamäť odstránením aktuálnych súborov).
Dokončenie procesu bude chvíľu trvať. Potom ste vyčistili pamäť prehliadača Internet Explorer 9! reklama
Metóda 7 z 18: Internet Explorer verzia 8
Po otvorení prehľadávača kliknite na ponuku Náradie. Alebo stlačte kombináciu Ctrl+⇧ Posun+Odstrániť otvorte okno Odstrániť históriu prehliadania (krok 2 preskočte)
Kliknite na ňu Zmazať históriu prehľadávania... (Odstrániť históriu prehliadania ...).
Vyberte si Aktuálne internetové súbory (dočasné internetové súbory).
stlač tlačidlo Odstrániť (Odstrániť) v dolnej časti okna odstránite aktuálne súbory (prehľadávač I.E vymaže vaše archívy).
Toto nastavenie vymaže pamäť zakaždým, keď je prehliadač Internet Explorer vypnutý. Ak chcete, aby váš prehliadač po každom použití automaticky vymazal pamäť, vypnite okno „Odstrániť históriu prehľadávania“, v ponuke Nástroje vyberte položku „Možnosti siete Internet“. , potom kliknite na „Odstrániť históriu prehliadania po ukončení“.
- Poznámka: IE8 má „funkciu“ na ukladanie súborov cookie po vyčistení pamäte, ak vyberiete možnosť „Zachovať údaje obľúbených webových stránok“. Ak potrebujete iba vyčistiť pamäť, budete chcieť zrušiť výber tejto položky!
Metóda 8 z 18: Internet Explorer 7
Otvorte IE 7 a vyberte ponuku Náradie. Kliknite na možnosť Vybrať Odstrániť históriu prehliadania Na vrchu.
V položke Aktuálne internetové súbory (dočasné internetové súbory), zvoliť Vymazať súbory... (Vymazať súbory ...).
Vyberte si Súhlasím (Áno) keď uvidíte dialógové okno so žiadosťou o potvrdenie.
Môžete tiež vyčistiť pamäť naposledy prezeraných webových stránok. Stlačte kombináciu klávesov Ctrl na klávesnici a stlačte F5 alebo tlačidlo Obnoviť (štvorcové tlačidlo na paneli nástrojov oproti šípkam). reklama
Metóda 9 z 18: Firefox 4
Prístup k možnosti „Vymazať nedávnu históriu“:
- Ak je to v počítači, vyberte ponuku „Firefox“ v ľavom hornom rohu obrazovky. Ďalej vyberte šípku doprava vedľa položky „História>“ a vyberte možnosť „Vymazať nedávnu históriu“.
- Alebo použite kombinácie klávesov Ctrl+⇧ Posun+Odstrániť otvoríte okno nedávnej histórie.
- V systéme Mac vyberte v ponuke Nástroje možnosť „Vymazať nedávnu históriu ...“
- Alebo použite kombinácie klávesov ⇧ Posun+⌘ Príkaz+Odstrániť.
- Ak je to v počítači, vyberte ponuku „Firefox“ v ľavom hornom rohu obrazovky. Ďalej vyberte šípku doprava vedľa položky „História>“ a vyberte možnosť „Vymazať nedávnu históriu“.
Uistite sa, že je položka „Podrobnosti“ rozbalená, v zozname vyberte možnosť „Vyrovnávacia pamäť“ a zrušte začiarknutie všetkých ostatných položiek.

Pri bare „Časový rozsah na vymazanie“, vyberte možnosť „Všetko“.
Vyberte si „Vymazať teraz (Vymazať teraz)“. Proces bude hotový. Chvíľu počkajte a máte hotové čistenie pamäte pre Firefox! reklama
Metóda 10 z 18: Firefox 30+

Kliknite na tlačidlo v ľavom rohu panela s nástrojmi:
Kliknite na tlačidlo „Možnosti“ (Možnosti) (ikona kolieska). Zobrazí sa dialógové okno možností.

Vyberte možnosť Spresniť a potom vyberte kartu Siete.
Potom kliknite na tlačidlo „Vymazať teraz“ v sekcii „Webový obsah vo vyrovnávacej pamäti“.
Ďalším spôsobom, ako vyčistiť pamäť, je stlačiť kombináciu klávesov Ctrl+⇧ Posun+Odstrániť otvoríte okno nedávnej histórie.
- Na počítači Mac môžete stlačiť ⇧ Posun+⌘ Príkaz+Odstrániť.
Uistite sa, že je položka „Podrobnosti“ rozbalená, potom v zozname vyberte možnosť „Vyrovnávacia pamäť“ a zrušte začiarknutie všetkých ostatných položiek.
V položke „Časový rozsah na vymazanie“, vyberte možnosť „Všetko“.
Vyberte si „Vymazať teraz (Vymazať teraz)“. Počítač bude chvíľu pracovať na dokončení procesu.
Takže ste úspešne vyčistili pamäť Firefoxu! reklama
Metóda 11 z 18: Firefox 33
Stlačte tlačidlo Menu („hamburgerové tlačidlo“ - tlačidlo s tromi vodorovnými čiarami) a potom vyberte položku Možnosti.
- Ak položka Možnosti nie je v zozname, kliknite na položku Prispôsobiť a položku ponuky Možnosti zo zoznamu ďalších nástrojov a funkcií pretiahnite na panel ponuky.
- Poznámka: Ak používate panel s ponukami, vyberte položku Nástroje a potom vyberte položku Možnosti.
Firefox pre Mac: v systéme Mac vyberte položku Preferences (Predvoľby) z ponuky Firefoxu a pokračujte podľa pokynov uvedených nižšie. V okne Možnosti vyberte kartu Ochrana osobných údajov. V časti História vyberte odkaz na odstránenie nedávnej histórie.
- Ak odkaz nenájdete, zmeňte nastavenia prehliadača Firefox: predvoľby na históriu poznámok. Po dokončení sa môžete vrátiť späť k vlastným nastaveniam. V okne Vymazať nedávnu históriu nastavte položku Vymazať čas: na Všetko. V dolnej časti okna zrušte začiarknutie všetkých položiek okrem pamäte (Cache).
Ak chcete vymazať archivované údaje, kliknutím vyberte príslušné riadky. V ďalšom kroku budú vymazané z pamäte.
- Nevidíte položku, ktorú chcete vybrať? Kliknite na tlačidlo vedľa položky Podrobnosti. Kliknite na tlačidlo Vymazať teraz. Keď okno Vymazať nedávnu históriu zmizne, odstránia sa všetky súbory vo vyrovnávacej pamäti uložené vo webovom prehľadávači Firefox.
- Ak je internetová pamäť veľká, zmazanie všetkých súborov bude chvíľu trvať. Preto buďte trpezliví a počkajte na dokončenie procesu.
- V prípade starších verzií prehliadača Firefox, najmä Firefox 4 až Firefox 33, je proces čistenia pamäte podobný, ale pokiaľ je to možné, pokúste sa aktualizovať prehliadač Firefox na najnovšiu verziu.
Metóda 12 z 18: Android
Otvorte prehliadač.
Kliknite na tlačidlo ponuky.
Stlačte tlačidlo „Viac možností“.
Kliknite na „Nastaviť“.
Vyberte možnosť „Vymazať medzipamäť“. Zobrazí sa overovacia ponuka. Proces dokončite ďalším stlačením tlačidla „Dobre“ alebo „Vymazať pamäť“ (v závislosti od verzie telefónu). reklama
Metóda 13 z 18: Opera
Po otvorení prehľadávača zvoľte „Nastavenia“ (Nastavenia) a zvoľte „Odstrániť súkromné údaje“ (Odstrániť súkromné údaje).
Vyberte možnosť „Odstrániť celú vyrovnávaciu pamäť“. Neklikajte na položky, ktoré nechcete vymazať.
- Ak nechcete mazať súbory cookie, uložené heslá atď., Zrušte začiarknutie týchto položiek v zozname.
Kliknite na tlačidlo Odstrániť. reklama
Metóda 14 z 18: Mozilla SeaMonkey
Po otvorení prehľadávača choďte do ponuky „Upraviť“ a vyberte „Predvoľby“.
V zozname vľavo vyberte možnosť „Rozšírené“ a vyberte možnosť „Pamäť“ (vyrovnávacia pamäť).
Stlačte tlačidlo „Vymazať medzipamäť“. reklama
Metóda 15 z 18: Konqueror
Po otvorení prehľadávača vyberte ponuku nastavenie a vyber si Konfigurovať Konqueror (Konfigurovať Konqueror).
Posuňte sa nadol v zozname a vyberte Pamäť (vyrovnávacia pamäť).
Vyberte si Vymazať vyrovnávaciu pamäť. reklama
Metóda 16 z 18: BlackBerry 6.0
V prehliadači BlackBerry stlačte tlačidlo BlackBerry.
Vyberte možnosť (Možnosti).
Vyberte možnosť „Pamäť“ (vyrovnávacia pamäť).
Kliknite na „Vymazať teraz“. reklama
Metóda 17 z 18: Safari v systéme OS X Yoesmite
Otvorte prehliadač Safari.
V hornej časti ponuky vyberte možnosť „Safari“.
Vyberte možnosť Vymazať celú históriu a údaje webových stránok.
- Metóda 2: V tomto článku boli spomenuté 2 metódy. Prvá metóda však už nie je účinná.
Metóda 18 z 18: Použite Ccleaner
Ccleaner - Toto je nástroj na údržbu počítača, ktorý umožňuje skenovať a vyčistiť pamäť prehliadača a súbory cookie. Spustite nástroj, vyberte kartu Čistič a v prehliadači, ktorý používate, vyberte Dočasné internetové súbory. reklama
Výstraha
- Vymazanie pamäte prehliadača NIE je to isté ako vymazanie súborov cookie. Ďalšie informácie nájdete v článku o tom, ako odstrániť súbory cookie vo vašom prehliadači.
Rada
- Môžete použiť Portable Firefox z USB flash disku na ukladanie dát (pamäť, cookies, atď.) Do vášho mobilného zariadenia, nie na pevný disk vášho počítača.
- Ak chcete, môžete úplne vypnúť pamäť na paneli predvolieb výberom možnosti „nepamätať si históriu“ alebo anonymným prehliadaním. Pamäť sa používa na urýchlenie prístupu na web načítaním údajov z pamäte namiesto ich opätovného načítania. Ak však používate vysokorýchlostné pripojenie na internet, veľký rozdiel si nevšimnete.
- Prečítajte si ďalšie články o tom, ako používať Ccleaner.
- Môžete si prečítať článok o tom, ako odstrániť súbory cookie vo vašom webovom prehliadači.