Autor:
Roger Morrison
Dátum Stvorenia:
18 September 2021
Dátum Aktualizácie:
1 V Júli 2024
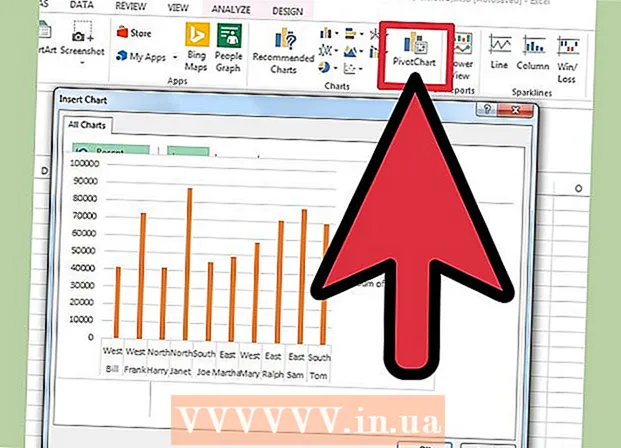
Obsah
- Na krok
- Časť 1 z 3: Vytvorenie kontingenčnej tabuľky
- Časť 2 z 3: Konfigurácia kontingenčnej tabuľky
- Časť 3 z 3: Používanie kontingenčnej tabuľky
- Tipy
- Varovania
Kontingenčné tabuľky sú interaktívne tabuľky, ktoré umožňujú používateľom zoskupiť veľké objemy údajov a zosumarizovať ich do súhrnných tabuliek pre ľahký reporting a analýzu. Umožňujú vám triediť, počítať a zobrazovať celkové údaje a sú k dispozícii v rôznych tabuľkových programoch. V programe Excel môžete ľahko vytvoriť kontingenčné tabuľky presunutím príslušných informácií do príslušných polí. Potom môžete svoje údaje filtrovať a triediť a objavovať tak vzory a trendy.
Na krok
Časť 1 z 3: Vytvorenie kontingenčnej tabuľky
 Otvorte tabuľku, z ktorej chcete vytvoriť kontingenčnú tabuľku. Pomocou kontingenčnej tabuľky môžete vizualizovať údaje v tabuľke. Výpočty môžete vykonávať bez zadávania vzorcov alebo kopírovania buniek. Na vytvorenie kontingenčnej tabuľky potrebujete tabuľku s viacerými vyplnenými bunkami.
Otvorte tabuľku, z ktorej chcete vytvoriť kontingenčnú tabuľku. Pomocou kontingenčnej tabuľky môžete vizualizovať údaje v tabuľke. Výpočty môžete vykonávať bez zadávania vzorcov alebo kopírovania buniek. Na vytvorenie kontingenčnej tabuľky potrebujete tabuľku s viacerými vyplnenými bunkami. - Kontingenčnú tabuľku v programe Excel môžete vytvoriť aj pomocou externého zdroja, napríklad Accessu. Kontingenčnú tabuľku môžete vložiť do novej tabuľky programu Excel.
 Uistite sa, že vaše údaje spĺňajú kritériá na vytvorenie kontingenčnej tabuľky. Kontingenčná tabuľka nie je vždy najlepším riešením. Ak chcete využívať výhody kontingenčnej tabuľky, vaša tabuľka musí spĺňať niekoľko základných podmienok:
Uistite sa, že vaše údaje spĺňajú kritériá na vytvorenie kontingenčnej tabuľky. Kontingenčná tabuľka nie je vždy najlepším riešením. Ak chcete využívať výhody kontingenčnej tabuľky, vaša tabuľka musí spĺňať niekoľko základných podmienok: - Tabuľka musí obsahovať aspoň jeden stĺpec s rovnakými hodnotami. Aspoň jeden stĺpec musí v zásade obsahovať údaje, ktoré sú vždy rovnaké. V príklade použitom nižšie má stĺpec „Typ produktu“ dve hodnoty: „Stôl“ alebo „Stolička“.
- Musí obsahovať číselné informácie. To je to, čo sa porovná a zhrnie do tabuľky. V príklade v ďalšej časti obsahuje stĺpec „Predaj“ číselné údaje.
 Spustite sprievodcu „Kontingenčná tabuľka“. Kliknite na kartu „Vložiť“ v hornej časti okna programu Excel. Kliknite na tlačidlo „Kontingenčná tabuľka“ na ľavej strane pásky.
Spustite sprievodcu „Kontingenčná tabuľka“. Kliknite na kartu „Vložiť“ v hornej časti okna programu Excel. Kliknite na tlačidlo „Kontingenčná tabuľka“ na ľavej strane pásky. - Ak používate program Excel 2003 alebo starší, kliknite na ponuku Údaje a vyberte svoju Správa kontingenčnej tabuľky a kontingenčného grafu ....
 Vyberte údaje, ktoré chcete použiť. Excel predvolene vyberie všetky údaje v aktívnom hárku. Kliknutím na a presunutie môžete vybrať konkrétnu oblasť hárka, alebo môžete ručne zadať rozsah buniek.
Vyberte údaje, ktoré chcete použiť. Excel predvolene vyberie všetky údaje v aktívnom hárku. Kliknutím na a presunutie môžete vybrať konkrétnu oblasť hárka, alebo môžete ručne zadať rozsah buniek. - Ak pre dáta používate externý zdroj, kliknite na možnosť „Použiť externý zdroj údajov“ a potom kliknite na položku Vybrať pripojenie .... Teraz vyberte umiestnenie pripojenia k databáze.
 Zadajte umiestnenie svojej kontingenčnej tabuľky. Po výbere rozsahu vyberte v rovnakom okne možnosť „Umiestnenie“. Excel automaticky umiestni tabuľku na nový pracovný hárok, takže kliknutím na karty v dolnej časti okna môžete ľahko prepínať tam a späť. Kontingenčnú tabuľku však môžete umiestniť aj na rovnaký hárok ako vaše údaje, môžete si tak zvoliť, do ktorej bunky sa bude umiestňovať.
Zadajte umiestnenie svojej kontingenčnej tabuľky. Po výbere rozsahu vyberte v rovnakom okne možnosť „Umiestnenie“. Excel automaticky umiestni tabuľku na nový pracovný hárok, takže kliknutím na karty v dolnej časti okna môžete ľahko prepínať tam a späť. Kontingenčnú tabuľku však môžete umiestniť aj na rovnaký hárok ako vaše údaje, môžete si tak zvoliť, do ktorej bunky sa bude umiestňovať. - Ak ste s výberom spokojní, kliknite na tlačidlo OK. Vaša kontingenčná tabuľka bude teraz umiestnená a vzhľad tabuľky sa zmení.
Časť 2 z 3: Konfigurácia kontingenčnej tabuľky
 Pridajte riadkové pole. Vytvorenie kontingenčnej tabuľky v zásade spočíva v triedení údajov a stĺpcov. To, čo pridáte, určuje štruktúru tabuľky. Potiahnutím zoznamu polí (vpravo) do časti Polia riadkov v kontingenčnej tabuľke môžete vložiť informácie.
Pridajte riadkové pole. Vytvorenie kontingenčnej tabuľky v zásade spočíva v triedení údajov a stĺpcov. To, čo pridáte, určuje štruktúru tabuľky. Potiahnutím zoznamu polí (vpravo) do časti Polia riadkov v kontingenčnej tabuľke môžete vložiť informácie. - Predpokladajme, že vaša spoločnosť predáva dva produkty: stoly a stoličky. Máte tabuľku s počtom (Predaj) predaných výrobkov (Typ produktu), ktoré sa predali v piatich obchodoch (Obchod). Chcete zistiť, koľko z každého produktu sa predalo v každom obchode.
- Presuňte pole Obchod zo zoznamu polí do časti Polia riadkov v kontingenčnej tabuľke. Teraz sa zobrazí zoznam obchodov, každý obchod má svoj vlastný riadok.
 Pridajte pole stĺpca. Rovnako ako pri riadkoch, aj pri stĺpcoch môžete triediť a zobrazovať údaje. Vo vyššie uvedenom príklade bolo pole Obchod pridané do sekcie Polia riadkov. Ak chcete zistiť, koľko z každého typu produktu sa predalo, presuňte pole Typ produktu do sekcie polí stĺpcov.
Pridajte pole stĺpca. Rovnako ako pri riadkoch, aj pri stĺpcoch môžete triediť a zobrazovať údaje. Vo vyššie uvedenom príklade bolo pole Obchod pridané do sekcie Polia riadkov. Ak chcete zistiť, koľko z každého typu produktu sa predalo, presuňte pole Typ produktu do sekcie polí stĺpcov.  Pridajte pole s hodnotou. Teraz, keď je organizácia pripravená, môžete pridať údaje zobrazené v tabuľke. Vyberte a presuňte pole Predaj do časti Hodnotové polia kontingenčnej tabuľky. Uvidíte, že v tabuľke sú uvedené informácie o predaji oboch produktov vo všetkých obchodoch so stĺpcom Celkom vpravo.
Pridajte pole s hodnotou. Teraz, keď je organizácia pripravená, môžete pridať údaje zobrazené v tabuľke. Vyberte a presuňte pole Predaj do časti Hodnotové polia kontingenčnej tabuľky. Uvidíte, že v tabuľke sú uvedené informácie o predaji oboch produktov vo všetkých obchodoch so stĺpcom Celkom vpravo. - V prípade vyššie uvedených krokov môžete namiesto pretiahnutia do tabuľky polia tiež pretiahnuť do zodpovedajúcich buniek pod zoznamom polí v pravej časti okna.
 Pridajte do sekcie viac polí. Pomocou kontingenčnej tabuľky môžete do každej sekcie pridať viac polí, čo vám dáva presnú kontrolu nad tým, ako sa údaje zobrazujú. Pri uvedenom príklade ešte chvíľu zostaneme, predpokladajme, že vyrábate rôzne typy stolov a stoličiek. Vaša tabuľka označuje, či ide o stôl alebo stoličku (typ produktu), ako aj presný model každého predávaného stola alebo stoličky (model).
Pridajte do sekcie viac polí. Pomocou kontingenčnej tabuľky môžete do každej sekcie pridať viac polí, čo vám dáva presnú kontrolu nad tým, ako sa údaje zobrazujú. Pri uvedenom príklade ešte chvíľu zostaneme, predpokladajme, že vyrábate rôzne typy stolov a stoličiek. Vaša tabuľka označuje, či ide o stôl alebo stoličku (typ produktu), ako aj presný model každého predávaného stola alebo stoličky (model). - Presuňte pole Model do sekcie polí stĺpca. Stĺpce teraz ukazujú, koľko sa predalo za model a typ. Poradie, v ktorom sa tieto štítky zobrazujú, môžete zmeniť kliknutím na tlačidlo so šípkou vedľa poľa v pravom dolnom rohu okna.
 Zmeňte spôsob zobrazenia údajov. Spôsob zobrazenia hodnôt môžete zmeniť kliknutím na šípku vedľa hodnoty v časti „Hodnoty“. Ak chcete zmeniť spôsob výpočtu hodnôt, vyberte možnosť „Nastavenia poľa hodnoty“. Hodnotu môžete napríklad zobraziť ako percentuálnu hodnotu namiesto súčtu alebo môžete zobraziť priemernú hodnotu namiesto súčtu.
Zmeňte spôsob zobrazenia údajov. Spôsob zobrazenia hodnôt môžete zmeniť kliknutím na šípku vedľa hodnoty v časti „Hodnoty“. Ak chcete zmeniť spôsob výpočtu hodnôt, vyberte možnosť „Nastavenia poľa hodnoty“. Hodnotu môžete napríklad zobraziť ako percentuálnu hodnotu namiesto súčtu alebo môžete zobraziť priemernú hodnotu namiesto súčtu. - To isté pole môžete pridať viackrát. Vyššie uvedený príklad ukazuje predaj každého obchodu. Ďalším pridaním poľa „Predaj“ môžete zmeniť nastavenie hodnoty tak, aby sa druhé pole „Predaj“ zobrazovalo ako percento z celkového predaja.
 Naučte sa niekoľko spôsobov, ako môžete manipulovať s hodnotami. Zmenou spôsobu výpočtu hodnôt máte na výber z niekoľkých možností, podľa vašich potrieb.
Naučte sa niekoľko spôsobov, ako môžete manipulovať s hodnotami. Zmenou spôsobu výpočtu hodnôt máte na výber z niekoľkých možností, podľa vašich potrieb. - Súčet - toto je predvolené nastavenie všetkých hodnotových polí. Excel sčíta všetky hodnoty vo vybranom poli.
- Počet - Spočítajte počet buniek, ktoré obsahujú hodnoty vo vybranom poli.
- Priemer - Zobrazí priemer všetkých hodnôt vo vybranom poli.
 Pridajte filter. „Filter prehľadov“ obsahuje polia, ktoré vám umožňujú prehľadávať súhrny údajov filtrovaním základov údajov tak, ako sú zobrazené v kontingenčnej tabuľke. Správajú sa ako filtre pre správu. Napríklad ak z tabuľky vyberiete ako filter prehľadov pole Obchod, môžete vybrať ktorýkoľvek obchod, aby ste videli jednotlivé celkové tržby, alebo zobraziť viac obchodov naraz.
Pridajte filter. „Filter prehľadov“ obsahuje polia, ktoré vám umožňujú prehľadávať súhrny údajov filtrovaním základov údajov tak, ako sú zobrazené v kontingenčnej tabuľke. Správajú sa ako filtre pre správu. Napríklad ak z tabuľky vyberiete ako filter prehľadov pole Obchod, môžete vybrať ktorýkoľvek obchod, aby ste videli jednotlivé celkové tržby, alebo zobraziť viac obchodov naraz.
Časť 3 z 3: Používanie kontingenčnej tabuľky
 Zoradiť a filtrovať výsledky. Jednou z najdôležitejších funkcií kontingenčnej tabuľky je schopnosť triediť výsledky a zobraziť dynamické správy. Každý štítok je možné triediť a filtrovať kliknutím na tlačidlo so šípkou vedľa hlavičky štítku. Potom môžete zoznam zoradiť alebo filtrovať a zobraziť iba konkrétne údaje.
Zoradiť a filtrovať výsledky. Jednou z najdôležitejších funkcií kontingenčnej tabuľky je schopnosť triediť výsledky a zobraziť dynamické správy. Každý štítok je možné triediť a filtrovať kliknutím na tlačidlo so šípkou vedľa hlavičky štítku. Potom môžete zoznam zoradiť alebo filtrovať a zobraziť iba konkrétne údaje.  Aktualizujte svoju tabuľku. Vaša kontingenčná tabuľka sa aktualizuje automaticky, keď urobíte úpravy v základnej tabuľke. To môže byť veľmi užitočné pri sledovaní tabuliek a sledovaní zmien.
Aktualizujte svoju tabuľku. Vaša kontingenčná tabuľka sa aktualizuje automaticky, keď urobíte úpravy v základnej tabuľke. To môže byť veľmi užitočné pri sledovaní tabuliek a sledovaní zmien.  Zmeňte svoju kontingenčnú tabuľku. Pomocou kontingenčných tabuliek je veľmi ľahké zmeniť polohu a poradie polí. Skúste presunúť rôzne polia na rôzne miesta a získate kontingenčnú tabuľku, ktorá presne vyhovuje vašim potrebám.
Zmeňte svoju kontingenčnú tabuľku. Pomocou kontingenčných tabuliek je veľmi ľahké zmeniť polohu a poradie polí. Skúste presunúť rôzne polia na rôzne miesta a získate kontingenčnú tabuľku, ktorá presne vyhovuje vašim potrebám. - Odtiaľ pochádza aj názov „kontingenčná tabuľka“. V kontingenčnej tabuľke môžete upraviť smer, v ktorom sa údaje zobrazujú, presunutím údajov na rôzne miesta.
 Vytvorte kontingenčný graf. Na zobrazenie dynamických vizuálnych správ môžete použiť kontingenčný graf. Kontingenčný graf môžete vytvoriť priamo z kontingenčnej tabuľky.
Vytvorte kontingenčný graf. Na zobrazenie dynamických vizuálnych správ môžete použiť kontingenčný graf. Kontingenčný graf môžete vytvoriť priamo z kontingenčnej tabuľky.
Tipy
- Máte viac možností na import údajov, keď kliknete na Údaje> Z iných zdrojov. Môžete si vybrať pripojenia z databázy balíka Office, súborov programu Excel, databáz Accessu, textových súborov, webových stránok alebo súboru kocky OLAP. Údaje potom môžete použiť tak, ako ste zvyknutí v súbore Excel.
- Pri vytváraní kontingenčnej tabuľky zakážte možnosť „Automatický filter“. Po vytvorení kontingenčnej tabuľky ju môžete znova aktivovať.
Varovania
- Ak používate údaje v existujúcej tabuľke, uistite sa, že vybraný rozsah má nad každým stĺpcom údajov jedinečný názov stĺpca.



