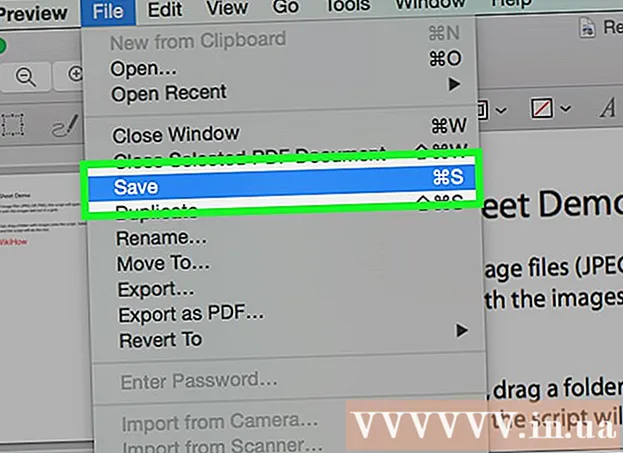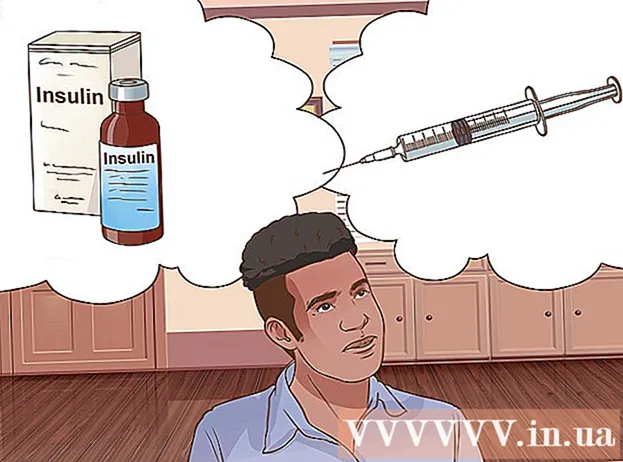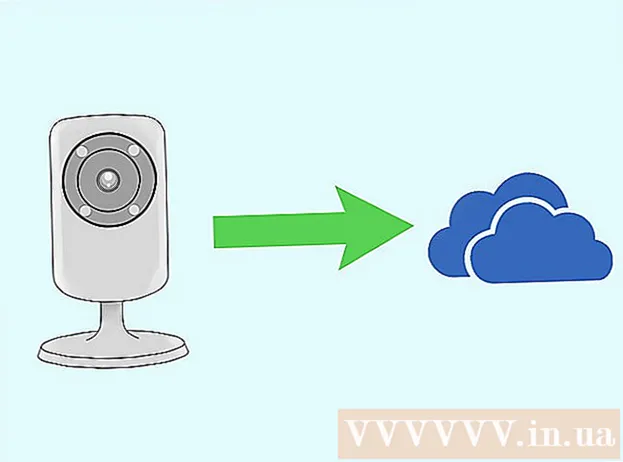Autor:
Lewis Jackson
Dátum Stvorenia:
8 Smieť 2021
Dátum Aktualizácie:
1 V Júli 2024

Obsah
Táto wikiHow vás naučí, ako urobiť biele pozadie priehľadné v programe Microsoft Paint. V systéme Windows 10 je počítač dodávaný s aktualizovaným programom MS Paint (s názvom Paint 3D) a pozadie môžete odstrániť pomocou niekoľkých kliknutí. V predchádzajúcich verziách systému Windows nebudeme môcť do programu Skicár uložiť obrázky s priehľadným pozadím. Môžete však orezať predmet na obrázku a vložiť ho na iné pozadie.
Kroky
Metóda 1 z 2: Použite program Paint 3D
. Táto možnosť sa nachádza na pravom paneli pod nadpisom „Plátno“. Farba pozadia je vypnutá, ale nemusíte si to okamžite všimnúť.

. Táto možnosť sa nachádza v hornej časti pravého panela. Teraz bude na šedom pozadí viditeľná iba vybratá časť obrázka.
pod možnosťou „Vybrať“. Toto tlačidlo sa nachádza na zvislom paneli nástrojov v hornej časti programu Skicár. Zobrazí sa rozbaľovacia ponuka.
pod možnosťou „Vybrať“ znova. Táto ponuka sa znova otvorí.

Kliknite Obdĺžnikový výber (Obdĺžnikový výber). Táto možnosť sa nachádza v hornej časti ponuky. Nástroj Obdĺžnikový výber umožňuje nakresliť okolo objektu obdĺžnik, aby ste ho vybrali.
Vyberte časť fotografie, ktorú chcete zachovať. Kliknite a potiahnite myš okolo celého objektu, potom ho uvoľnite. Okolo oblasti, ktorú ste vybrali, sa objaví bodkovaný obdĺžnikový rám.- Všetky objekty vo výbere, ktoré sa nezhodujú s farbou v poli „Farba 2“, zostanú zachované. Ak pozadie nie je celkom biele (napríklad na pozadí je tieň alebo iný objekt, ktorý si nechcete ponechať), vyberte Voľný výber (Voľný rozsah), aby ste mohli obrysovať časť obrázka, ktorá sa má zachovať.
Kliknite Kópia (Kópia). Táto možnosť sa nachádza na paneli Schránka v ľavom hornom rohu programu Skicár. Výber sa skopíruje.
Vytvorte alebo otvorte nový súbor. Teraz, keď je výber skopírovaný, môžete otvoriť nový obrázok, ktorý chcete prilepiť. Skicár vás vyzve na uloženie alebo zrušenie zmien aktuálneho obrázka pred otvorením nového obrázka.
- Kliknite Súbor v pravom hornom rohu.
- Kliknite Nový vytvorte nový súbor alebo vyberte Otvorené otvoríte ďalší dostupný obrázok.
Kliknite Vložiť (Prilepiť) blízko ľavého horného rohu Vymaľujte. Vybratá časť predchádzajúcej fotografie sa prilepí na novú fotografiu.
- Presunutý výber môžete presunúť kliknutím a presunutím.
- Po okrajoch vloženého obrázka môžu byť stále nejaké biele znaky. Ako to napraviť, prečítajte si ďalej.
Kliknite Farba 1. Toto políčko sa nachádza vedľa palety v hornej časti obrazovky.
Kliknite na kvapkadlo na paneli nástrojov.
Kliknite na pozadie vedľa bieleho okraja. Ak okolo okraja obrázku, ktorý ste práve vložili, stále existuje biela škvrna, kliknutím na pozadie vedľa bielej škvrny vyberte farbu priamo za bielym okrajom. Týmto spôsobom budete môcť maľovať cez biely okraj tak, aby zodpovedal vybranej farbe.
Kliknite na nástroj štetec. Toto je ikona štetca napravo od panelu „Nástroje“ v hornej časti okna programu Skicár.
- Kliknutím na šípku nadol pod štetcom môžete vybrať ďalšie štetce.
Maľujte cez biely okraj. Nástrojom štetec vymaľujte zvyšné biele okraje okolo vloženého objektu.
- Priblížte objekt a snažte sa neprepísať predmet.
- Ak pozadie nie je jednofarebné, možno budete musieť kvapkadlo použiť viackrát.
- Kliknite na rozbaľovaciu ponuku pod možnosťami Veľkosť zmeniť veľkosť štetca. Väčšiu časť bieleho ťahu vyplňte väčšou kefou, potom ju priblížte a zobrazením podrobností prepnite na malú kefu.
- Nájde biele časti obrázka, ktoré nástroj Transparentný výber neskopíroval. Na farbenie týchto častí použite nástroj štetec.
- Ak na obrázok omylom namaľujete farbu, môžete kliknúť Ctrl+Z vrátiť späť.