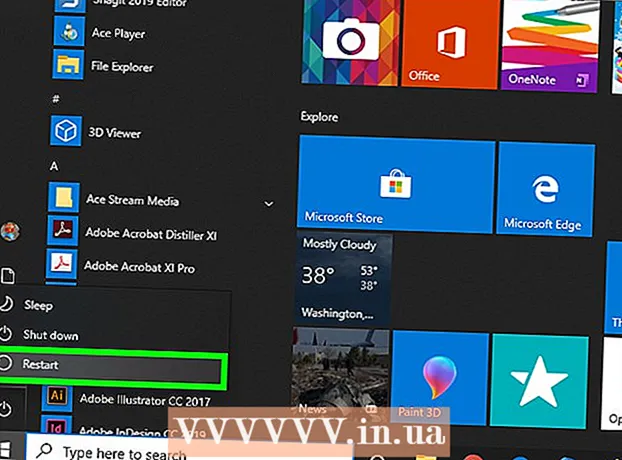Autor:
Randy Alexander
Dátum Stvorenia:
24 Apríl 2021
Dátum Aktualizácie:
1 V Júli 2024

Obsah
Táto wikiHow vás naučí, ako pridať text do dokumentu PDF.
Kroky
Metóda 1 z 3: Použite Adobe Reader DC
Otvorte dokument PDF v aplikácii Adobe Reader. Otvorte červenú aplikáciu Adobe Reader s textom A štylizovaná biela. Potom kliknite na ikonu Súbor (Súbor) na paneli s ponukami v hornej časti obrazovky kliknite na Ďalej Otvorené ... (Otvoriť ...), vyberte dokument PDF, do ktorého chcete pridať text, a kliknite na Otvorené.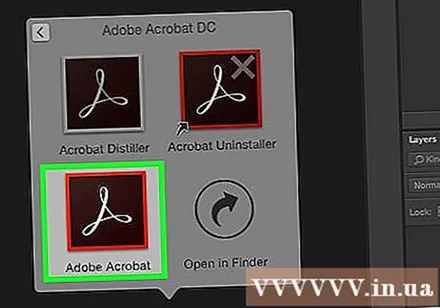
- Ak nemáte program Adobe Reader, môžete si ho zadarmo stiahnuť na stránke get.adobe.com/reader, softvér je k dispozícii a je možné ho spustiť v operačných systémoch Windows, Mac a Android.

Kliknite Náradie (Nástroje) v ľavom hornom rohu okna.
Kliknite Vyplniť a podpísať (Vyplniť a podpísať). V ľavom hornom rohu okna má ikonu ceruzky.

Kliknite na ikonu „Ab“ v hornej polovici okna.
Kliknite na umiestnenie v dokumente, kam chcete pridať text. Zobrazí sa dialógové okno.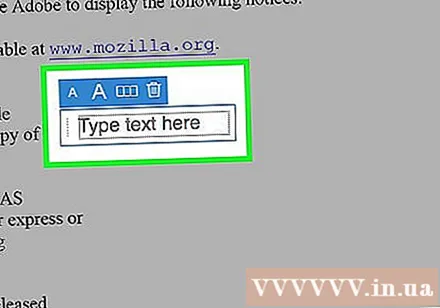
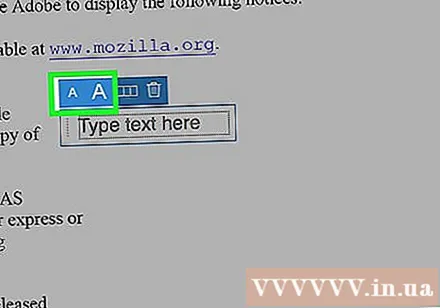
Upravte veľkosť textu. Kliknutím na malé „A“ zmenšíte veľkosť textu. Kliknutím na väčšie „A“ zväčšite veľkosť písma.
V dialógovom okne kliknite na „Sem zadajte text“.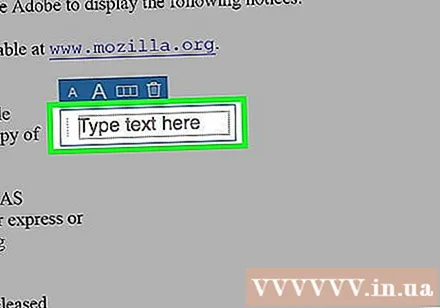
Zadajte text, ktorý chcete pridať do dokumentu PDF.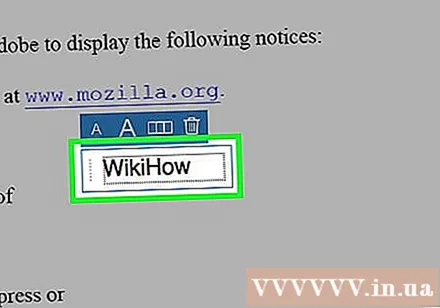
Kliknite na dokument mimo dialógového okna.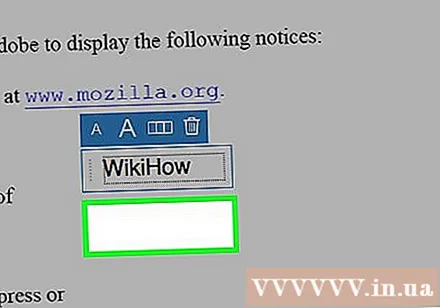
Kliknite Súbor na paneli s ponukami a vyberte Uložiť v rozbaľovacej ponuke. Dodatočný text bol teda uložený do dokumentu PDF. reklama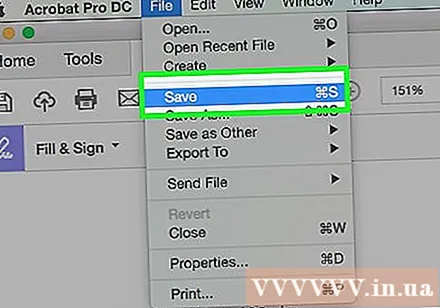
Metóda 2 z 3: Používanie aplikácie Adobe Reader XI
Otvorte dokument PDF v aplikácii Adobe Reader. Otvorte červenú aplikáciu Adobe Reader s textom A štylizovaná biela. Potom kliknite na ikonu Súbor na paneli s ponukami v hornej časti obrazovky kliknite na tlačidlo Ďalej Otvorené ..., vyberte dokument PDF, do ktorého chcete pridať text, a kliknite na Otvorené.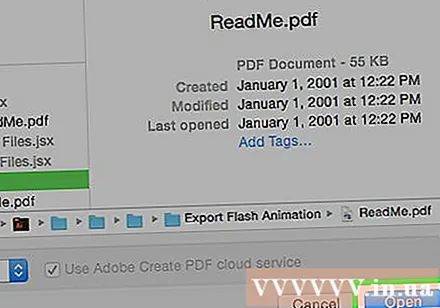
- Ak nemáte program Adobe Reader, môžete si ho zadarmo stiahnuť na stránke get.adobe.com/reader, softvér je k dispozícii a je možné ho spustiť v operačných systémoch Windows, Mac a Android.
Kliknite na kartu Vyplniť a podpísať v pravom hornom rohu okna.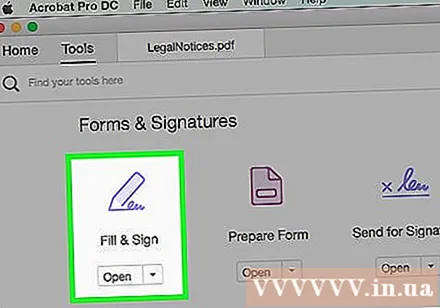
Kliknite Pridaj text (Pridaj text). Možnosť vedľa ikony textu T v ponuke „Nástroje na vyplnenie a prihlásenie“.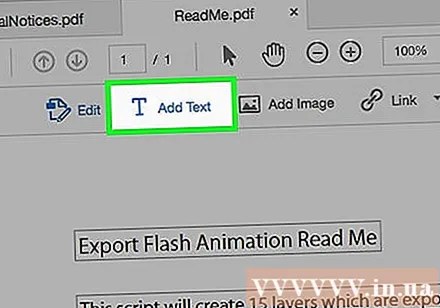
- Ak sa táto možnosť nezobrazuje, rozbaľte ponuku kliknutím na malý trojuholník vedľa položky „Nástroje na vyplnenie a prihlásenie“.
Kliknite na miesto, kam chcete umiestniť text. Po kliknutí na dokument sa zobrazí dialógové okno s kurzorom.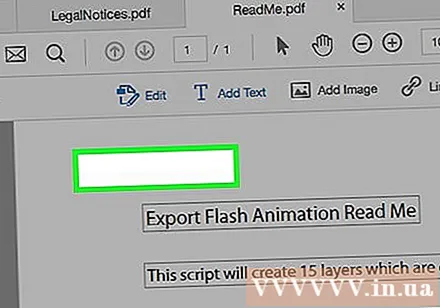
V rozbaľovacej ponuke v dialógovom okne vyberte písmo.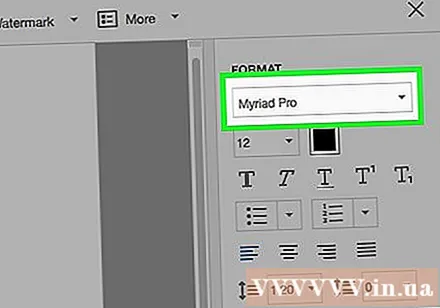
Vyberte veľkosť písma. Zadajte veľkosť textu, ktorú chcete použiť, do bunky napravo od názvu písma.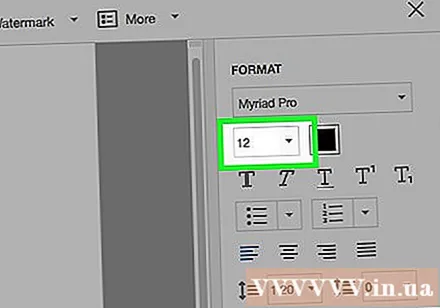
Kliknutím na písmeno „T“ s prekrývajúcimi sa štvorcami zmeníte farbu textu.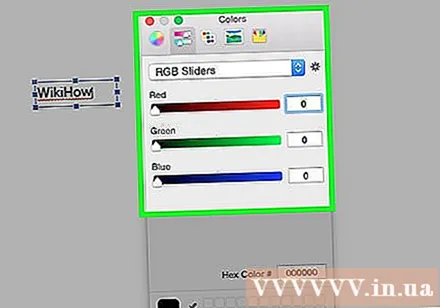
Kliknite na dokument vedľa blikajúceho kurzora.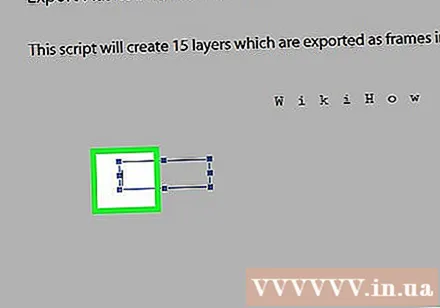
Zadajte text, ktorý chcete pridať do súboru PDF.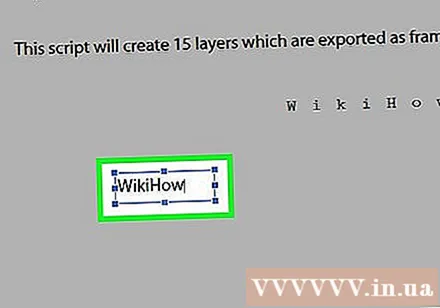
Kliknite na značku X v ľavom hornom rohu dialógového okna.
Kliknite Súbor na paneli s ponukami a vyberte Uložiť v rozbaľovacej ponuke. Dodatočný text bol teda uložený do dokumentu PDF. reklama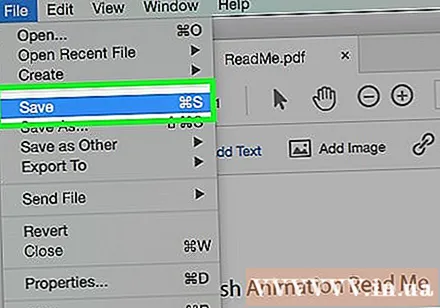
Metóda 3 z 3: Používanie ukážky v systéme Mac
Otvorte dokument PDF v aplikácii Preview. Dvakrát kliknite na modrú ikonu Náhľad, ktorá vyzerá ako prekrývanie fotografií, a potom kliknite na Súbor panel ponuky a vyberte Otvorené ... v rozbaľovacej ponuke. V dialógovom okne vyberte súbor a potom kliknite na Otvorené.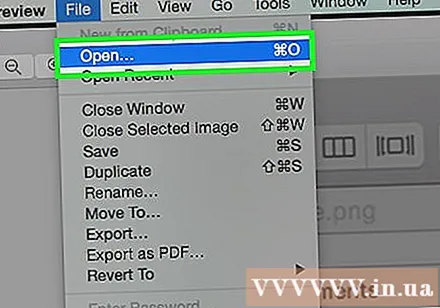
- Preview je špecializovaná aplikácia na prehliadanie fotografií, ktorú má Apple zabudovanú vo väčšine verzií systému Mac OS.
Kliknite Náradie panel ponuky v hornej časti obrazovky.
Kliknite Anotovať (Poznámka). Táto možnosť sa nachádza v strede rozbaľovacej ponuky.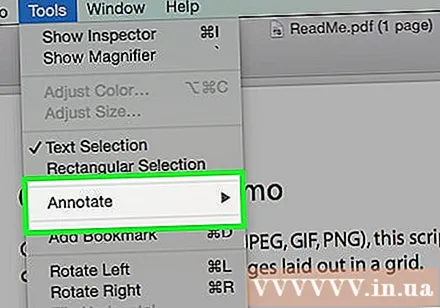
Kliknite Text (Text) v strede rozbaľovacej ponuky. V strede dokumentu sa zobrazí textové pole „Text“.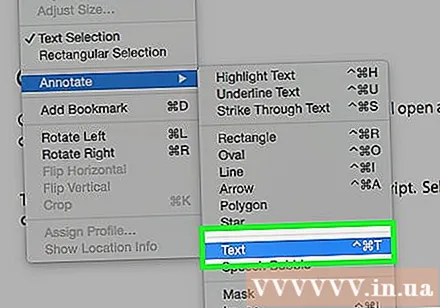
Kliknite a presuňte text na miesto, ktoré chcete pridať do dokumentu.
Kliknite na slovo A napravo od panela s nástrojmi priamo nad textom. Zobrazí sa dialógové okno.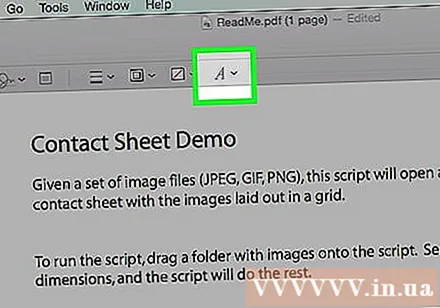
- Ak chcete zmeniť písmo, kliknite na rozbaľovaciu ponuku písma.
- Ak chcete zmeniť farbu textu, kliknite na viacfarebný obdĺžnik.
- Ak chcete zmeniť veľkosť textu, kliknite na veľkosť písma.
- Kliknite na ikonu textu B na tučné písmo Ja kurzíva a text U na podčiarknutie textu.
- Na zarovnanie textu uličky použite tlačidlá v dolnej časti dialógového okna.
Dvojité kliknutie „Text.’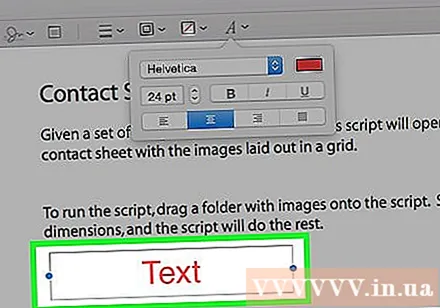
Zadajte obsah, ktorý chcete pridať do dokumentu PDF.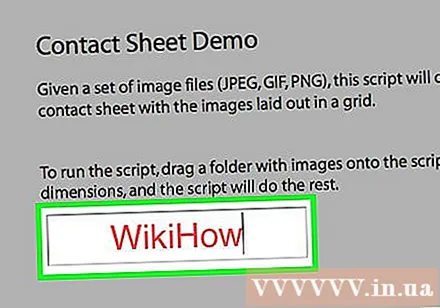
Kliknite Súbor panel ponuky a vyberte Uložiť v rozbaľovacej ponuke. Dodatočný text bol teda uložený do dokumentu PDF. reklama