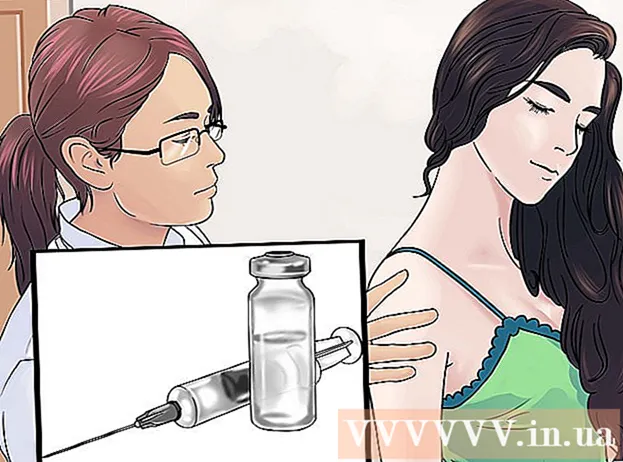Autor:
Ellen Moore
Dátum Stvorenia:
12 Január 2021
Dátum Aktualizácie:
1 V Júli 2024
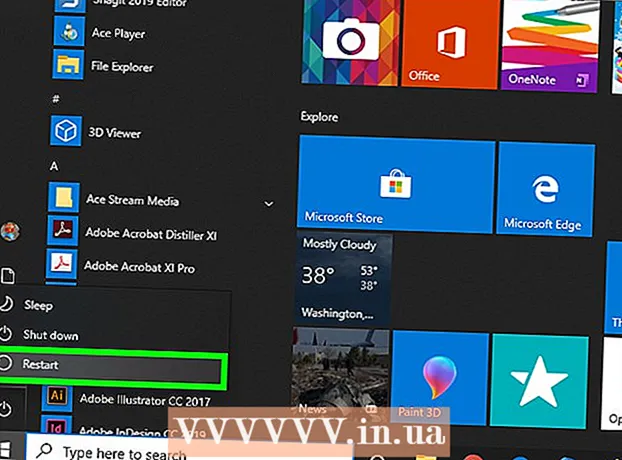
Obsah
- Kroky
- Časť 1 z 3: Ako odstrániť ovládače NVIDIA
- Časť 2 z 3: Ako odstrániť priečinky NVIDIA
- Časť 3 z 3: Ako odstrániť položky registra NVIDIA (iba pokročilí používatelia)
- Tipy
- Varovania
NVIDIA poskytuje ovládače pre počítače so systémom Windows s príslušnými grafickými kartami. Pomocou ovládacieho panela nainštalujte grafickú kartu tretej strany alebo jednoducho odinštalujte ovládače NVIDIA. Môžete tiež ručne odstrániť skryté priečinky NVIDIA a súvisiace položky databázy Registry.
Kroky
Časť 1 z 3: Ako odstrániť ovládače NVIDIA
 1 Otvorte ovládací panel. Pre to:
1 Otvorte ovládací panel. Pre to: - Otvorte ponuku Štart v dolnom ľavom rohu.
- Zadajte Ovládací panel.
- Vo výsledkoch vyhľadávania kliknite na „Ovládací panel“.
 2 Kliknite na Odstránenie programu. Táto možnosť je v sekcii Programy. Zobrazí sa zoznam všetkých nainštalovaných programov.
2 Kliknite na Odstránenie programu. Táto možnosť je v sekcii Programy. Zobrazí sa zoznam všetkých nainštalovaných programov. - V systéme Windows 8 kliknite pravým tlačidlom myši na ponuku Štart a v ponuke vyberte položku Programy a funkcie.
 3 Posuňte zobrazenie nadol a klepnite na Ovládač videa NVIDIA. Na stránke Programy a funkcie sú programy zoradené podľa abecedy. Hlavnou súčasťou je video ovládač NVIDIA.
3 Posuňte zobrazenie nadol a klepnite na Ovládač videa NVIDIA. Na stránke Programy a funkcie sú programy zoradené podľa abecedy. Hlavnou súčasťou je video ovládač NVIDIA.  4 Kliknite na Vymazať / zmeniť. Toto je druhá možnosť nad zoznamom programov. Otvorí sa odinštalačný program NVIDIA
4 Kliknite na Vymazať / zmeniť. Toto je druhá možnosť nad zoznamom programov. Otvorí sa odinštalačný program NVIDIA  5 Kliknite na Vymazať. Komponent NVIDIA bude odstránený.
5 Kliknite na Vymazať. Komponent NVIDIA bude odstránený. - Počas odinštalovania sa obrazovka niekoľkokrát vypne - je to normálne.
 6 Kliknite na Reštartuj teraz. Vykonajte to, aby ste reštartovali počítač.
6 Kliknite na Reštartuj teraz. Vykonajte to, aby ste reštartovali počítač.  7 Otvorte ovládací panel. Pre to:
7 Otvorte ovládací panel. Pre to: - Otvorte ponuku Štart v dolnom ľavom rohu.
- Zadajte Ovládací panel.
- Vo výsledkoch vyhľadávania kliknite na „Ovládací panel“.
 8 Kliknite na Odstránenie programu. Táto možnosť je v sekcii Programy. Zobrazí sa zoznam „Programov a funkcií“.
8 Kliknite na Odstránenie programu. Táto možnosť je v sekcii Programy. Zobrazí sa zoznam „Programov a funkcií“.  9 Odstráňte zostávajúce súčasti NVIDIA. V počítači môžu byť ďalšie komponenty NVIDIA, ako napríklad NVIDIA GeForce Experience, NVIDIA PhysX System Software, NVIDIA 3D Vision Controller atď. Vyberte jeden z týchto komponentov a kliknite na položku Odinštalovať / Zmeniť. Pri odstraňovaní komponentu postupujte podľa pokynov na obrazovke. Tento postup zopakujte pre každý komponent NVIDIA v zozname Programy a funkcie.
9 Odstráňte zostávajúce súčasti NVIDIA. V počítači môžu byť ďalšie komponenty NVIDIA, ako napríklad NVIDIA GeForce Experience, NVIDIA PhysX System Software, NVIDIA 3D Vision Controller atď. Vyberte jeden z týchto komponentov a kliknite na položku Odinštalovať / Zmeniť. Pri odstraňovaní komponentu postupujte podľa pokynov na obrazovke. Tento postup zopakujte pre každý komponent NVIDIA v zozname Programy a funkcie. - V prípade potreby reštartujte počítač.
Časť 2 z 3: Ako odstrániť priečinky NVIDIA
 1 Otvorte okno Prieskumníka
1 Otvorte okno Prieskumníka  . Kliknite na ikonu žltého priečinka s modrým klipom na paneli úloh v spodnej časti obrazovky.
. Kliknite na ikonu žltého priečinka s modrým klipom na paneli úloh v spodnej časti obrazovky.  2 Prejdite na kartu vyhliadka. Nájdete ho na paneli s ponukami v hornej časti obrazovky.
2 Prejdite na kartu vyhliadka. Nájdete ho na paneli s ponukami v hornej časti obrazovky.  3 Začiarknite políčko
3 Začiarknite políčko  v časti „Skryté položky“. Zobrazia sa všetky skryté súbory a priečinky vrátane priečinkov s kľúčmi registra.
v časti „Skryté položky“. Zobrazia sa všetky skryté súbory a priečinky vrátane priečinkov s kľúčmi registra.  4 Kliknite na Tento počítač. Táto možnosť je na paneli s ponukami a je označená ikonou monitora. V otvorenom okne sa zobrazia všetky disky pripojené k počítaču.
4 Kliknite na Tento počítač. Táto možnosť je na paneli s ponukami a je označená ikonou monitora. V otvorenom okne sa zobrazia všetky disky pripojené k počítaču.  5 Vyberte miestnu jednotku systému Windows. Je označená ikonou pevného disku s logom Windows. Toto je s najväčšou pravdepodobnosťou pohon C :. Môže sa nazývať „OS (C :)“, „Local Disk (C :)“, „System (C :)“ alebo názov vášho počítača.
5 Vyberte miestnu jednotku systému Windows. Je označená ikonou pevného disku s logom Windows. Toto je s najväčšou pravdepodobnosťou pohon C :. Môže sa nazývať „OS (C :)“, „Local Disk (C :)“, „System (C :)“ alebo názov vášho počítača.  6 Kliknite na priečinok „NVIDIA“ v koreňovom priečinku. Teraz stlačte kláves Vymazaťna vymazanie priečinka.
6 Kliknite na priečinok „NVIDIA“ v koreňovom priečinku. Teraz stlačte kláves Vymazaťna vymazanie priečinka.  7 Otvorte priečinok „ProgramData“. Toto je jeden zo skrytých priečinkov na systémovej jednotke (jednotka Windows).
7 Otvorte priečinok „ProgramData“. Toto je jeden zo skrytých priečinkov na systémovej jednotke (jednotka Windows).  8 Odstráňte všetky priečinky NVIDIA. Nájdite všetky priečinky „NVIDIA“ alebo „NVIDIA Corporation“ v priečinku „ProgramData“ a kliknutím ich zvýraznite. Teraz stlačte kláves Delete.
8 Odstráňte všetky priečinky NVIDIA. Nájdite všetky priečinky „NVIDIA“ alebo „NVIDIA Corporation“ v priečinku „ProgramData“ a kliknutím ich zvýraznite. Teraz stlačte kláves Delete.  9 Kliknutím na tlačidlo šípky vľavo sa vrátite na systémovú jednotku (C:). Je to v hornej časti okna Prieskumníka.
9 Kliknutím na tlačidlo šípky vľavo sa vrátite na systémovú jednotku (C:). Je to v hornej časti okna Prieskumníka.  10 Otvorte priečinok Program Files. Nájdete ho na systémovej jednotke (C :).
10 Otvorte priečinok Program Files. Nájdete ho na systémovej jednotke (C :).  11 Odstráňte všetky priečinky NVIDIA. Zvýraznite priečinky NVIDIA alebo NVIDIA Corporation v priečinku Program Files a potom stlačte kláves Delete. Teraz sa vráťte na systémovú jednotku (C :).
11 Odstráňte všetky priečinky NVIDIA. Zvýraznite priečinky NVIDIA alebo NVIDIA Corporation v priečinku Program Files a potom stlačte kláves Delete. Teraz sa vráťte na systémovú jednotku (C :).  12 Otvorte priečinok Program Files (x86). Ak používate 64-bitovú verziu systému Windows, vo vašom počítači musí byť priečinok Program Files (x86). Kliknutím naň ho otvoríte. Tento priečinok nájdete na systémovej jednotke (C :).
12 Otvorte priečinok Program Files (x86). Ak používate 64-bitovú verziu systému Windows, vo vašom počítači musí byť priečinok Program Files (x86). Kliknutím naň ho otvoríte. Tento priečinok nájdete na systémovej jednotke (C :).  13 Odstráňte všetky priečinky NVIDIA. Zvýraznite priečinky NVIDIA alebo NVIDIA Corporation v priečinku Program Files (x86) a potom stlačte kláves Delete. Teraz sa vráťte na systémovú jednotku (C :).
13 Odstráňte všetky priečinky NVIDIA. Zvýraznite priečinky NVIDIA alebo NVIDIA Corporation v priečinku Program Files (x86) a potom stlačte kláves Delete. Teraz sa vráťte na systémovú jednotku (C :).  14 Otvorte priečinok „Používatelia“ a kliknite na priečinok s vašim menom. Na systémovej jednotke nájdete priečinok Users. V ňom nájdete priečinky všetkých používateľov systému Windows v počítači. Kliknite na priečinok s vašim menom.
14 Otvorte priečinok „Používatelia“ a kliknite na priečinok s vašim menom. Na systémovej jednotke nájdete priečinok Users. V ňom nájdete priečinky všetkých používateľov systému Windows v počítači. Kliknite na priečinok s vašim menom.  15 Otvorte priečinok „AppData“. Nájdete ho v priečinku Používatelia.
15 Otvorte priečinok „AppData“. Nájdete ho v priečinku Používatelia.  16 Otvorte priečinok „Miestne“. Nachádza sa v priečinku „AppData“.
16 Otvorte priečinok „Miestne“. Nachádza sa v priečinku „AppData“.  17 Odstráňte všetky priečinky NVIDIA. Vyberte ľubovoľný priečinok „NVIDIA“ alebo „NVIDIA Corporation“ a stlačte kláves Delete.
17 Odstráňte všetky priečinky NVIDIA. Vyberte ľubovoľný priečinok „NVIDIA“ alebo „NVIDIA Corporation“ a stlačte kláves Delete.  18 Kliknutím na tlačidlo šípky doľava sa vrátite do priečinka AppData. Je to v hornej časti okna Prieskumníka.
18 Kliknutím na tlačidlo šípky doľava sa vrátite do priečinka AppData. Je to v hornej časti okna Prieskumníka.  19 Otvorte priečinok „Roaming“. Nájdete ho v priečinku „AppData“.
19 Otvorte priečinok „Roaming“. Nájdete ho v priečinku „AppData“.  20 Odstráňte všetky priečinky NVIDIA. Vyberte ľubovoľný priečinok „NVIDIA“ alebo „NVIDIA Corporation“ a stlačte kláves Delete.
20 Odstráňte všetky priečinky NVIDIA. Vyberte ľubovoľný priečinok „NVIDIA“ alebo „NVIDIA Corporation“ a stlačte kláves Delete.
Časť 3 z 3: Ako odstrániť položky registra NVIDIA (iba pokročilí používatelia)
 1 Otvorte ponuku Štart
1 Otvorte ponuku Štart  . Kliknite na tlačidlo s logom Windows na paneli úloh.
. Kliknite na tlačidlo s logom Windows na paneli úloh.  2 Zadajte regedit. V hornej časti ponuky Štart sa zobrazí „Regedit“.
2 Zadajte regedit. V hornej časti ponuky Štart sa zobrazí „Regedit“. - Varovanie: ak vymažete správnu položku databázy Registry, môžete poškodiť systém. Postupujte preto na vlastné riziko a riziko.
 3 Kliknite na regedit. Otvorí sa okno Editora databázy Registry.
3 Kliknite na regedit. Otvorí sa okno Editora databázy Registry.  4 Kliknite na šípku vedľa priečinka „HKEY_CURRENT_USER“. Šípka je vľavo od priečinka na ľavom paneli. Zobrazia sa všetky priečinky v priečinku „HKEY_CURRENT_USER“.
4 Kliknite na šípku vedľa priečinka „HKEY_CURRENT_USER“. Šípka je vľavo od priečinka na ľavom paneli. Zobrazia sa všetky priečinky v priečinku „HKEY_CURRENT_USER“.  5 Kliknite na šípku vedľa priečinka „Software“. Nachádza sa v priečinku „HKEY_CURRENT_USER“ na ľavom paneli.
5 Kliknite na šípku vedľa priečinka „Software“. Nachádza sa v priečinku „HKEY_CURRENT_USER“ na ľavom paneli.  6 Odstráňte všetky priečinky NVIDIA. Na ľavom paneli vyhľadajte priečinky „NVIDIA“ alebo „NVIDIA Corporation“. Kliknite na ne a potom stlačte kláves Delete.
6 Odstráňte všetky priečinky NVIDIA. Na ľavom paneli vyhľadajte priečinky „NVIDIA“ alebo „NVIDIA Corporation“. Kliknite na ne a potom stlačte kláves Delete.  7 Kliknite na šípku vľavo od priečinka „HKEY_USERS“. Tento priečinok obsahuje ďalšie priečinky registra vrátane priečinka „.DEFAULT“ a niekoľkých ďalších priečinkov s číselnými názvami.
7 Kliknite na šípku vľavo od priečinka „HKEY_USERS“. Tento priečinok obsahuje ďalšie priečinky registra vrátane priečinka „.DEFAULT“ a niekoľkých ďalších priečinkov s číselnými názvami.  8 Kliknite na šípku vľavo od priečinka „.DEFAULT“. Toto je prvý priečinok v priečinku „HKEY_USERS“ na ľavom paneli.
8 Kliknite na šípku vľavo od priečinka „.DEFAULT“. Toto je prvý priečinok v priečinku „HKEY_USERS“ na ľavom paneli.  9 Kliknite na šípku vedľa priečinka „Software“. Tento priečinok sa nachádza v priečinku ".DEFAULT".
9 Kliknite na šípku vedľa priečinka „Software“. Tento priečinok sa nachádza v priečinku ".DEFAULT".  10 Odstráňte všetky priečinky NVIDIA. Na ľavom paneli vyhľadajte priečinky „NVIDIA“ alebo „NVIDIA Corporation“. Kliknite na ne a potom stlačte kláves Delete.
10 Odstráňte všetky priečinky NVIDIA. Na ľavom paneli vyhľadajte priečinky „NVIDIA“ alebo „NVIDIA Corporation“. Kliknite na ne a potom stlačte kláves Delete.  11 Vyššie uvedené kroky zopakujte pre ostatné priečinky v priečinku „KEY_USERS“. To znamená, že kliknite na šípku vľavo od priečinka a potom na šípku vedľa priečinka „Software“. Teraz odstráňte všetky priečinky „NVIDIA“ alebo „NVIDIA Corporation“.
11 Vyššie uvedené kroky zopakujte pre ostatné priečinky v priečinku „KEY_USERS“. To znamená, že kliknite na šípku vľavo od priečinka a potom na šípku vedľa priečinka „Software“. Teraz odstráňte všetky priečinky „NVIDIA“ alebo „NVIDIA Corporation“.  12 Po odstránení všetkých priečinkov „Nvidia“ reštartujte počítač. Zbavíte sa tak všetkých položiek registra NVIDIA.
12 Po odstránení všetkých priečinkov „Nvidia“ reštartujte počítač. Zbavíte sa tak všetkých položiek registra NVIDIA.
Tipy
- Pred odstránením ovládačov Nvidia vytvorte bod obnovenia systému. Vykonajte to v prípade, že omylom odstránite požadovanú položku databázy Registry, čo povedie k zlyhaniu systému. V takom prípade pred odstránením ovládačov obnovte systém, aby sa dostal do bodu.
Varovania
- V editore databázy Registry nemeňte hodnoty kľúčov databázy Registry, pretože to môže poškodiť programy alebo celý systém. Ak ste omylom zmenili hodnotu kľúča, obnovte systém podľa týchto pokynov alebo preinštalujte systém Windows a opravte problémy so systémom.