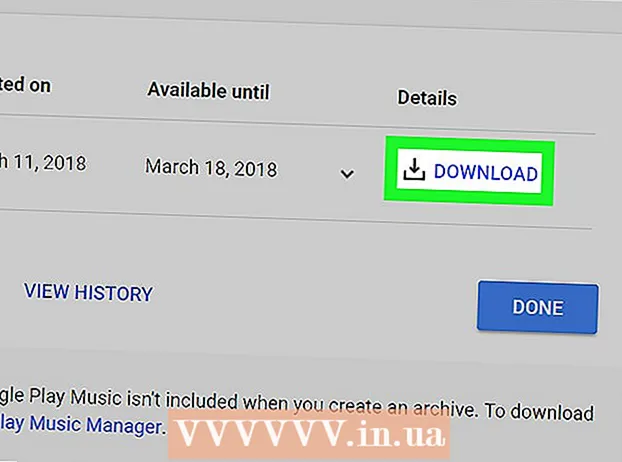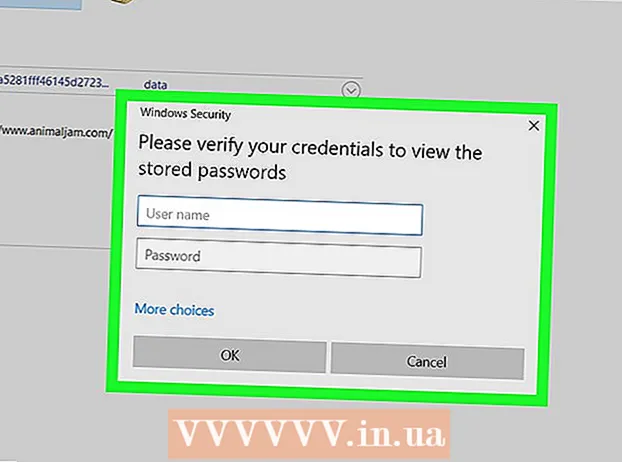Autor:
Lewis Jackson
Dátum Stvorenia:
7 Smieť 2021
Dátum Aktualizácie:
1 V Júli 2024
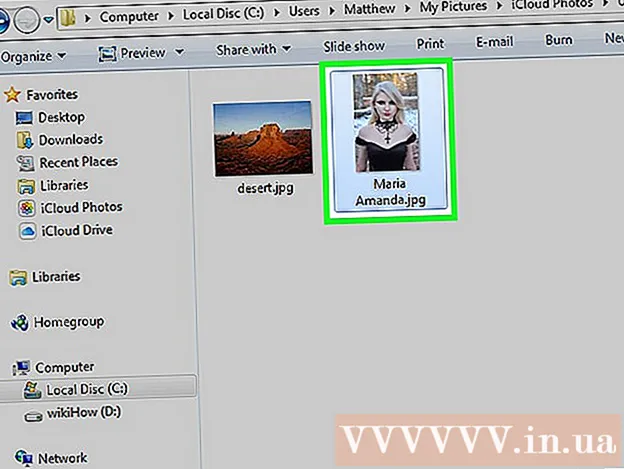
Obsah
Účet iCloud nám umožňuje udržiavať pripojené a synchronizované zariadenia Apple, ale k obsahu iCloudu môžete pristupovať aj z počítača so systémom Windows. Pomocou webovej stránky iCloud alebo nástroja iCloud pre Windows máte prístup k fotografiám vo Fotkách iCloud a ďalším údajom iCloud z ľubovoľného počítača.
Kroky
Metóda 1 z 2: Použite web iCloud
Prihlásiť sa . pomocou svojho Apple ID. Knižnicu fotografií iCloud môžete navštíviť z ľubovoľného počítača pomocou webovej stránky iCloud. Nezabudnite sa prihlásiť pomocou rovnakého účtu Apple ID, aký používate v knižnici fotografií iCloud.

Kliknite na možnosť „Fotky“. Knižnica fotografií iCloud sa načíta. Možno budete musieť prvýkrát počkať.
Prezerajte si fotografie v iCloud Photo Library. Po dokončení sťahovania aplikácie Fotky budete môcť nájsť fotografie zo všetkých zariadení s podporou iCloud. Fotografia, ktorú ste práve nasnímali na svojom zariadení, sa nemusí zobraziť, kým ju zariadenie nenahrá. Zvyčajne to trvá niekoľko minút.
- Na karte Momenty sú zobrazené vaše posledné fotografie zoradené podľa dátumu.
- Karta Albumy umožňuje prezerať rôzne sady fotografií.

Kliknutím na obrázok ho zobrazíte v plnej veľkosti. Prehliadač otvorí fotografiu a vy si môžete prezrieť obrázok v skutočnej veľkosti.- Kliknutím na tlačidlá „<“ a „>“ odstránite predchádzajúcu alebo nasledujúcu fotografiu z albumu.

Odstrániť fotografie kliknutím na tlačidlo koša. Táto možnosť je v pravom hornom rohu po otvorení fotografie. Po odstránení sa fotografia odstráni aj zo všetkých synchronizovaných zariadení.
Kliknutím na tlačidlo „Vybrať fotografie“ vyberte viac fotografií. Toto tlačidlo je v ľavom hornom rohu pri prezeraní albumu. Po kliknutí na „Vybrať fotografie“ kliknete na všetky fotografie, ktoré chcete vybrať. Toto vám umožní sťahovať alebo mazať viac fotografií súčasne.
Kliknutím na tlačidlo „Stiahnuť“ stiahnete vybranú fotografiu. Obrázok sa stiahne do predvoleného adresára na stiahnutie vo vašom prehliadači, zvyčajne do priečinka „Stiahnuté súbory“.
Kliknutím na tlačidlo „Odstrániť“ odstránite vybranú fotografiu. Vybraná fotografia bude odstránená zo všetkých synchronizovaných zariadení.
Kliknutím na tlačidlo „Pridať do“ pridáte vybranú fotografiu do albumu. Môžete si vybrať z ktorýchkoľvek z existujúcich albumov alebo vytvoriť nový v rozbaľovacej ponuke.reklama
Metóda 2 z 2: Používanie iCloudu v systéme Windows
Stiahnite si inštalačný program iCloud pre Windows. Inštaláciou aplikácie iCloud pre počítač so systémom Windows sa vaše fotografie zo služby iCloud synchronizujú do samostatného priečinka v počítači. Toto vám umožní ľahký prístup k týmto obrázkom ako ku každému súboru v počítači.
- Inštalačný program si môžete stiahnuť na
Spustite inštalačný program a prijmite certifikát. Po prečítaní a prijatí certifikátu sa začne inštalovať iCloud pre Windows.
- Inštalátor sa bude nachádzať v predvolenom priečinku na stiahnutie vášho prehľadávača, zvyčajne v priečinku „Súbory na stiahnutie“.
Počkajte, kým sa dokončí inštalácia iCloudu pre Windows. Tento proces sa zvyčajne deje pomerne rýchlo.
Spustite iCloud pre Windows a prihláste sa do svojho Apple ID. Pri prvom spustení programu sa zobrazí výzva na prihlásenie.
- ICloud pre Windows môžete rýchlo spustiť stlačením klávesu ⊞ Vyhrajte a zadajte „iCloud“.
Začiarknite políčko „Fotografie“. iCloud synchronizuje vašu knižnicu fotografií iCloud s počítačom so systémom Windows vytvorením samostatného priečinka pre iCloud Photos. K obrázkom na iCoud môžete ľahko pristupovať pomocou programu Windows Explorer.
- Môžete začiarknuť políčka pri ďalšom obsahu iCloudu, ktorý chcete tiež synchronizovať s počítačom so systémom Windows.
Kliknutím na tlačidlo „Použiť“ uložte zmeny. iCloud vytvorí vo vašom počítači priečinok Fotografie iCloud a začne tam sťahovať Knižnicu fotografií iCloud. Tento proces zvyčajne trvá dlho, ak má vaša knižnica veľa údajov.
Nájdite priečinok „iCloud Photos“. Do priečinka iCloud Photos môžete rýchlo získať prístup pomocou programu Windows Explorer (kombinácia klávesových skratiek ⊞ Vyhrajte+E). Vyhľadajte „iCloud Fotky“ v sekcii Obľúbené položky na bočnom paneli alebo v okne „Počítač“ / „Tento počítač“.
Pridajte fotografie do iCloud Photo Library na prezeranie na iných zariadeniach. Všetky fotografie, ktoré pridáte do priečinka Fotografie na iCloude v počítači so systémom Windows, sa nahrajú do knižnice fotografií na iCloudu a je k nim prístup zo všetkých zariadení pripojených k iCloudu. Bude trvať niekoľko minút, kým sa obrázok zobrazí na inom zariadení.
Odstráňte fotografie v priečinku Fotky na iCloude a odstráňte ich na iných zariadeniach. Všetky fotografie odstránené v priečinku „Fotky na iCloudu“ budú natrvalo odstránené aj z iCloud Photo Library na iných zariadeniach. reklama