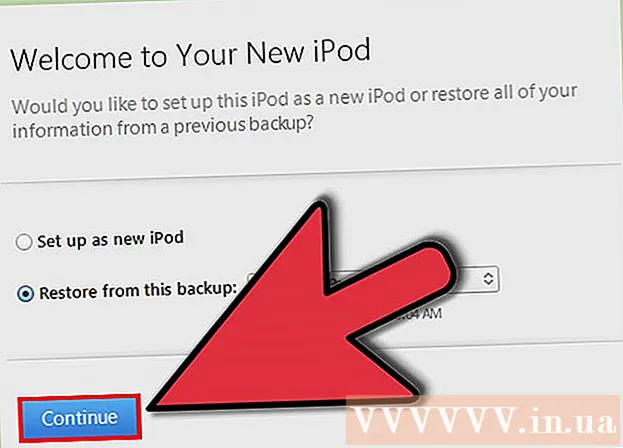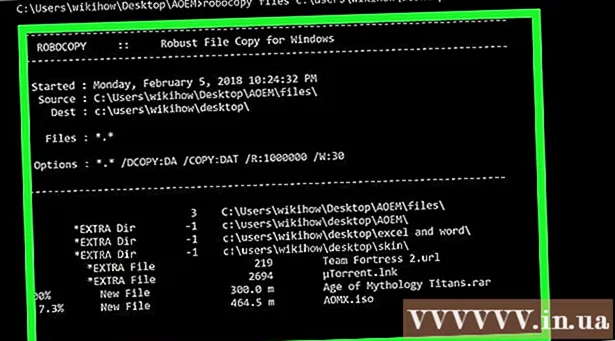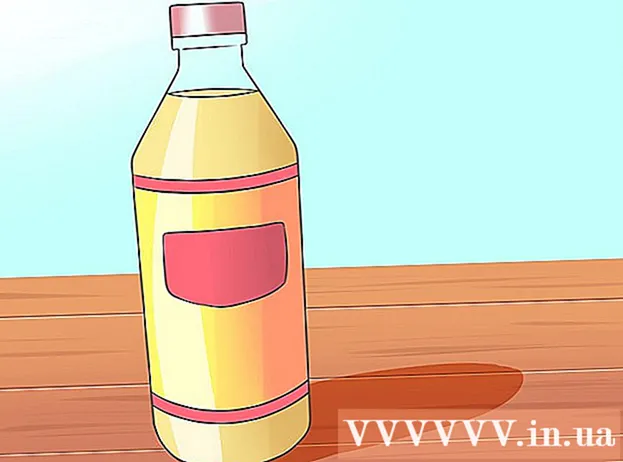Autor:
Mark Sanchez
Dátum Stvorenia:
2 Január 2021
Dátum Aktualizácie:
1 V Júli 2024

Obsah
V tomto článku sa dozviete, ako aktualizovať Safari a zbaviť sa správ „Táto verzia Safari už nie je podporovaná“. Ak používate OS X 10.5 (Leopard) alebo starší, musíte si najskôr kúpiť OS X 10.6 (Snow Leopard), nainštalovať ho do počítača a potom aktualizovať Safari.
Kroky
Metóda 1 z 2: Inovácia na OS X 10.5 a starší
 1 Uistite sa, že do vášho počítača je možné nainštalovať OS X 10.6. Safari nie je možné aktualizovať v OS X 10.5 (Leopard) a starších verziách, preto musí byť v počítači nainštalovaný aspoň OS X 10.6, čo znamená, že veľkosť pamäte RAM nesmie byť menšia ako 1 GB. Ak chcete skontrolovať množstvo pamäte RAM, kliknite na ikonu loga Apple (v ľavom hornom rohu obrazovky), kliknite na položku O tomto počítači Mac a vyhľadajte číslo v riadku Pamäť.
1 Uistite sa, že do vášho počítača je možné nainštalovať OS X 10.6. Safari nie je možné aktualizovať v OS X 10.5 (Leopard) a starších verziách, preto musí byť v počítači nainštalovaný aspoň OS X 10.6, čo znamená, že veľkosť pamäte RAM nesmie byť menšia ako 1 GB. Ak chcete skontrolovať množstvo pamäte RAM, kliknite na ikonu loga Apple (v ľavom hornom rohu obrazovky), kliknite na položku O tomto počítači Mac a vyhľadajte číslo v riadku Pamäť.  2 Kúpte si OS X 10.6 (Snow Leopard). Inštalačný disk je možné zakúpiť v obchode Apple (https://www.apple.com/ru/shop/product/MC573RS/A/mac-os-x-106-snow-leopard) alebo u autorizovaného predajcu tohto spoločnosť a digitálna verzia - v mnohých internetových obchodoch.
2 Kúpte si OS X 10.6 (Snow Leopard). Inštalačný disk je možné zakúpiť v obchode Apple (https://www.apple.com/ru/shop/product/MC573RS/A/mac-os-x-106-snow-leopard) alebo u autorizovaného predajcu tohto spoločnosť a digitálna verzia - v mnohých internetových obchodoch. - Snow Leopard je prvou verziou OS X, ktorá otvára App Store a aktualizuje operačný systém a softvér vrátane Safari.
 3 Nainštalujte si do počítača OS X 10.6. Za týmto účelom vložte inštalačný disk Snow Leopard do optickej jednotky (umiestnenej na ľavej strane počítača) a postupujte podľa pokynov na obrazovke.
3 Nainštalujte si do počítača OS X 10.6. Za týmto účelom vložte inštalačný disk Snow Leopard do optickej jednotky (umiestnenej na ľavej strane počítača) a postupujte podľa pokynov na obrazovke. - Počas procesu inštalácie budete musieť reštartovať počítač.
 4 Otvorte ponuku Apple. Kliknite na ikonu v tvare jablka v ľavom hornom rohu obrazovky.
4 Otvorte ponuku Apple. Kliknite na ikonu v tvare jablka v ľavom hornom rohu obrazovky. 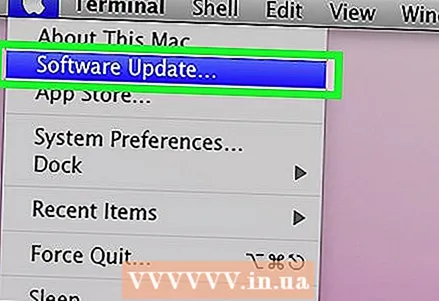 5 Kliknite na položku Aktualizácia softvéru. Otvorí sa okno s niekoľkými možnosťami aktualizácie.
5 Kliknite na položku Aktualizácia softvéru. Otvorí sa okno s niekoľkými možnosťami aktualizácie.  6 Začiarknite políčko vedľa možnosti „Safari“. Môžete tu tiež aktualizovať svoj operačný systém na novšiu verziu (napríklad Yosemite), ale bude to trvať veľa času.
6 Začiarknite políčko vedľa možnosti „Safari“. Môžete tu tiež aktualizovať svoj operačný systém na novšiu verziu (napríklad Yosemite), ale bude to trvať veľa času. 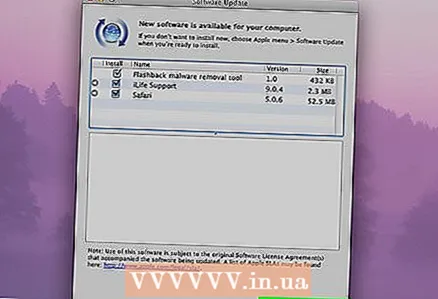 7 Kliknite na položku Nastaviť položky [Počet]. Nachádza sa v pravom dolnom rohu okna Aktualizácia. Každá položka, ktorá má vedľa seba začiarkavacie políčko, bude začiarknutá.
7 Kliknite na položku Nastaviť položky [Počet]. Nachádza sa v pravom dolnom rohu okna Aktualizácia. Každá položka, ktorá má vedľa seba začiarkavacie políčko, bude začiarknutá.  8 Počkajte na dokončenie aktualizácií. Možno budete musieť reštartovať počítač. Safari sa potom aktualizuje a chybové správy zmiznú, keď otvoríte stránky alebo softvér.
8 Počkajte na dokončenie aktualizácií. Možno budete musieť reštartovať počítač. Safari sa potom aktualizuje a chybové správy zmiznú, keď otvoríte stránky alebo softvér.
Metóda 2 z 2: Inovácia na 10.6 a novšiu
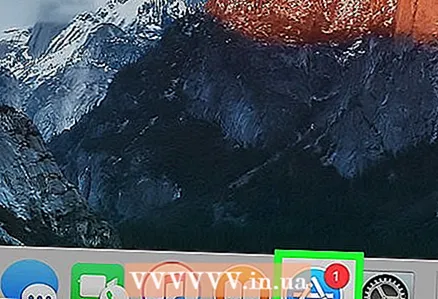 1 Otvorte App Store. Ikona tohto programu vyzerá ako biele písmeno „A“ na modrom pozadí a nachádza sa v doku.
1 Otvorte App Store. Ikona tohto programu vyzerá ako biele písmeno „A“ na modrom pozadí a nachádza sa v doku. - Ak sa vám App Store nezobrazuje, kliknite na lupu v pravom hornom rohu obrazovky, do vyhľadávacieho panela zadajte „App Store“ (bez úvodzoviek) a potom kliknite na „App Store“.
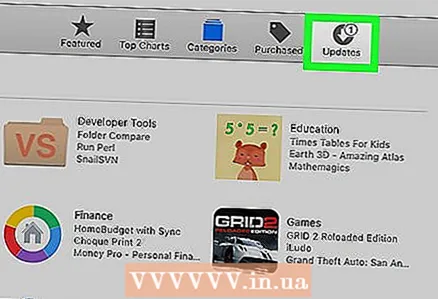 2 Kliknite na kartu Aktualizácie. Túto možnosť nájdete na pravej strane panela s možnosťami v hornej časti okna App Store.
2 Kliknite na kartu Aktualizácie. Túto možnosť nájdete na pravej strane panela s možnosťami v hornej časti okna App Store.  3 Kliknite na položku Aktualizovať napravo od možnosti Safari. Safari sa tým aktualizuje na najnovšiu verziu.
3 Kliknite na položku Aktualizovať napravo od možnosti Safari. Safari sa tým aktualizuje na najnovšiu verziu.  4 Uistite sa, že je povolený režim automatickej aktualizácie. Safari sa tým aktualizuje bez vášho zadania.
4 Uistite sa, že je povolený režim automatickej aktualizácie. Safari sa tým aktualizuje bez vášho zadania. - Otvorte ponuku Apple a vyberte položku Predvoľby systému.
- V ponuke „Predvoľby systému“ vyberte možnosť „App Store“.
- Začiarknite políčko vedľa položky „Automaticky vyhľadávať aktualizácie“.
- Začiarknutím políčok povolíte automatické aktualizácie pre požadované programy.
Tipy
- V systéme Mac OS X 10.5 nemôžete používať prehliadače Chrome ani Firefox, pretože tento systém už nepodporujú.