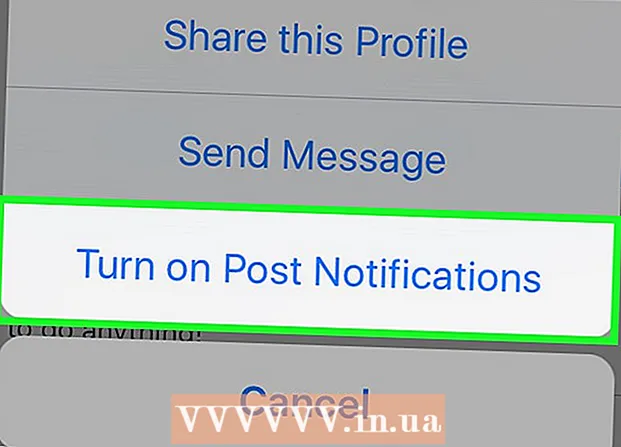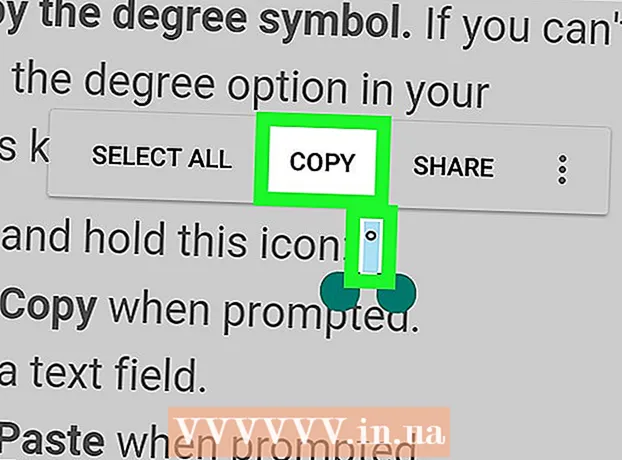Autor:
Lewis Jackson
Dátum Stvorenia:
10 Smieť 2021
Dátum Aktualizácie:
1 V Júli 2024
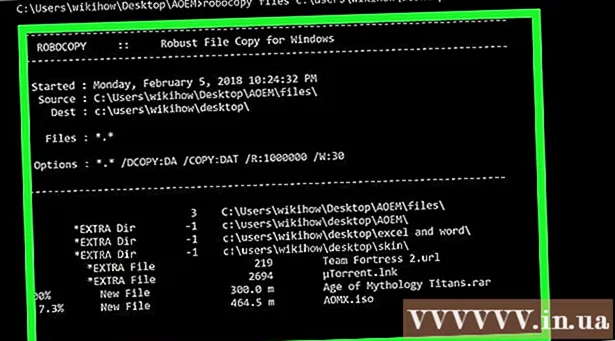
Obsah
Tento článok ukazuje, ako používať príkazový riadok systému Windows na kopírovanie súborov alebo priečinkov.
Kroky
Časť 1 z 3: Pripravte sa pred kopírovaním
Kliknite na logo Windows v ľavom dolnom rohu obrazovky.
Príkazový riadok v hornej časti okna Štart otvorte program.
- Upozorňujeme, že ak máte zdieľaný počítač (napríklad v škole alebo na verejnom počítači), nemôžete získať prístup k príkazovému riadku.
Časť 2 z 3: Kopírovanie súborov

Zadajte príkaz „zmeniť cestu“. Prosím napíš CD a medzera, ale netlačte ↵ Zadajte správny.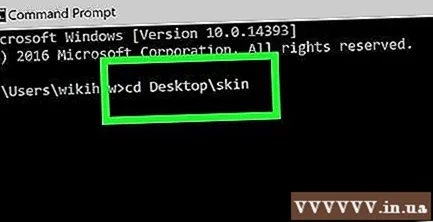
Zadajte cestu k súboru. Toto je krok pri zadávaní cesty k súboru, ktorý sa má skopírovať.
Stlačte ↵ Zadajte požiadať príkazový riadok o prístup na zadanú cestu.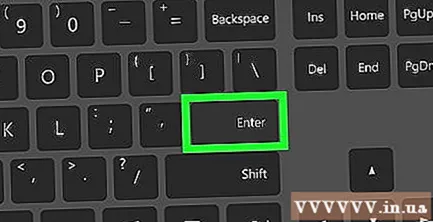
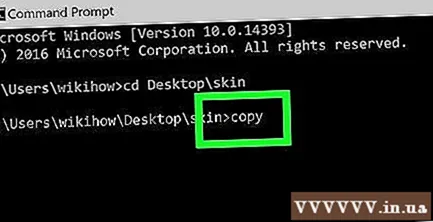
Zadajte príkaz „kopírovať“ zadaním kópia a medzera, ale zatiaľ ju nestláčajte ↵ Zadajte.
Zadajte názov súboru. Zadáte názov súboru a za ním medzeru. Nezabudnite napísať príponu súboru (napr .TXT pre textové súbory). Nestláčajte ↵ Zadajte po tomto kroku.
- Ak sú v názve súboru medzery, vložte ich do úvodzoviek. Napríklad názov súboru bude „Bai tap Toan.txt“ Bai „“ klepnite na „“ Toan.txt v príkazovom riadku.
Zadajte cestu k cieľovému priečinku. Zadajte inú cestu (napr C: Users Desktop) sa rozhodnete uložiť súbor na kopírovanie.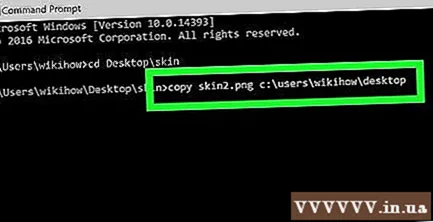
- Ak tento krok neurobíte, súbor sa predvolene skopíruje do priečinka používateľa (napr. „C: Users “).
Stlačte ↵ Zadajte. Týmto sa súbor skopíruje do určeného adresára. Skopírovaný súbor môžete zobraziť prístupom k priečinku z programu Prieskumník súborov v počítači. reklama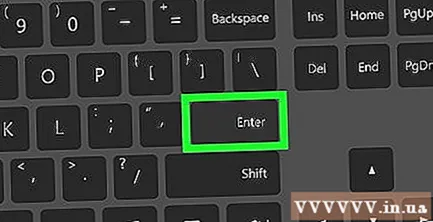
Časť 3 z 3: Kopírovanie údajov priečinka
Prejdite na cestu k adresáru. Typ CD a medzera, potom zadajte cestu k adresáru a stlačte ↵ Zadajte.
- Napríklad, ak chcete skopírovať všetky súbory z priečinka „Example“ uloženého na obrazovke, napíšete C: Users humpb Desktop tu.
Zadajte objednávku robocopy. Typ robocopy a medzera, ale zatiaľ ju nestláčajte ↵ Zadajte.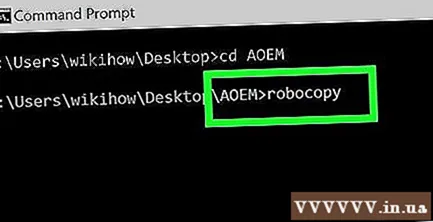
Zadajte názov priečinka. Zadajte názov priečinka, ktorý chcete skopírovať, a potom pridajte medzeru. Opäť netlačte ↵ Zadajte.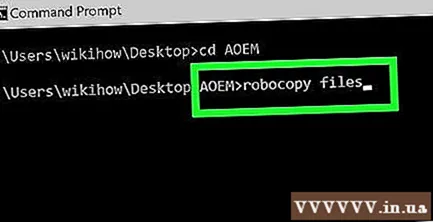
- Rovnako ako pri názvoch súborov musia byť medzery v názvoch adresárov uzavreté v úvodzovkách.
Zadajte cieľový priečinok. Zadajte cestu na miesto, kam chcete uložiť kopírované údaje.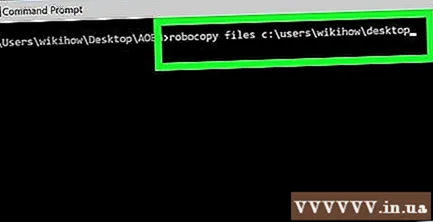
- Ak má koreňový adresár veľa súborov, potom bude kopírovanie týchto súborov do iného priečinka s množstvom dostupných údajov mätúce, pretože koreňový adresár nemôžete skopírovať.
Stlačte ↵ Zadajte. Týmto sa skopírujú údaje pôvodného adresára do iného zadaného priečinka. reklama
Rada
- Všetky súbory v adresári môžete skopírovať zadaním príkazu kópia * (Napríklad: kópia *. txt).
- Ak chcete pre kopírované súbory vytvoriť nový cieľový adresár, zadajte príkazom „robocopy“ cestu k cieľovému adresáru (vrátane názvu cieľového priečinka).
- Ak skopírujete údaje priečinka Desktop do nového priečinka, nový priečinok sa premenuje na „Desktop“.
Výstraha
- Kopírovanie súborov a priečinkov v príkazovom riadku je často nebezpečné, ak neviete, ako na to. Ak neviete, nekopírujte ani nemeňte žiadne súbory ani priečinky.