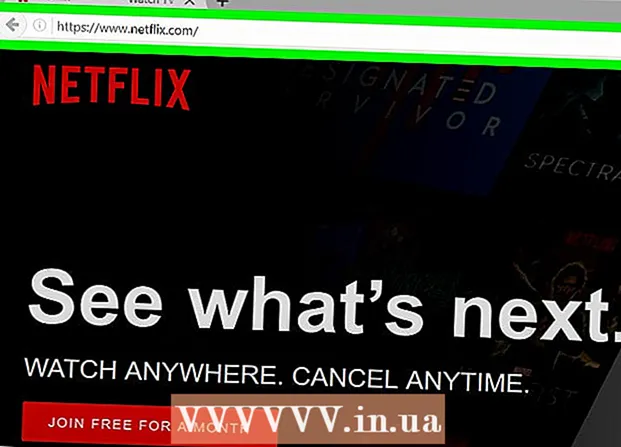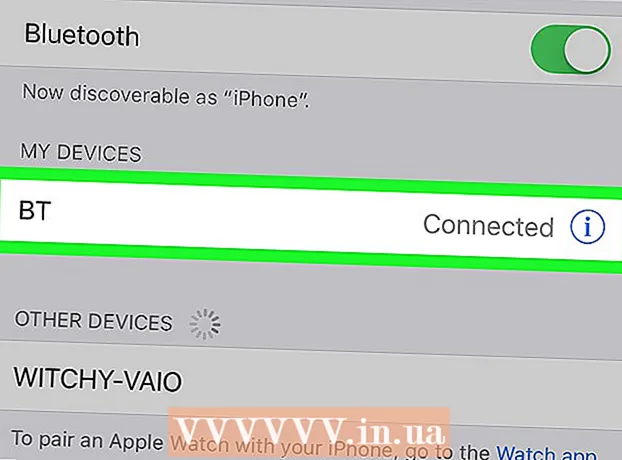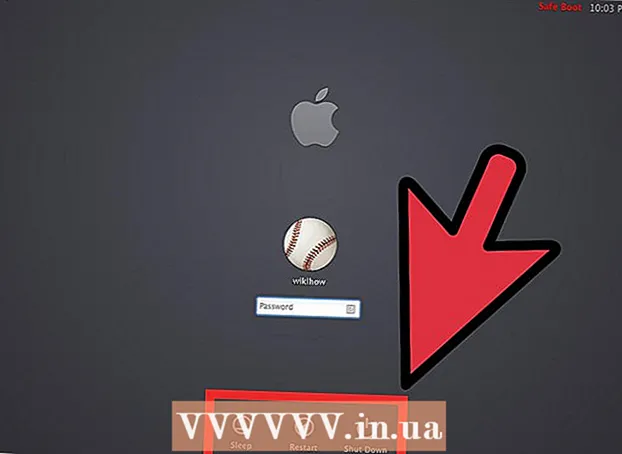Autor:
Monica Porter
Dátum Stvorenia:
18 Pochod 2021
Dátum Aktualizácie:
2 V Júli 2024
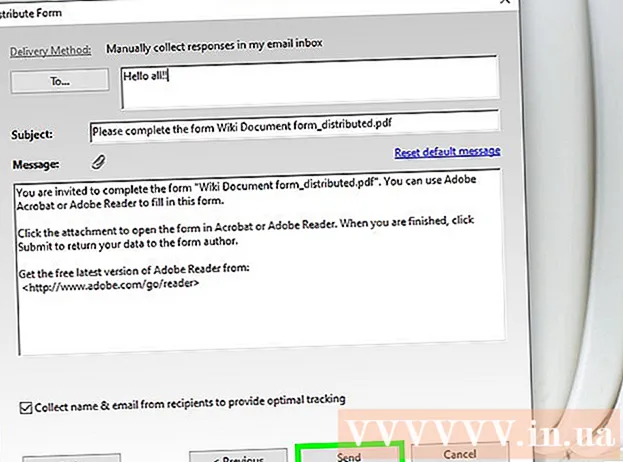
Obsah
Vyplniteľné formuláre PDF sa často používajú na nahradenie formálnych papierových dokumentov, keď potrebujeme dokončiť dôležitú papierovú prácu online. Formuláre môžete vytvárať z takmer všetkých typov dostupných dokumentov, ako sú napríklad skenované papierové dokumenty (naskenované), neinteraktívne formuláre PDF, tabuľky a dokumenty Word. Táto wikiHow vás naučí, ako vytvoriť súbory PDF, ktoré je možné vyplniť, z ľubovoľného typu dokumentu pomocou aplikácie Adobe Acrobat Pro.
Kroky
Časť 1 z 3: Vytvorenie formulára z dokumentu
Otvorte aplikáciu Adobe Acrobat DC na počítači. Adobe Acrobat DC je oficiálna aplikácia registračnej platformy na vytváranie a správu súborov PDF. Balíky Standard aj Pro umožňujú používateľom vytvárať vyplniteľné súbory PDF.
- Ak sa chcete dozvedieť, ako nainštalovať aplikáciu Adobe Acrobat, prečítajte si viac online.

- Adobe Acrobat Pro ponúka bezplatný skúšobný balík. Kliknutím na tento odkaz navštívte webovú stránku Adobe a pokračujte v registrácii.

- Ak sa chcete dozvedieť, ako nainštalovať aplikáciu Adobe Acrobat, prečítajte si viac online.

Kliknite na ponuku Náradie (Nástroje) v hornej časti aplikácie.
Kliknite Pripravte formulár (Pripravte formulár). Táto možnosť je blízko stredu okna.

Kliknite Vyberte súbor (Vyberte súbor). To vám umožní importovať formulár z iného súboru do aplikácie Acrobat, napr. Word, Excel alebo PDF, ktorý nie je možné vyplniť.- Ak chcete skenovať papierový dokument, kliknite na tlačidlo Naskenujte dokumenta potom podľa pokynov na obrazovke importujte dokument zo skenera.

- Ak chcete skenovať papierový dokument, kliknite na tlačidlo Naskenujte dokumenta potom podľa pokynov na obrazovke importujte dokument zo skenera.
Vyberte dokument, ktorý chcete importovať. Pokračovať môžete dvojitým kliknutím na názov dokumentu.
- Ak chcete požiadať o digitálny podpis, začiarknite políčko vedľa možnosti „Tento dokument vyžaduje podpis“.

- Ak chcete požiadať o digitálny podpis, začiarknite políčko vedľa možnosti „Tento dokument vyžaduje podpis“.
Kliknite Štart (Začíname) na vytvorenie formulára importom dokumentov do aplikácie Acrobat. Aplikácia začne vytvárať vyplniteľné polia na základe rozloženia dokumentu. V prípade potreby môžete upraviť a pridať ďalšie polia. reklama
Časť 2 z 3: Úpravy polí vo formulári
Kliknite na ponuku Náradie a vyber si Pripravte formulár (Pripravte formulár). Táto možnosť je v hornej časti obrazovky. Prepnete do režimu úprav formulárov. Teraz, keď sme importovali formulár, môžeme upraviť existujúce polia, vytvoriť nové polia alebo pridať ďalšie prvky, ako sú ponuky a zoznamy.
Upravte existujúce textové polia. Aplikácia Acrobat vytvorí pole na základe rozloženia dokumentu. Zoznam polí sa zobrazí na pravom paneli pod nadpisom „Polia“. Tu je niekoľko spôsobov, ako môžete zmeniť existujúce pole:
- Ak chcete zmeniť veľkosť poľa, kliknite na objekt tak, aby sa rukoväte zobrazovali okolo, a potom potiahnite rukoväť na požadovanú veľkosť.

- Ak chcete pole vymazať, kliknite na objekt a potom kliknite na Odstrániť na klávesnici.

- V kroku 5 sa dozviete viac o nápadoch na prispôsobenie textového poľa.
- Ak chcete zmeniť veľkosť poľa, kliknite na objekt tak, aby sa rukoväte zobrazovali okolo, a potom potiahnite rukoväť na požadovanú veľkosť.
Kliknite na nástroj Textové pole a pridajte nové pole. Tento nástroj má symbol „T“ s kurzorom myši a je umiestnený na paneli nástrojov nad dokumentom.
- Ak chcete skopírovať existujúce pole, kliknite naň pravým tlačidlom myši a vyberte Kópia.

- Ak chcete skopírovať existujúce pole, kliknite naň pravým tlačidlom myši a vyberte Kópia.
Kliknite na miesto, kam chcete pridať textové pole. Na tomto mieste sa zobrazí pole s predvolenou veľkosťou. Ak chcete nakresliť rám so špecifickou veľkosťou, môžete kliknúť a zdvojnásobiť ukazovateľ myši na požadovanú veľkosť. Po založení poľa sa zobrazí žlté políčko.
- Ak chcete prilepiť skopírované pole, kliknite pravým tlačidlom myši na dané miesto a vyberte ho Vložiť.

- Ak chcete prilepiť skopírované pole, kliknite pravým tlačidlom myši na dané miesto a vyberte ho Vložiť.
Do poľa „Názov poľa“ zadajte názov poľa. Toto prispôsobenie je špecifické pre vás a nebude sa zobrazovať vo finálnej verzii formulára.
- Ak chcete, aby bolo toto pole vyplnené, môžete začiarknuť políčko vedľa možnosti „Povinné pole“ pod poľom „Názov poľa“.

- Ak chcete, aby bolo toto pole vyplnené, môžete začiarknuť políčko vedľa možnosti „Povinné pole“ pod poľom „Názov poľa“.
Kliknite Všetky vlastnosti (Všetky vlastnosti) na prístup k nástrojom na úpravu údajových polí. Toto je nové dialógové okno, v ktorom môžete upraviť vzhľad poľa a pridať špeciálne možnosti.
Upravte textové pole. V dialógovom okne „Vlastnosti textového poľa“ môžete kliknutím na rôzne karty zobraziť spôsoby formátovania poľa.
- Kliknite na kartu možnosti (Voliteľné) na pridanie funkcií, ako je kontrola pravopisu, zadávanie viacerých riadkov a obmedzenie počtu znakov.

- Kliknite na kartu Vzhľad (Layout) na úpravu farieb a možností písma.

- Kliknite Akcie (Akcie), ak chcete nastaviť určité funkcie, ktoré bude pole vykonávať na základe zadaného textu.

- Kliknite Zavrieť (Zavrieť) po dokončení úprav tohto textového poľa.

- Kliknite na kartu možnosti (Voliteľné) na pridanie funkcií, ako je kontrola pravopisu, zadávanie viacerých riadkov a obmedzenie počtu znakov.
Pridajte tlačidlá, ponuky a ďalšie možnosti. Ikony vedľa nástroja Textové pole nad dokumentom predstavujú ďalšie funkcie, ktoré môžete pridať do formulára. Umiestnením kurzora myši na každý iný nástroj sa dozviete, aký druh objektov môže nástroj pridať. Môžete sa poradiť:
- Ak chcete pridať zoznam, kliknite na začiarkavacie políčko alebo na prepínač na paneli nástrojov a potom kliknite na miesto, kam chcete umiestniť objekt. Môžete kliknúť Pridať ďalšie tlačidlo pridať ďalšie položky alebo Všetky vlastnosti upraviť správanie zoznamu.

- Ak chcete pridať rozbaľovaciu ponuku, vyberte jednu z možností ponuky pomocou šípky na paneli nástrojov a potom ju upravte podľa svojich predstáv.

- Ak chcete požiadať o elektronický podpis, kliknite na ikonu pera a atramentu a kliknite na miesto, kam chcete vložiť podpis.

- Ak chcete pridať tlačidlo, musíte kliknúť na ikonu Ok na paneli nástrojov nastavte, kde sa má tlačidlo zobraziť, a kliknite na ikonu Všetky vlastnosti prispôsobiť.

- Ak chcete pridať zoznam, kliknite na začiarkavacie políčko alebo na prepínač na paneli nástrojov a potom kliknite na miesto, kam chcete umiestniť objekt. Môžete kliknúť Pridať ďalšie tlačidlo pridať ďalšie položky alebo Všetky vlastnosti upraviť správanie zoznamu.
3. časť z 3: Uložte a použite formulár
Kliknite Náhľad v pravom hornom rohu skontrolujte formulár. Takto môžete prezerať a testovať vyplniteľné súbory PDF.
Kliknite Upraviť v pravom hornom rohu sa vrátite do režimu úprav. Vrátite sa do režimu úprav a v prípade potreby budete môcť vykonať posledné zmeny.
Uložte formulár do počítača. Pokračujte kliknutím na ponuku Súbor (Súbor) v ľavom hornom rohu a vyberte Uložiť ako (Uložiť ako). Potom pokračujte k výberu umiestnenia na uloženie a kliknite na Uložiť.
- Tento formulár môžete kedykoľvek znovu otvoriť a upraviť.
Kliknite Distribuovať (Distribúcia). Toto tlačidlo sa nachádza v pravom dolnom rohu pravého panelu v režime úprav aplikácie Acrobat. Ak sa rozhodnete odoslať formulár príjemcovi pomocou tejto funkcie, výsledný súbor sa automaticky zhromaždí v požadovanom formáte.
- Ak nevidíte možnosť Distribuovaťmusíte kliknúť Upraviť v pravom hornom rohu obrazovky sa vrátite do režimu úprav.
- V závislosti od typu prvku pridaného do formulára vás program môže vyzvať na vykonanie ďalších úprav v tomto kroku. Ak sa zobrazí výzva, postupujte podľa pokynov na obrazovke.
Vyberte, ako chcete prijať upravený súbor. Ak chcete súbor dostať e-mailom, môžete si vybrať Email. Ak máte webový server nastavený na prehľadávanie, vyberte Interný server a podľa pokynov na obrazovke zadajte server.
Kliknite tiếp tục (Ďalej). S možnosťou poslať formulár e-mailom vás program požiada o zadanie ďalších informácií.
Zadajte e-mailovú adresu príjemcu. Každá e-mailová adresa bude oddelená čiarkou (,). Ak neplánujete ihneď odoslať formulár iným, môžete zadať svoju vlastnú e-mailovú adresu.
Do formulára zadajte text, ktorý chcete zobraziť v e-maile.
Vyberte vlastné sledovanie. Ak chcete vidieť meno a e-mailovú adresu príjemcu v e-maile, na ktorý odpovedajú na formulár, vyberte možnosť „Zhromažďovať meno a e-mail od príjemcov a zabezpečiť tak optimálne sledovanie“. Môžete tiež povoliť alebo zakázať funkciu anonymného odosielania.
Podľa pokynov na obrazovke odošlite formulár. Formulár sa zobrazuje v doručenej pošte príjemcu ako príloha. reklama
Rada
- Ak sa používateľovi pri vypĺňaní formulára zobrazí chyba „Táto operácia nie je povolená“, môže to byť spôsobené tým, že formulár obsahuje skryté objekty alebo nie sú vložené písma. Prosím otvorte Súbor> Vlastnosti> Písmo na kontrolu znakov, ktoré nie sú vložené.