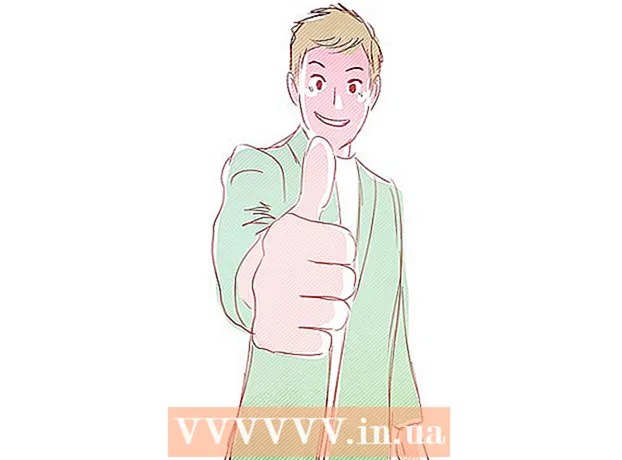Autor:
Peter Berry
Dátum Stvorenia:
20 V Júli 2021
Dátum Aktualizácie:
23 V Júni 2024

Obsah
Kontrola cyklickej redundancie (CRC) je metóda overovania, ktorú počítač používa na kontrolu údajov na disku (pevný disk je podobný pevnému disku a optický disk ako CD alebo DVD). Chyba „kontroly cyklickej redundancie“ sa môže vyskytnúť v dôsledku rôznych problémov: chyba registra, upchatý pevný disk, neúspešná inštalácia programu alebo nesprávna konfigurácia súborov. Bez ohľadu na príčinu predstavuje „kontrola cyklickej redundancie“ vážnu chybu a mala by sa s ňou zaobchádzať, aby sa zabránilo strate údajov alebo zlyhaniu systému. Tento problém je našťastie celkom jednoduché obísť, môžete použiť bezplatný obslužný softvér na disku.
Kroky
Metóda 1 z 2: Spustite obslužný program CHKDSK
Prístup k pomôcke CHKDSK. CHKDSK (alebo „skontrolovať disk“) je vstavaný nástroj v systéme Windows, ktorý umožňuje skenovať (skenovať) a opravovať chyby disku. Program CHKDSK je schopný vyhľadať a opraviť menšie chyby alebo poškodené súbory, ktoré vedú k chybám „cyklickej redundancie“. Pravým tlačidlom myši kliknite na jednotku, ktorú chcete skontrolovať, a potom vyberte položku Vlastnosti -> Nástroje. Pod nadpisom „Kontrola chýb“ kliknite na „Skontrolovať“.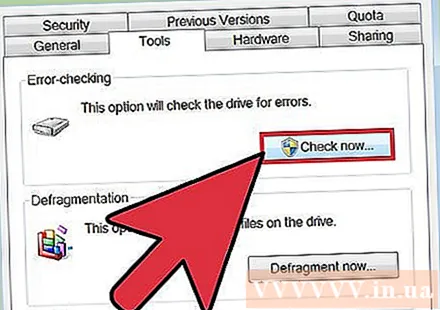
- Ak sa na disku CD alebo DVD zobrazuje chyba, môže to byť spôsobené poškriabaním alebo nečistotami disku. Pred ďalším pokusom misku očistite mäkkou handričkou.
- Chyby optického disku sa často nedajú opraviť.
- Ak sa vám táto chyba zobrazuje na počítači Mac (menej častý), skúste najskôr opraviť disk v časti Disk Utility> Opraviť.

Vyberte si medzi základnou a pokročilou platformou skenovania. Začiarknutím políčka označíte, že chcete vykonať základné kontroly a pokročilé opravy chýb alebo kontroly, zvyčajne predvolenú možnosť.- Základné skenovanie bude trvať asi 15 - 20 minút, zatiaľ čo pokročilé skenovanie môže trvať hodiny. Musíte sa uistiť, že máte čas a neprerušujte ho po spustení počítača.
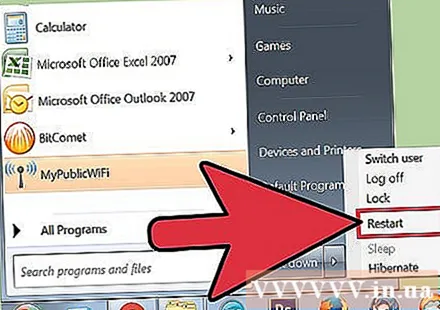
Reštartujte počítač a začnite skenovať. Ak skenujete hlavný disk v počítači (z ktorého bootujete), program CHKDSK sa nebude môcť spustiť okamžite, ale naplánuje skenovanie na ďalšie reštartovanie počítača.- V tomto okamihu môžete počítač naďalej používať ako obvykle. Reštartujte ho, keď budete mať dostatok času na dokončenie kontroly.
- Ak sa tento pevný disk používal dlhší čas, mali by ste pred vykonaním skenovania zálohovať údaje. Musíte si urobiť úplnú zálohu, dokonca aj všetky neprístupné dáta pre zálohovanie.
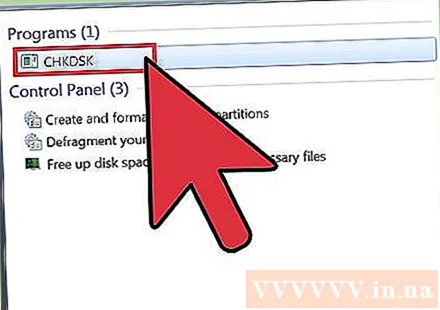
Namiesto toho použite prístup k pomôcke CHKDSK. Spustenie programu CHKDSK pravým tlačidlom myši niekedy nedokáže správne spustiť skenovanie a opravu. Ak prvé skenovanie problém nevyrieši, vyskúšajte radšej metódu spustenia CHKDSK.
Otvorte príkazový riadok. Nájdite program „príkazový riadok“ v časti Príslušenstvo.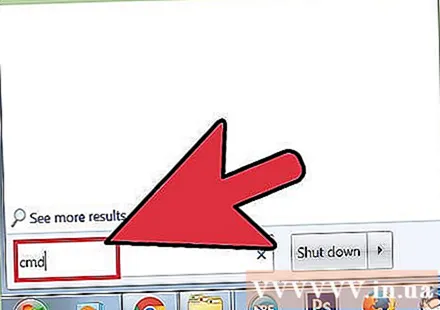
- Upozorňujeme, že aby ste mohli spustiť skenovanie, musíte spustiť príkaz CHKDSK ako správca.
Zadajte „chkdsk / f x:„Na príkazovom riadku. Písmeno „x“ je potrebné nahradiť písmenom názvu jednotky, ktorú chcete skenovať. Stlačte Enter.
- Vyššie uvedené kroky slúžia na vykonanie príkazu, ktorý spustí základné skenovanie. Ak chcete pokročilé skenovanie, zadajte „chkdsk / r x:“ a nahraďte „x“ písmenom jednotky.
Počkajte na dokončenie skenovania. Po dokončení skenovania program CHKDSK nahlási a reštartuje počítač. Ak CHKDSK dokáže problém vyriešiť, tu je.
- Ak sa zdá, že oprava / r je prekážkou a nedá sa dokončiť (aj keď ju necháte bežať cez noc), je možné, že veľa súborov je poškodených a program CHKDSK sa nedá opraviť. V takom prípade použite nasledujúcu metódu.
- Pevný disk môže v priebehu času generovať nevýznamné poškodené súbory a ďalšie menšie chyby v rôznych formách. Program CHKDSK je schopný spracovať mnoho menších chýb, ale nedokáže opraviť závažnejšie problémy.
Metóda 2 z 2: Používanie obslužných programov diskov tretích strán
Nainštalujte si diskovú utilitu zadarmo. Keď program CHKDSK nedokáže vyriešiť problém s pevným diskom, môže to urobiť pomôcka na skenovanie disku od iného výrobcu. Populárne možnosti, ako sú HDDScan a SeaTools, budú slúžiť ako alternatíva k CHKDSK a môžu pomôcť vyriešiť problém, ak je CHKDSK neúčinný.
- Rôzne pomocné programy poskytujú rôzne verzie softvéru pre rôzne operačné systémy (napríklad Mac OS a PC / Windows)
- Dajte si pozor na kontroly systému „Čistič systému“ z nedôveryhodných zdrojov. Mali by ste sa poobzerať po slávnych značkách, ktoré poskytujú „disk utility“.
Otvorte obslužný program a spustite skenovanie. Podľa pokynov vyhľadajte na disku chybu kontroly cyklickej redundancie. Softvér vráti krátku správu so zoznamom všetkých nájdených chýb.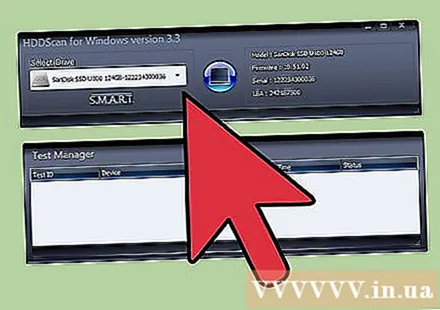
Opraviť všetky chyby. Je dôležité, aby ste opravu nechali bežať od začiatku do konca, aby ste ju mohli v prípade potreby nechať pôsobiť cez noc. Môže to trvať 2 hodiny alebo viac, v závislosti od stavu pevného disku.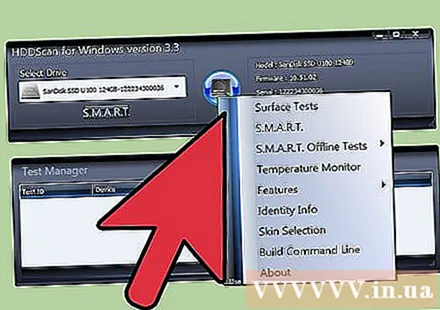
- Ak sa oprava nedá dokončiť ani po skenovaní dlhšom ako 4 hodiny, je to známka poškodenia pevného disku. Ukončite skenovanie a zálohujte všetky údaje, ktoré môžete.
Znova skenujte počítač. Trvá to iba pár minút, čo má zabezpečiť, aby stroj neobsahoval chyby. reklama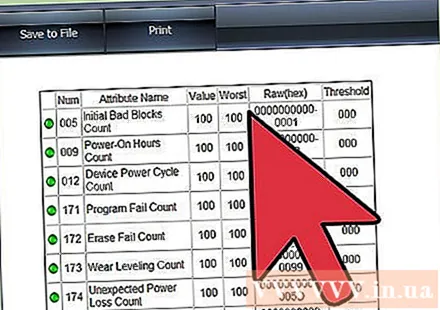
Rada
- Disky CD a DVD môžu hlásiť chyby CRC, ak sú znečistené alebo poškriabané. Ak je to pre vás dôležité, disk utrite mäkkou handričkou alebo si kúpte prostriedok na odstránenie škrabancov, aby ste ho uložili.
Výstraha
- Chyba CRC na pevnom disku môže znamenať zlyhanie pevného disku. Najdôležitejšie údaje musíte okamžite zálohovať.