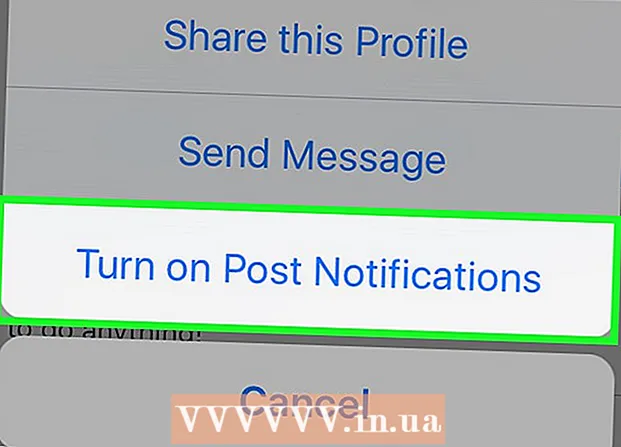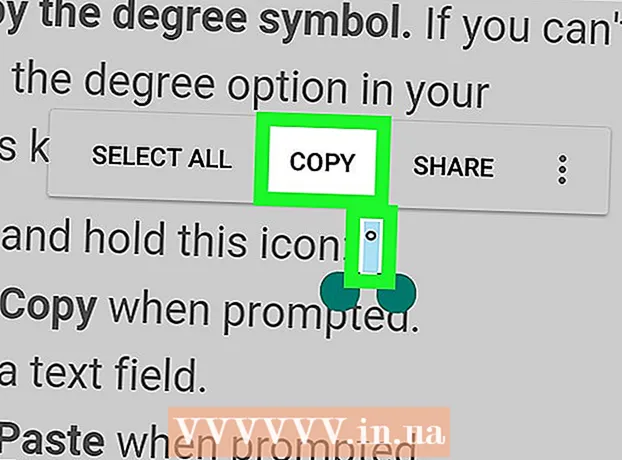Autor:
John Stephens
Dátum Stvorenia:
27 Január 2021
Dátum Aktualizácie:
1 V Júli 2024

Obsah
Tento článok ukazuje, ako vytvoriť brožúru s programom Microsoft Word v počítačoch so systémom Windows a Mac. Brožúry sú prehľadné skladacie informačné dokumenty. Ak chcete vytvoriť brožúru v programe Microsoft Word, môžete použiť ľubovoľnú šablónu alebo návrh.
Kroky
Metóda 1 z 2: Použite existujúcu šablónu
Otvorte program Microsoft Word s bielym symbolom „W“ na modrom pozadí.

Typ brožúra vyhľadávací panel v hornej časti obrazovky a potom stlačte ↵ Zadajte. Týmto sa prehľadajú šablóny brožúr v databáze.- Ak sa v počítači Mac nezobrazí stránka Šablóna, kliknite na ikonu Súbor v hornej časti obrazovky a vyberte Nové zo šablóny ... vo výberovom zozname.

Vyberte si šablónu brožúry. Nájdite šablónu brožúry, ktorá sa vám páči, a kliknite na ňu. Na obrazovke sa zobrazí stránka s ukážkou brožúry.- Väčšina šablón brožúr má takmer rovnaký formát, takže si brožúru vyberiete podľa vzoru.

Kliknite Vytvoriť na pravej strane stránky s ukážkou brožúry. Toto dá programu Word pokyn, aby zahájil proces načítania brožúry, ktorý zvyčajne trvá iba pár sekúnd.
Zadajte informácie do brožúry. Tento krok sa bude líšiť v závislosti od modelu, ktorý si vyberiete; pre väčšinu brožúr však môžete vzorový text v každom rámci nahradiť informáciami o spoločnosti.
- Väčšina brožúr obsahuje veľa informačných stránok vrátane komentárov.
- Obrázok v brožúre môžete nahradiť kliknutím na obrázok a kliknutím na značku Formát, zvoliť Zmeniť obrázok, zvoliť Zo súboru a vyberte súbor z počítača.

Brožúru uložte nasledujúcim spôsobom:- Windows Kliknite Súbor, zvoliť Uložiť ako, dvojité kliknutie Tento počítač, vyberte priečinok na uloženie v ľavej časti okna, do poľa „Názov súboru“ pomenujte svoju brožúru a vyberte Uložiť.
- Mac Kliknite Súbor, kliknite Uložiť ako ..., pomenujte svoju brožúru v poli „Uložiť ako“, kliknite na „Kam“, potom vyberte priečinok na uloženie a zvoľte Uložiť.
Metóda 2 z 2: Vytvorte si brožúru tak, ako sa vám páči

Otvorte program Microsoft Word s bielym symbolom „W“ na modrom pozadí.
Kliknite Prázdny dokument s ikonou prázdnej stránky v ľavom hornom rohu okna na otvorenie novej stránky Wordu.
- Na Macu tento krok preskočte.
Kliknite na kartu Rozloženie v hornej časti okna programu Word. Na obrazovke sa zobrazí nový panel nástrojov pod kartami.
Kliknite Okraje na ľavej strane panela s nástrojmi Rozloženie otvoríte výberový zoznam.
Kliknite Vlastné okraje ... pod výberovým zoznamom Okraje otvoriť nové okno.
Znížte okraj. V sekcii Okraje v hornej časti okna uvidíte rôzne možnosti zarovnania (napríklad „Vľavo“) s hodnotami 1 v poli vpravo. Zmeňte hodnotu v tejto bunke na 0.1 aby sa ubezpečil, že okraj brožúry je zmenšený tak, aby obsahoval všetok obsah.

Kliknite Krajina v strede okna.
Kliknite Ok v dolnej časti okna, aby ste uložili zmeny a preformátovali dokument Word.

Pridajte do dokumentu stĺpce nasledujúcim spôsobom:- Uistite sa, že je vaša karta stále otvorená Rozloženie.
- Kliknite Stĺpce
- Vyberte počet stĺpcov vo výberovom zozname.

Pridajte oddeľovač stĺpcov. To zaisťuje, že každý stĺpec (rámček) v brožúre zobrazuje jednotlivé informácie. Urobíte to nasledujúcim spôsobom:- Uistite sa, že je vaša karta stále otvorená Rozloženie.
- Kliknite Prestávky
- Vyberte si Stĺpec vo výberovom zozname.
Zadajte informácie v brožúre. K dokumentu môžete pridať dva hlavné typy informácií:
- Dokument - Napíšte informácie do stĺpca brožúry. Zadaný text môžete upraviť kliknutím na značku Domov a po zvýraznení textu, ktorý chcete upraviť, vyberte možnosti v časti „Písmo“.
- Obrázok Uistite sa, že je kurzor myši na mieste, kam chcete pridať fotografiu, a potom kliknite na tlačidlo Vložte, zvoliť Obrázky, vyberte fotografiu a kliknite na ikonu Vložte alebo Otvorené.
Brožúru uložte nasledujúcim spôsobom:
- Windows Kliknite Súbor, zvoliť Uložiť ako, dvojité kliknutie Tento počítač, vyberte priečinok na uloženie v ľavej časti okna, do poľa „Názov súboru“ pomenujte svoju brožúru a vyberte Uložiť.
- Mac Kliknite Súbor, kliknite Uložiť ako ..., pomenujte svoju brožúru v poli „Uložiť ako“, kliknite na „Kam“, potom vyberte priečinok na uloženie a zvoľte Uložiť.
Rada
- Pred prácou v programe Word je lepšie navrhnúť rozloženie brožúry na papieri.
- Pri tlači brožúr nezabudnite zvoliť duplexný režim.
Výstraha
- Navrhnutie brožúry podľa vašich predstáv bude trvať viac času a úsilia ako vytváranie brožúry podľa šablóny.