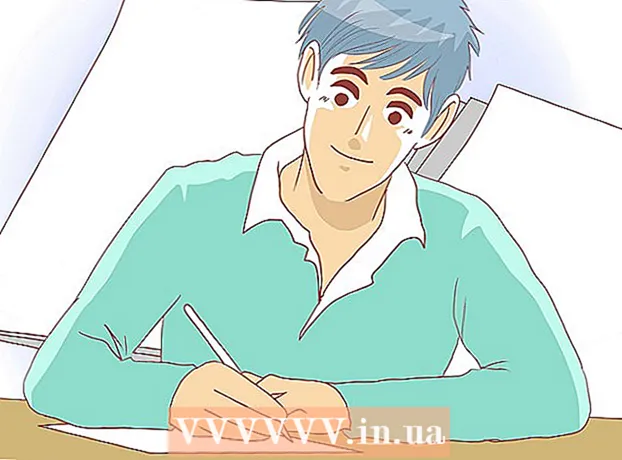Autor:
John Stephens
Dátum Stvorenia:
21 Január 2021
Dátum Aktualizácie:
2 V Júli 2024
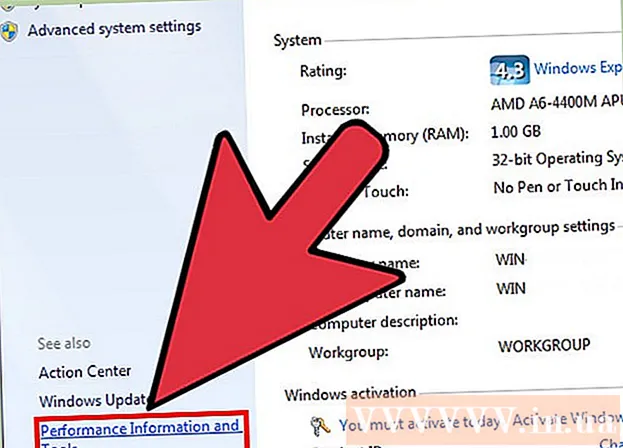
Obsah
Notebooky (laptopy) vykonávajú príkazy pomaly z mnohých dôvodov: máte otvorených príliš veľa kariet alebo veľa programov súčasne alebo máte na pozadí spustených veľa programov bez vášho vedomia. Každá metóda zrýchlenia počítača súvisí s uvoľňovaním pamäte. Aj zakázanie pohybových efektov výrazne zvyšuje rýchlosť!
Kroky
Metóda 1 z 5: Tipy pre všetky notebooky
Ukončite nepoužívané programy a aplikácie. Spustenie viacerých programov a aplikácií súčasne bude vyžadovať veľa pamäte notebooku, čo spôsobí pomalý chod počítača. Vypnutím nepoužívaných programov a aplikácií sa zlepší rýchlosť vášho počítača.
- Nájdite programy, ktoré ste po sebe zanechali, ale nevypínali ich.

Vypnite nepotrebné karty prehliadača. Každá karta vo webovom prehľadávači využíva určitú pamäť. Čím viac kariet máte otvorených, tým viac pamäte váš laptop spotrebuje na spustenie webového prehliadača.Obmedzenie počtu otvorených kariet prehľadávača môže váš notebook urýchliť.- Hotové použitie, vypnite alebo vypnite karty.
- Ak otvoríte kartu, aby ste si „pripomenuli“, že máte niečo urobiť, napíšte poznámku alebo pošlite e-mail sami.

Reštartujte laptop. Notebooky fungujú plynulejšie pri pravidelných reštartoch (~ 1x / týždeň). Reštartovanie výrazne zvyšuje rýchlosť stroja.
Odstráňte nepotrebné programy, aplikácie a súbory. Odstráňte nepoužívané programy, aplikácie a súbory, aby ste uvoľnili pamäť na pevnom disku notebooku.
- Pokúste sa nájsť priečinok, ktorý obsahuje staré alebo nepoužívané aplikácie na odstránenie alebo odinštalovanie.
Metóda 2 z 5: Mac

Kliknutím na ponuku Apple skontrolujte dostupnosť aktualizácií softvéru. V ponuke Apple v ľavom rohu obrazovky vyberte možnosť „App Store“ a vyhľadajte aktualizácie softvéru. Pravidelné aktualizácie softvéru pomáhajú notebookom bežať rýchlejšie.
V časti „Predvoľby systému“ obmedzte počet programov, ktoré sa spúšťajú automaticky. Kliknite na ponuku Apple v ľavom hornom rohu obrazovky a zvoľte „System Preferences“. V poli „Prihlasovacie položky“ vyberte možnosť „Používatelia a skupiny“. Začiarknite políčko vedľa programu, ktorý si neželáte spustiť s počítačom, a kliknutím na znak „-“ odstráňte položku zo zoznamu. Nenecháte programy a aplikácie spustiť na vašom zariadení je efektívny spôsob, ako zrýchliť svoj notebook.
Vypnite nepotrebné procesy na pozadí pomocou programu „Monitor aktivity“. Váš laptop obsahuje veľa programov spustených na pozadí. Tieto skryté procesy môžu zaberať pamäť, čo spôsobuje pomalý chod stroja. Zakázaním procesov na pozadí sa zlepší rýchlosť prenosného počítača. Otvorte priečinok „Aplikácie“> „Pomôcky“. Otvorte program „Monitor aktivity“, kliknite na kartu „Pamäť“ a potom na filter „Pamäť“. Dvakrát kliknite na program, ktorý chcete ukončiť, a kliknite na „Ukončiť.“ Ak chcete program vypnúť, znova kliknite na „Ukončiť“.
- Vypínajte iba programy, ktoré dobre poznáte.
- Pamäťový filter triedi program podľa využitia pamäte. Program, ktorý využíva najviac pamäte, sa zobrazí v hornej časti zoznamu.
Zakážte vizuálne efekty v časti „Predvoľby systému“. Vizuálne efekty, ako napríklad efekt skrytia okna, môžu váš laptop spomaliť. Ak ich chcete vypnúť, prejdite do ponuky Apple v ľavom hornom rohu obrazovky a vyberte možnosť „Predvoľby systému“.
- Vyberte možnosť Dock. Zmeňte „Minimalizovať okná pomocou“ z „Efekt Genie“ na „Efekt mierky“.
- Vráťte sa do hlavnej ponuky „Predvoľby systému“ a otvorte „Prístupnosť“. Začiarknite políčko vedľa položky „Znížiť priehľadnosť“. Toto je vlastnosť znižujúca priehľadnosť rozbaľovacích ponúk, zásobníka nástrojov atď.
Metóda 3 z 5: Windows 10
Skontroluj aktualizácie. Windows vydáva aktualizácie 2. utorok v mesiaci. Pravidelne aktualizujte svoj laptop, aby ste opravili chyby a dosiahli rýchlejší a plynulejší chod. Vyberte „Štart“> „Nastavenia“. Kliknite na „Aktualizácia a zabezpečenie“. Vyberte „Windows Update“> „Skontrolovať dostupnosť aktualizácií“. Systém Windows automaticky stiahne dostupné aktualizácie.
V programe Správca úloh obmedzte počet programov, ktoré sa začínajú počítačom. Keď je počítač zapnutý, automaticky sa spustí množstvo programov a aplikácií. Výkon zavádzania počítača môžete zlepšiť znížením počtu automaticky spustených programov a aplikácií.
- Kliknite pravým tlačidlom myši v pravom dolnom rohu obrazovky a vyberte ju „Správca úloh“.
- Kliknite na „Viac podrobností“.
- Otvorte kartu „Spustenie“.
- Pravým tlačidlom myši kliknite na program alebo aplikáciu a vyberte možnosť „Zakázať“. Nejde o vymazanie programu. Iba zabráni súčasnému spusteniu programov a aplikácií.
Spustite správu o výkone. Nástroj na sledovanie výkonu v systéme Windows 10 poskytuje používateľom komplexnú správu o ich počítačoch. Správa zistí problém a odporučí opravu.
- Kliknite na „Štart“ a do vyhľadávacieho dialógového okna zadajte „vykonať / nahlásiť“. Stlačte ↵ Zadajte. Toto je akcia spustenia Monitorovania výkonu. Dokončenie zostavenia správy trvá programu niekoľko minút.
- Prečítajte si správu a problém vyriešte. Venujte čas skúmaniu správ. Podľa pokynov odstráňte uvedenú chybu.
Vypnite aplikácie na pozadí. Okrem programov, ktoré vidíte, beží váš laptop aj na pozadí mnohých ďalších programov. Tieto implicitné procesy naďalej dostávajú informácie (a využívajú pamäť), aj keď ich nepoužívate. Zakázanie týchto programov môže váš notebook urýchliť.
- Vyberte „Štart“> „Nastavenia“.
- Kliknite na „Súkromie“> „Aplikácie na pozadí“.
- Vyhľadajte aplikáciu, ktorú nechcete spustiť, a posuňte prepínač do polohy „vypnuté“. Ak chcete tento program použiť, môžete ho otvoriť manuálne.
Defragmentujte pevný disk. Súbory uložené na pevných diskoch sa časom fragmentujú a namiesto toho, aby sa komponenty súboru ukladali na rovnaké miesta, jednotlivé časti sa oddelia. Po otvorení fragmentovaných súborov musí pevný disk nájsť zvyšok a spomaliť počítač. Zariadenie automaticky defragmentuje pevný disk podľa plánovaného plánu. Pevný disk však môžete defragmentovať manuálne.
- Kliknite na tlačidlo Štart a do vyhľadávacieho panela zadajte výraz „Defragmentovať a optimalizovať disky“. Spustite nástroj.
- Vyberte pevný disk a kliknite na tlačidlo „Analyzovať“.
- Vyberte položku „Optimalizovať“, čím defragmentujete pevný disk. Počas defragmentácie pevného disku nepoužívajte počítač.
Vyčistenie disku. Spustite nástroj Windows Disk Cleaner, ktorý vám umožní nenáročné vyhľadanie a odstránenie nepotrebných súborov, programov a aplikácií z jednotky. Odstránením týchto súborov uvoľníte viac pamäte, aby váš počítač bežal rýchlejšie.
- Kliknite na tlačidlo Štart a do vyhľadávacieho panela zadajte výraz „Čistenie disku“. Spustite program v zozname vyhľadávania.
- Vyberte jednotku, ktorú chcete vyčistiť.
- Začiarknite políčko vedľa typu súboru, ktorý chcete odstrániť. Kliknutím na príslušnú kategóriu si môžete prečítať stručný popis každého typu súboru.
- Kliknutím na tlačidlo „OK“ vyčistite disk.
Zakázať vizuálne efekty. Windows 10 má v predvolenom nastavení veľa pohybových efektov. Zakázanie pohybových efektov môže zvýšiť rýchlosť prenosného počítača.
- Stlačte ⊞ Vyhrajte+R otvorte príkaz (príkazový riadok).
- Do príkazového riadka zadajte príkaz „sysdm.cpl“ a stlačte ↵ Zadajte.
- Vyberte kartu „Spresnenie“.
- V časti „Výkon“ vyberte „Nastavenia“> „Vlastné“.
- Zrušte začiarknutie dialógového okna vedľa každého pohybového efektu a kliknite na tlačidlo „Použiť“.
Metóda 4 z 5: Windows 8
Skontroluj aktualizácie. Aktualizácia operačného systému, programov a aplikácií môže výrazne zvýšiť rýchlosť vášho notebooku. Tu sú kroky na kontrolu aktualizácií systému Windows 8:
- Potiahnite prstom po obrazovke sprava do stredu a potom vyberte „Nastavenia“.
- Kliknite na „Zmeniť nastavenie počítača“ a vyberte „Aktualizácia a obnova“.
- Vyberte možnosť „Skontrolovať teraz“. Windows vyhľadá dostupné aktualizácie.
- Kliknite na „Inštalovať aktualizácie“, prijmite zmluvné podmienky a kliknite na tlačidlo „Dokončiť“.
Obmedzte počet programov, ktoré sa začínajú počítačom. Po zapnutí počítača sa automaticky spustí množstvo programov a aplikácií. Ak musí prenosný počítač spúšťať súčasne príliš veľa programov a aplikácií, doba zavádzania bude dlhšia. Výkon zavádzania prenosného počítača môžete vylepšiť zakázaním programov a aplikácií, ktoré sa spúšťajú automaticky.
- Kliknite na „Štart“ a vyberte „Správca úloh“.
- Otvorte kartu „Spustenie“.
- Vyberte program, ktorý chcete zakázať.
- Kliknite na „Zakázať“.
Vypnite nepotrebné procesy na pozadí. Ak je na pozadí príliš veľa programov, výrazne sa zníži aj schopnosť počítača vykonávať jednoduché úlohy. Ukončenie programov pomocou Správcu úloh zvýši rýchlosť prenosného počítača.
- Pravým tlačidlom myši kliknite na panel s nástrojmi na pracovnej ploche a v zobrazenej ponuke vyberte príkaz „Správca úloh“.
- Kliknutím na kartu „Procesy“ zobrazíte výsledky.
- Vyberte úlohy, ktoré využívajú veľa počítačových zdrojov (sú zvýraznené) alebo úlohy na pozadí (v časti Proces na pozadí). Vyberte si iba programy, ktoré dobre poznáte.
- Kliknite na „Ukončiť úlohu“.
Defragmentujte pevný disk. Pri použití a premiestnení súborov na pevný disk sa tieto fragmentujú - namiesto toho, aby sa všetky prvky súboru uložili na rovnakom mieste, rozdelia sa na rôznych miestach. Aj keď váš počítač automaticky defragmentuje pevný disk podľa naplánovaného plánu, pevný disk môžete defragmentovať manuálne.
- Kliknite na tlačidlo Štart a do vyhľadávacieho dialógového okna zadajte „Defragmentovať“.
- Vo výsledkoch zvoľte „Defragmentácia disku“.
- Vyberte pevný disk a kliknite na „Analyzovať disk“.
- Kliknite na „Defragmentovať disk“.
Vyčistenie disku. Nástroj Čistenie disku systému Windows umožňuje používateľom ľahko nájsť a vyčistiť nepotrebné súbory, programy a aplikácie na ich diskoch. Odstráňte súbory pomocou vstavaného nástroja na čistenie disku, aby ste uvoľnili viac pamäte a zrýchlili prácu počítača.
- Potiahnite prstom po obrazovke sprava do stredu a vyberte „Nastavenia“.
- Kliknite na „Ovládací panel“ a vyberte „Nástroje na správu“.
- Dvakrát kliknite na „Vyčistenie disku“, potom vyberte jednotku, ktorú chcete vyčistiť, a kliknite na „OK“.
- Začiarknite políčko vedľa typu súboru, ktorý chcete odstrániť, a kliknite na tlačidlo „OK“.
- Vyberte možnosť Odstrániť súbory.
Zakázať vizuálne efekty. Windows 8 má v predvolenom nastavení veľa pohybových efektov. Zakázanie týchto efektov môže zvýšiť rýchlosť vášho notebooku.
- Kliknite na tlačidlo Štart a do vyhľadávacieho panela zadajte výraz „Ovládací panel“. Stlačte ↵ Zadajte.
- Vyberte položky „Aplikácie“> „Zjednodušenie prístupu“> „Centrum zjednodušenia prístupu“.
- Vyberte možnosť „Zlepšiť viditeľnosť počítača“.
- Začiarknite políčko „Vypnúť všetky nepotrebné animácie“ a kliknite na tlačidlo „Použiť“.
Metóda 5 z 5: Windows 7
Skontroluj aktualizácie. Aktualizujte operačný systém, programy a aplikácie tak, aby opravovali chyby, zlepšovali výkon a zrýchľovali prenosný počítač. Tu je postup, ako skontrolovať aktualizácie ručne:
- Kliknite na „Štart“> „Všetky programy“> „Windows Update“.
- Kliknite na možnosť „Skontrolovať dostupnosť aktualizácií“. Windows vyhľadá dostupné aktualizácie.
- Vyberte možnosť „Inštalovať aktualizácie“.
Defragmentujte pevný disk. Pri použití a umiestnení súborov na pevnom disku sa fragmentujú - namiesto toho, aby sa všetky prvky súboru uložili na rovnakom mieste, rozdelia sa na rôzne miesta. Aj keď váš počítač automaticky defragmentuje pevný disk podľa naplánovaného plánu, môžete to urobiť sami manuálne.
- Kliknite na tlačidlo Štart a do vyhľadávacieho dialógového okna zadajte „Defragmentácia disku“.
- Vo výsledkoch vyhľadávania vyberte možnosť „Defragmentácia disku“.
- Vyberte jednotku, ktorú chcete defragmentovať, a kliknite na tlačidlo „Analyzovať disk“. Ak sa zobrazí výzva, zadajte heslo správcu.
- Kliknite na „Defragmentovať disk“. Ak sa zobrazí výzva, zadajte heslo správcu.
Vyčistenie disku. Nástroj Windows na čistenie disku umožňuje používateľom ľahko vyhľadať a odstrániť nepotrebné súbory, programy a aplikácie na disku. Odstránením týchto súborov uvoľníte viac pamäte, aby váš počítač bežal rýchlejšie.
- Kliknite na tlačidlo Štart a do vyhľadávacieho dialógového okna zadajte „Čistenie disku“.
- Vo výsledkoch vyhľadávania vyberte možnosť „Vyčistenie disku“.
- Vyberte jednotku, ktorú chcete vyčistiť, a stlačte tlačidlo „OK“.
- Vyberte možnosť Odstrániť súbory.
Zakázať vizuálne efekty. Windows 7 má v predvolenom nastavení veľa pohybových efektov. Zakázanie týchto efektov môže zvýšiť rýchlosť vášho notebooku.
- Kliknite na tlačidlo Štart a vyberte možnosť „Ovládací panel“.
- Vyberte „Systém a údržba“> „Informácie o výkone a nástroje“.
- Vyberte položky „Upraviť vizuálne efekty“> „Vlastné“.
- Zrušte začiarknutie dialógového okna vedľa každého pohybového efektu a kliknite na tlačidlo „Použiť“.
Rada
- Zvážte zväčšenie pamäte pre počítače Mac a PC. Týmto spôsobom sa určite zlepší rýchlosť vášho notebooku.
Výstraha
- Neinštalujte programy, ktoré nepoužívate. Neodinštalujte programy, ktoré dobre nepoznáte, pretože Windows ich môžu potrebovať na vykonávanie základných úloh.