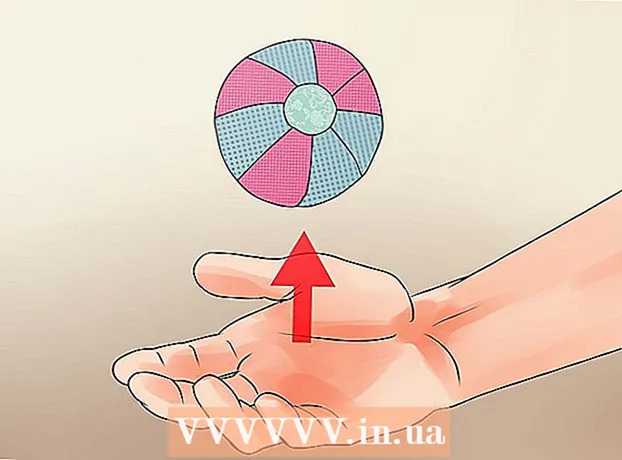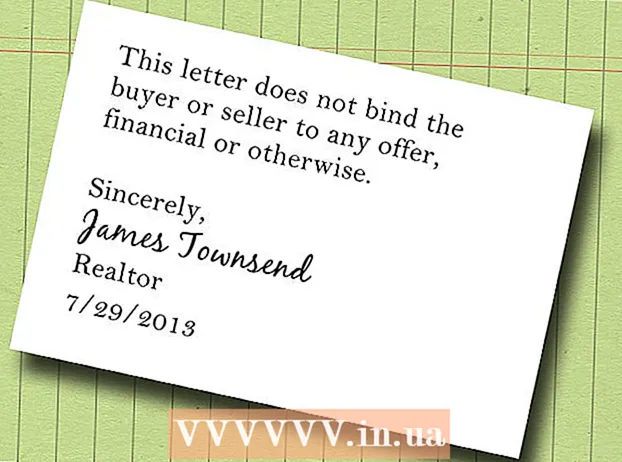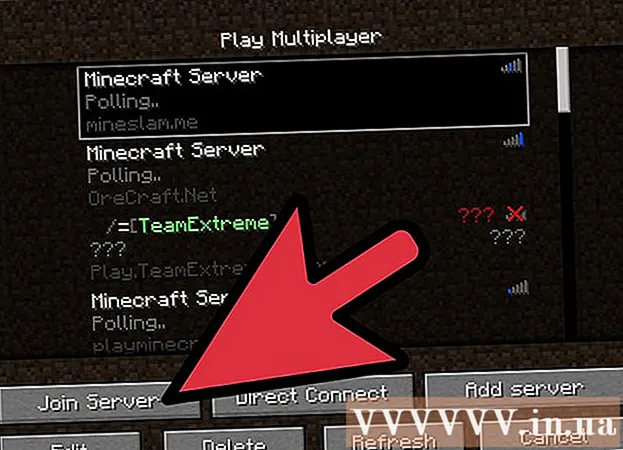
Obsah
Tento článok vás informuje o tom, ako zvýšiť pamäť RAM pre hry Minecraft, aby vám pomohol opraviť niektoré chyby súvisiace s pamäťou. Ak používate osobnú verziu Minecraftu, môžete ľahko zvýšiť RAM pomocou aplikácie Launcher z verzie 1.6 na 2.0.X. Skontrolujte číslo verzie svojho Launcheru v ľavom dolnom rohu okna Launcheru. Ak chcete zmeniť RAM servera (servera), musíte si vytvoriť súbor, ktorý pomôže spustiť hru Minecraft s väčšou pamäťou. Najlepšie je však nezvýšiť viac ako polovicu až dve tretiny celkovej pamäte RAM vášho počítača pre hry Minecraft.
Kroky
Metóda 1 z 3: Použite Launcher verzie 2.0.X.
- Skontrolujte dostupnú pamäť RAM v počítači. Veľkosť pamäte RAM ukazuje, koľko pamäte môžete prideliť hrám Minecraft. Testovanie pamäte RAM:
- Pre Windows - Otvorené Štart, kliknite na ozubené koliesko nastavenie (Nastavenie), kliknite na Systém (Systém), kliknite na O (Info), potom sa pozrite na číslo vedľa položky „Installed RAM“.
- Pre Mac - Otvorené Apple menu (Ponuka), kliknite na O tomto počítači Mac (Mac Information), potom sa pozrite na číslo napravo od časti „Pamäť“.
- Aktualizujte program Java. Navštívte webovú stránku Java na adrese https://www.java.com/sk/download/ a kliknite na tlačidlo „Stiahnuť“ v spodnej časti najnovšej verzie Java. Tento krok pomáha zabezpečiť, aby bola vaša Java aktualizovaná na najnovšiu verziu a bola pripravená na pridelenie pamäte RAM.
- Ak používate Windows, uistite sa, že ste si stiahli správnu bitovú verziu pre váš operačný systém.
- Otvorte Minecraft Launcher. Urobíte to dvojitým kliknutím na ikonu Minecraft.
- Ak je v okne Launcher v ľavom dolnom rohu (alebo v hornej časti okna) text „1.6 ...“, použite Launcher verzie 1.6.X.
- Kliknite na kartu Možnosti spustenia. Táto možnosť je v hornej časti aplikácie Launcher.
- Uistite sa, že prepínač Pokročilé nastavenia zapnutý. Tento prepínač sa nachádza v pravom hornom rohu stránky Možnosti spustenia. Ak prepínač ešte nie je zelený, kliknite na neho skôr, ako budete pokračovať.
- Kliknite na profil, ktorý chcete zmeniť. Ak na tejto stránke vidíte iba jednu možnosť, kliknite na ňu.
- Zapnuté Argumenty JVM. Kliknutím na prepínač na ľavej strane „Argumenty JVM“ povolíte túto funkciu.
- Zmeňte veľkosť pamäte RAM, ktorú môže hra Minecraft využívať. V textovom poli „Argumenty JVM“ by ste mali vidieť riadok, hovorí sa v prvej časti -Xmx1G; Zmeňte číslo „1“ na počet gigabajtov pamäte RAM, ktoré chcete prideliť Minecraftu.
- Príklad: Tento text môžete zmeniť na „-Xmx4G“, aby ste Minecraftu pridelili štyri gigabajty pamäte RAM.
- Kliknite ULOŽIŤ. Toto tlačidlo uloženia je v dolnej časti okna. Hra Minecraft teraz bude využívať veľkosť pamäte RAM vybranú pre aktuálny profil. reklama
Metóda 2 z 3: Použite Launcher verzie 1.6.X.
- Skontrolujte dostupnú RAM v počítači. Koľko RAM vám umožňuje vedieť, koľko pamäte môžete prideliť Minecraftu. Testovanie pamäte RAM:
- On Windows - Otvorené Štart, kliknite na ozubené koliesko nastavenie (Nastavenie), kliknite na Systém (Systém), kliknite na O (Info), potom sa pozrite na číslo vedľa položky „Installed RAM“.
- On Mac - Otvorené Apple menu (Apple Menu), kliknite na O tomto počítači Mac (Mac Information), potom sa pozrite na číslo napravo od časti „Pamäť“.
- Aktualizujte program Java. Navštívte webovú stránku Java na adrese https://www.java.com/sk/download/ a kliknite na tlačidlo „Stiahnuť“ v spodnej časti najnovšej verzie Java. Takto zabezpečíte, že bude vaša Java aktualizovaná na najnovšiu verziu pripravenú na pridelenie pamäte RAM.
- Ak používate Windows, uistite sa, že ste si stiahli správnu bitovú verziu pre váš operačný systém.

Otvorte Minecraft Launcher. Vo verzii 1.6.X a vyššej môžete alokovať viac RAM priamo z Minecraft Launcheru. Ak používate staršiu verziu, pozrite si nasledujúcu časť.- Ak je v okne Launcher v ľavom dolnom rohu text „2.0 ...“, použite Launcher verzie 2.0.X.
Vyberte si svoj profil. Kliknite Upraviť profil (Upraviť profil) a vyberte profil zo zoznamu.

Zapnite argumenty JVM. V časti „Nastavenia Java (pokročilé)“ začiarknite políčko „Argumenty JVM“. Budete môcť zadať príkazový riadok a upravovať hry Minecraftu.
Viac pamäte RAM. Ak je ponechané ako predvolené, Minecraft poskytne iba 1 GB RAM. Toto množstvo pamäte RAM môžete zvýšiť zadaním -Xmx#G. Namiesto toho, nahradiť # sa rovná počtu gigabajtov, ktoré chcete prideliť. Príklad: Ak chcete poskytnúť 18 GB, musíte napísať -Xmx18G.

Uložte súbor. Kliknutím na tlačidlo Uložiť profil uložte svoje nastavenia.Požadované množstvo pamäte RAM sa teraz použije na vybratý profil. reklama
Metóda 3 z 3: Použite server Minecraft
Skontrolujte RAM dostupnú v počítači. Množstvo dostupnej RAM označuje, koľko pamäte môžete prideliť Minecraftu. Testovanie pamäte RAM:
- Ak sa používa Windows - Otvorené Štart, kliknite na ozubené koliesko nastavenie (Nastavenie), kliknite na Systém (Systém), kliknite na O (Informácie) a pozrite sa na číslo vedľa položky „Nainštalovaná RAM“ (nainštalovaná RAM).
- Ak sa používa Mac - Otvorené Apple menu (Apple Menu), kliknite na O tomto počítači Mac (Informácie o Macu) a pozrite sa na číslo napravo od „Pamäť“.
Aktualizácia Java. Navštívte webovú stránku Java na adrese https://www.java.com/sk/download/ a kliknite na tlačidlo „Stiahnuť“ umiestnené pod najnovšou verziou Java. Tento krok pomáha zabezpečiť, aby bola vaša verzia Java aktuálna a pripravená na pridelenie pamäte RAM.
- Ak používate operačný systém Windows, uistite sa, že ste si stiahli správnu bitovú verziu pre operačný systém. Na 32-bitovom počítači môžete prideliť iba 1 GB RAM.
Otvorte priečinok servera (server Minecraft). Toto je priečinok obsahujúci súbor, ktorý otvoríte na spustenie servera Minecraft. reklama
- Najjednoduchší spôsob, ako nájsť tento priečinok, je vyhľadať súbor „Minecraft_server“ a potom prejsť do umiestnenia, kde sa nachádza.

V systéme Windows

java -Xmx####M-Xms####M -exe Minecraft_Server.exe - pravda
PAUZA
V systéme OS X
#! / bin / bash
cd "$ (dirname" $ 0 ")"
java -Xms####M -Xmx####M -exe Minecraft_Server.exe - pravda
V systéme Linux
#! / bin / sh
BINDIR = $ (dirname "$ (readlink -fn" $ 0 ")")
cd "$ BINDIR"
java -Xms####M -Xmx####M -exe Minecraft_Server.exe - pravda
- Zmena #### na požadovaný počet megabajtov. Ak chcete udeliť 2 GB, napíšte 2048. Ak chcete udeliť 3 GB, napíšte 3072. Ak chcete udeliť 4 GB, napíšte 4096. Ak chcete udeliť 5 GB, napíšte 5120.

- Možno budete musieť povoliť prípony súborov v systéme Windows, aby ste príponu videli.

Rada
- Veľa miesta (najmenej jedna tretina) RAM by malo byť vyhradených pre operačný systém počítača.
Výstraha
- Buďte opatrní, neprideľujte viac pamäte RAM, ako je váš počítač schopný, inak sa zobrazí chyba s oznámením, že sa Java VM nemôže spustiť a hra Minecraft sa nespustí.