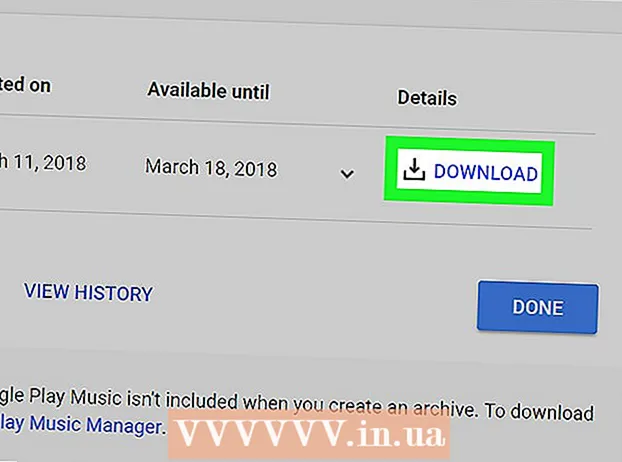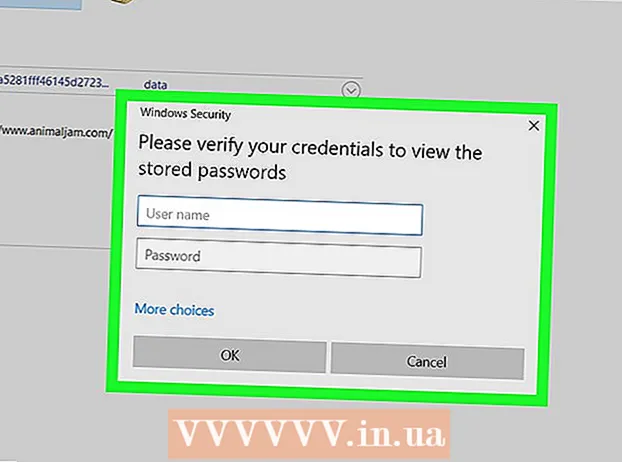Autor:
Robert Simon
Dátum Stvorenia:
21 V Júni 2021
Dátum Aktualizácie:
1 V Júli 2024
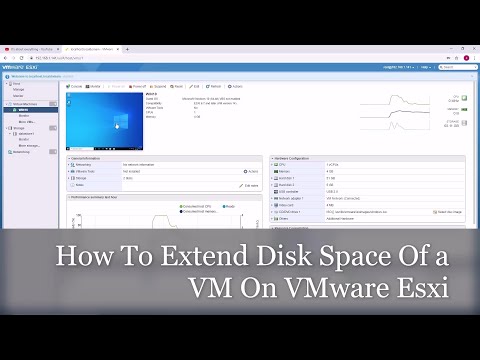
Obsah
VMware je cloudové riešenie, ktoré vám umožňuje prevádzkovať viac virtuálnych strojov na jednom počítači. VMware ako taký funguje ako rozhranie medzi hardvérom a mnohými rôznymi operačnými systémami. Ak vám na virtuálnom počítači dôjde miesto na disku, pri každom zapnutí počítača sa vám zobrazí správa a dokonca si môžete všimnúť, že počítač spomaľuje a dosahuje výkon. Ak chcete zväčšiť miesto na disku, jednoducho upravte nastavenia disku a pridelte mu viac miesta. Pred vykonaním niektorého z týchto krokov sa uistite, že ste odstránili snímku (kópia súboru na disku) a vypli virtuálny počítač.
Kroky
Metóda 1 z 2: Rozšírenie jednotky v nastaveniach VMware
Uistite sa, že boli splnené niektoré predpoklady. Ak chcete zväčšiť miesto na disku vo VMware, musíte sa ubezpečiť, že je virtuálny počítač vypnutý a že neexistujú žiadne snímky. Ak chcete zistiť, či má virtuálny počítač snímku, pozrite si časť „Informácie“ na karte „Zhrnutie“.

Choď do nastavení". Urobme to vo VMware.
Vyberte pevný disk, ktorý chcete rozšíriť. Tento pevný disk uvidíte v stĺpci „Hardvér“.

Rozšírenie disku. Na pravej strane okna v časti „Poskytovanie diskov“ nastavte pre jednotku novú veľkosť „Poskytovaná veľkosť“. V niektorých vzhľadoch uvidíte rozbaľovaciu ponuku s názvom „Pomôcky“. Tu vyberte možnosť „Rozbaliť“. Obvykle majú disky kapacitu medzi 30 a 40 GB, takže skúste zmeniť veľkosť na 45 až 55 GB.
Kliknite na tlačidlo „OK“. Toto je krok k nastaveniu novej maximálnej kapacity virtuálnej jednotky.
Znova skenujte disk. Po rozšírení miesta na disku musíte v operačnom systéme urobiť niekoľko ďalších krokov.Ak chcete znova skenovať disk, prejdite do časti „Správa diskov“ a vyberte možnosť „Znova prehľadať disky“.
Zmeňte veľkosť inštalačnej jednotky operačného systému. Teraz, keď disk rozbalíte a znova naskenujete, uvidíte novovytvorenú sekciu „Nepriradené miesto“. Teraz musíte toto miesto priradiť jednotke, na ktorej je nainštalovaný operačný systém. Kliknite pravým tlačidlom myši na nevyužité miesto a vyberte možnosť „Zväčšiť hlasitosť“. Toto je krok zobrazenia jednoduchého programu, ktorý vám pomôže pri rozhodovaní, čo robiť s týmto novo vytvoreným priestorom. Nakoniec ho priraďte k virtuálnej jednotke. reklama
Metóda 2 z 2: Rozšírte jednotku v Workstation, Player, ACE Manager, Server alebo GSX
Otvorte príkazový riadok. Ak používate softvér VMware Workstation, Player, ACE Manager, Server alebo GSX, urobte to takto. Môžete to urobiť kliknutím na tlačidlo „Štart“ a zadaním výrazu „cmd“ bez úvodzoviek do vyhľadávacieho panela. Potom zvoľte „Spustiť“.
Prejdite do adresára na inštaláciu softvéru.
- Ak používate pracovnú stanicu, zadajte:
Program Files VMware VMware Workstation pod Windows alebo Windows: / usr / sbin v systéme Linux. - Ak používate Player a ACE Manager, napíšte:
Program Files VMware VMware Player pod Windows alebo Windows/ usr / sbin v systéme Linux. - Ak používate Server, zadajte:
Program Files VMware VMware Server pod Windows alebo Windows/ usr / bin v systéme Linux. - Ak používate GSX, zadajte:
Program Files VMware VMware GSX Server pod Windows alebo Windows/ usr / bin v systéme Linux.
- Ak používate pracovnú stanicu, zadajte:
Zadajte nasledujúci riadok kódu:
vmware-vdiskmanager -x 100 GB vm.vmdk a stlačte kláves „Enter“. Toto je krok k zmene kapacity aktuálneho disku.- Nahraďte súbor „vm.vmdk“ absolútnou cestou k virtuálnej jednotke virtuálneho počítača a 100 GB požadovaným priestorom na disku.
Rozšírte oddiel jednotky. Po rozšírení miesta na disku budete musieť na túto zmenu upozorniť operačný systém. Prejdite na „Správa počítača“ a vyberte „Správa diskov“. Kliknite pravým tlačidlom myši na „Hlasitosť“ a potom zvoľte „Rozšíriť hlasitosť“. reklama
Rada
- Túto úlohu nebudete môcť dokončiť, ak je virtuálny počítač zapnutý alebo ste neodstránili snímku.
- Môže sa stať, že budete chcieť namiesto vytvorenia novej jednotky a prenosu údajov na ňu vytvoriť novú jednotku.
Výstraha
- Pred rozšírením jednotky by ste si mali vytvoriť zálohu svojich existujúcich údajov.
- Ak sa pokúsite zmeniť miesto na disku v aplikácii Lab Manager, prídete o všetky svoje údaje. Ak je na virtuálnom stroji potrebných viac miesta, mali by ste vytvoriť nový virtuálny disk s požadovanou kapacitou a presunúť údaje na nový disk.