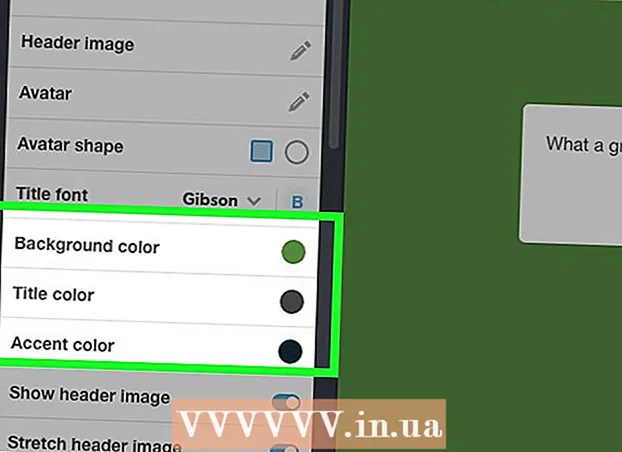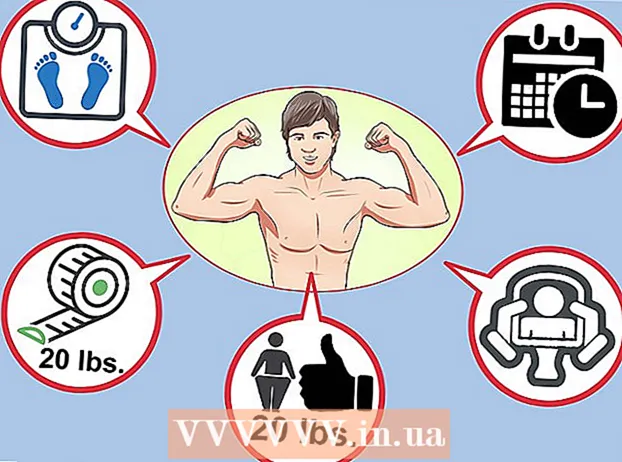Autor:
Lewis Jackson
Dátum Stvorenia:
6 Smieť 2021
Dátum Aktualizácie:
1 V Júli 2024

Obsah
Doplnky (doplnky alebo doplnky) podporujú prehliadač Google Chrome aj akýkoľvek iný prehľadávač, ktorý pracuje s určitým špeciálnym obsahom webovej stránky. Medzi populárne doplnky podporované prehliadačom Google Chrome patria: Adobe Flash Player, Adobe Reader, Java, Real Player, QuickTime a Microsoft Silverlight. Keď sa webová stránka spustí a požiada o niektorý z týchto doplnkov, pred zobrazením špeciálneho obsahu sa zobrazí výzva na inštaláciu alebo aktualizáciu doplnku.
Kroky
1. spôsob z 2: Zapnite doplnok
Spustite Google Chrome. Vyhľadajte a otvorte aplikáciu Google Chrome na počítači. Spustí sa webový prehľadávač.

Prejdite na stránku Nastavenia. Kliknutím na tlačidlo „Prispôsobiť a ovládať Google Chrome“ so zvislou trojbodkovou ikonou umiestnenou v pravom hornom rohu prehliadača otvoríte hlavnú ponuku. Posuňte zobrazenie nadol a kliknite na možnosť „Nastavenia“ alebo „Nastavenia“. Okno Nastavenia sa otvorí na novej stránke.
Ukázať pokročilé nastavenia. Prejdite do dolnej časti stránky Nastavenia a kliknite na odkaz „Zobraziť rozšírené nastavenia ...“ alebo „Zobraziť rozšírené nastavenia ...“. Stránka s nastaveniami sa rozšíri o ďalšie možnosti.
Prejdite do sekcie Nastavenia obsahu. Posuňte sa nadol do sekcie Ochrana osobných údajov a potom kliknite na tlačidlo „Nastavenia obsahu ...“ alebo „Nastavenia obsahu ...“. Malé okno obsahuje nastavenia týkajúce sa obsahu webových stránok, ako sú: súbory cookie, obrázky, JavaScript, obslužné programy, doplnky, kontextové okná ( Zobrazí sa kontextové okná) atď.

Zapnite doplnok. Kliknite na možnosť „Spustiť automaticky (odporúča sa)“ alebo „Povoliť všetkým webovým stránkam používať doplnok na prístup k vášmu počítaču“ v sekcii Doplnky. Toto umožňuje prehliadaču Google Chrome ručne spustiť všetky typy doplnkov, ktoré web vyžaduje.- Namiesto toho môžete tiež upraviť, ktoré doplnky sa majú spustiť, kliknutím na možnosť „Click to play“ alebo „Click to play“. Prehliadač Google Chrome predvolene zablokuje všetky doplnky, ale stále ich môžete spustiť kliknutím na ikonu doplnku.
- Ak chcete, môžete vidieť všetky doplnky, ktoré má prehliadač Google Chrome, a to tak, že na paneli s adresou kliknete na odkaz „chrome: // plugins /“.
Metóda 2 z 2: Inštalácia a spustenie doplnku

Návšteva webovej stránky môže vyžadovať doplnok. Napríklad, ak si chcete pozrieť ukážkové videá na stránke http://trailers.apple.com/, musíte si nainštalovať doplnok QuickTime.
Počkajte, kým sa nezobrazí výzva. Počas načítania stránka zistí, že na spustenie špeciálneho obsahu potrebuje určitý doplnok, a automaticky skontroluje, či má prehliadač Google Chrome tento doplnok k dispozícii. Ak váš prehliadač nemá doplnok, ktorý web potrebuje, v hornej časti webovej stránky sa zobrazí výzva.

Nainštalujte doplnok. Kliknite na správu „Inštalovať doplnok“ alebo „Aktualizovať doplnok“. Doplnok sa stiahne a nainštaluje pre prehliadač Google Chrome.- Niektoré doplnky môžu vyžadovať stiahnutie súborov a samostatnú inštaláciu.
Reštartujte prehliadač Google Chrome. Po dokončení inštalácie zatvorte všetky okná a ukončite prehliadač Google Chrome. Reštartujte prehliadač a uistite sa, že je doplnok nainštalovaný. Teraz sa môžete vrátiť na predchádzajúcu webovú stránku a pozrieť si špeciálny obsah pomocou doplnku, ktorý ste práve nainštalovali. reklama