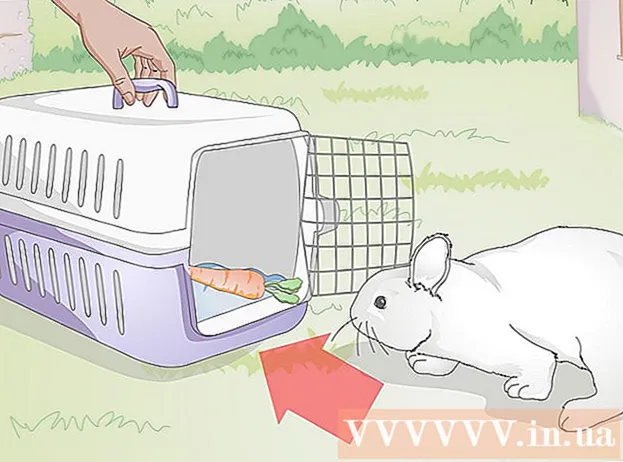Autor:
John Stephens
Dátum Stvorenia:
25 Január 2021
Dátum Aktualizácie:
1 V Júli 2024

Obsah
Existujú dva rôzne spôsoby automatického pridávania čísel do stĺpca. Najistejším spôsobom, ako automaticky pridávať rozsahy do Excelu, je použitie funkcií RIADOK. Táto metóda zabezpečí, že bunky zobrazia správne číslo aj po pridaní alebo odstránení riadku. Druhým spôsobom (bez zadania vzorca) je použitie funkcie Vyplniť, ktorá je jednoduchšia, ale po odstránení riadku bude chýbať číselný rozsah.Naučme sa, ako automaticky číslovať riadky alebo zadávať postupné čísla do stĺpcov.
Kroky
Metóda 1 z 2: Automatické číslovanie riadkov
Kliknite na prvú bunku, kde bude rozsah začínať. Táto metóda ukazuje, ako každá bunka v stĺpci zobrazuje príslušné číslo riadku. Toto sa odporúča, ak sa riadky často pridávajú alebo mazajú z hárka.
- Ak chcete vytvoriť základný riadok za sebou idúcimi číslami (alebo ďalšie údaje, ako napríklad deň v týždni alebo mesiac v roku), pozrite si časť Ako vypĺňať stĺpce postupnými číslami.

Import = RIADOK (A1) do bunky (ak je to bunka A1). Ak ide o inú bunku, musíte ju zodpovedajúcim spôsobom vymeniť.- Napríklad ak píšete do bunky B5, zadajte = RIADOK (B5).
Stlačte ↵ Zadajte. Zobrazí sa číslo bunkovej línie. Ak ste zadali = RIADOK (A1), bunka A1 zobrazí číslo 1. Tiež ak zadáte = RIADOK (B5), bunka B5 zobrazí číslo 5.
- Ak chcete začať na čísle 1 na ľubovoľnom riadku, kde má číslo začínať, spočítajte počet riadkov nad aktuálnou bunkou a potom odčítajte výsledok vo funkcii.
- Napríklad ak zadáte = RIADOK (B5) a chcete zobraziť číslo 1 v tejto bunke, zmeňte funkciu na = RIADOK (B5) -4, pretože B4 odpočítava 4 riadky ako B1.

Vyberte bunku obsahujúcu prvé číslo v rade.
Presuňte ukazovateľ myši na rám v pravom dolnom rohu vybranej bunky. Táto čierna nota sa nazýva Fill Handle. Ukazovateľ myši sa zmení na ikonu ťahania, keď je priamo nad rukoväťou výplne.
- Ak nemôžete nájsť rukoväť výplne, prejdite na kartu Súbor> Možnosti> Rozšírené a začiarknite políčko „Povoliť rukoväť výplne a presúvanie buniek“ (Povoliť rukoväť výplne a funkcia drag-drop bunky)

Potiahnite úchyt na vyplnenie nadol k poslednej bunke v rozsahu. Každá bunka v stĺpci zobrazí príslušné číslo riadku.- Ak odstránite riadky v tomto rozsahu, počet buniek sa automaticky opraví na základe nového čísla riadku.
Metóda 2 z 2: Vyplňte postupné čísla do stĺpca
Kliknite na prvú bunku, kde bude rozsah začínať. Táto metóda vás prevedie návodom, ako do buniek v stĺpci pridať postupné série čísel.
- Ak to urobíte, ale potom odstránite riadok, budete musieť znova urobiť kroky na prečíslovanie celého stĺpca. Ak si myslíte, že budete často meniť dátové linky, mali by ste použiť vyššie uvedenú metódu automatického číslovania.
Zadajte prvé číslo z rozsahu v bunke. Ak napríklad číslujete v stĺpci zhora nadol, napíšte 1 v prvom políčku.
- Nemusíte začínať číslom 1. Vaša postupnosť čísel môže začínať od ľubovoľného poradového čísla, možno aj od iného formátu (napríklad párne čísla, násobky 5 atď.) .
- Excel podporuje aj ďalšie štýly „číslovania“ vrátane dátumov, ročných období a dní v týždni. Napríklad keď do stĺpca zadáte dni v týždni, prvá bunka sa zobrazí ako „pondelok“.
Kliknite na ďalšiu bunku v šablóne. Toto je bunka priamo pod súčasnou bunkou.
Zadaním druhého čísla sekvencie vytvoríte vzor. Ak chcete postupné číslovanie (napríklad 1, 2, 3 atď.), Zadajte tu 2.
- Ak chcete, aby ďalšie dve čísla boli 10, 20, 30, 40 atď., Potom ďalšie dve čísla v poradí, ktoré musíte zadať, sú 10 a 20.
- Ak píšete podľa dňa v týždni, do poľa zadajte ďalší deň v týždni.
Kliknutím a ťahaním vyberte všetky bunky. Po uvoľnení tlačidla myši sa zvýraznia importované bunky.
Presuňte ukazovateľ myši na malý rámček v pravom dolnom rohu vybranej oblasti. Tento rám sa nazýva Rukoväť výplne. Ukazovateľ myši sa zmení na ikonu ťahania, keď je priamo nad rukoväťou výplne.
- Ak nemôžete nájsť rukoväť na vyplnenie, prejdite do ponuky Súbor> Možnosti> Rozšírené a začiarknite políčko „Povoliť rukoväť na vyplnenie a presúvanie buniek“.
Kliknite a potiahnite úchytku výplne nadol na poslednú bunku v číselnom rozsahu. Po uvoľnení tlačidla myši sa bunky v stĺpci očíslujú podľa vzoru, ktorý ste nastavili v prvých dvoch bunkách. reklama
Rada
- Spoločnosť Microsoft ponúka bezplatnú online verziu programu Excel ako súčasť balíka Microsoft Office Online.
- Tabuľky môžete otvoriť a upraviť aj v Tabuľkách Google.
Výstraha
- Uistite sa, že je na karte Rozšírené v možnostiach programu Excel začiarknutá možnosť „Upozorniť pred prepísaním buniek“. Pomôže to zabrániť chybám pri zadávaní údajov a obmedzíte potrebu opätovného vytvárania ďalších funkcií alebo údajov.