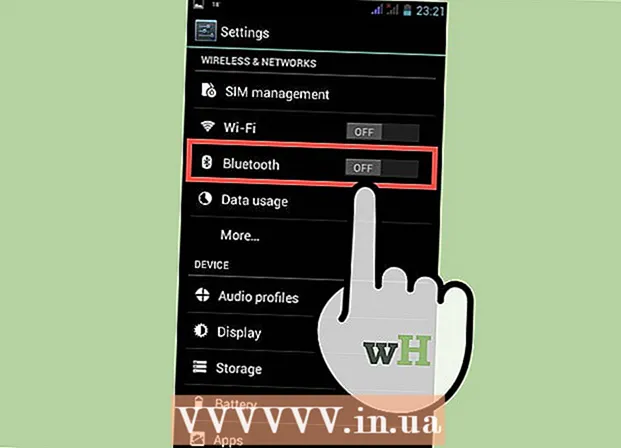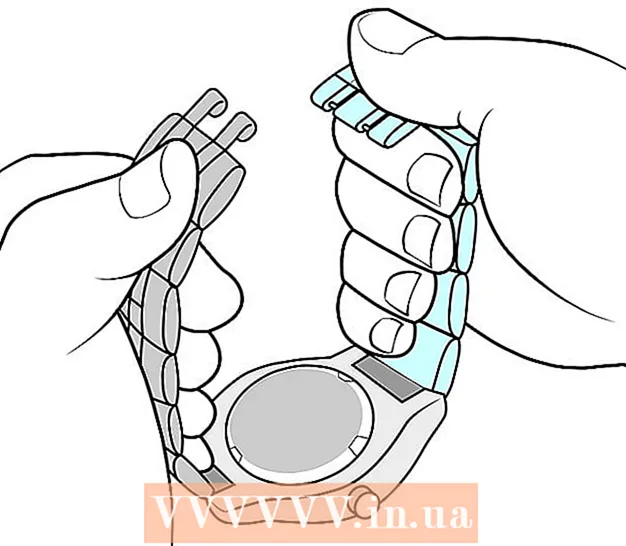Autor:
Laura McKinney
Dátum Stvorenia:
3 Apríl 2021
Dátum Aktualizácie:
1 V Júli 2024

Obsah
Tento článok vás informuje o tom, ako používať funkciu nahradenia farieb programu Paint v počítači so systémom Windows. Program Microsoft Paint nemôže nahradiť zložité farby, ako je napríklad Photoshop, ale stále môžete použiť gumu na nahradenie monochromatickej farby inou farbou bez toho, aby ste narušili zvyšok projektu.
Kroky
. Kliknite na logo Windows v ľavom dolnom rohu obrazovky.
Otvorte program Skicár. Import maľovaťa potom kliknite na ikonu Maľovať v ponuke Štart. Na obrazovke sa zobrazí okno Skicár.
- Ak vidíte program s názvom „Paint 3D“, neklikajte na neho - pretože program Paint 3D nie je program Microsoft Paint.

Otvorte obrázok, ktorý chcete upraviť. Aj keď funkcia Paint na zmenu farieb nedokáže spracovať zložité farby, stále môžete otvoriť jednoduchý projekt Paint alebo obrázok klipartu, ktorý môžete podľa potreby upravovať:- Kliknite Súbor (Súbor) v ľavom hornom rohu okna programu Skicár.
- Kliknite Otvorené (Otvoriť) v aktuálne zobrazenej ponuke.
- Prejdite do priečinka obsahujúceho obrázok, ktorý chcete otvoriť
- Kliknite na túto fotografiu.
- Kliknite Otvorené.
- Ak nechcete otvoriť existujúci súbor, skôr ako budete pokračovať, vytvorte nový projekt programu Skicár.

Vyberte nástroj kvapkadlo. Kliknite na ikonu kvapkadla v sekcii „Nástroje“ nad oknom programu Skicár.
Kliknite na farbu, ktorú chcete vymeniť. To spôsobí, že sa vybraná farba zobrazí v sekcii „Farba 1“ nad oknom programu Skicár.
- Kliknutím na značku môžete farbu priblížiť a zreteľne vidieť farbu + v pravom dolnom rohu okna.

Znova vyberte nástroj kvapkadlo. Kliknite na ikonu nástroja v sekcii „Nástroje“.- Tento krok preskočte, ak sa na obrázku nenachádza farba, ktorú chcete použiť na nahradenie prvej farby.
Pravým tlačidlom myši kliknite na farbu, ktorú chcete použiť na nahradenie prvej farby. Týmto sa farba pridá do poľa „Farba 2“; to znamená, že farba v poli „Farba 1“ bude nahradená farbou v poli „Farba 2“.
- Ak ste predchádzajúci krok preskočili, kliknete na bunku 2. farba v hornej časti stránky a na palete v hornej časti okna kliknite na farbu, ktorú chcete použiť.
Vyberte nástroj guma. Kliknite na ružovú ikonu gumy nad časťou „Nástroje“.
Kliknite pravým tlačidlom myši a posuňte gumu cez farebnú časť, ktorú chcete vymeniť. Jedná sa o akciu zmeny farby v poli „Farba 1“ na farbu v poli „Farba 2“ bez zmeny iných farieb na obrázku.
- V tomto kroku nepoužívajte ľavé tlačidlo myši. To spôsobí, že nástroj guma vymaže všetko, kým ju presuniete, namiesto toho, aby iba vymazala vybranú farbu a nahradila ju inou farbou.
Rada
- Prvú farbu vyberte pomocou nástroja s kvapkadlom. Bez tohto kroku nástroj guma pridá k podrobnostiam, ktorých sa dotkne, farbu „Farba 2“.
Výstraha
- Okolo objektu, pre ktorý ste nahradili farbu, sa občas objaví farebný obrys. Tento farebný okraj musíte manuálne odstrániť.
- Tieto kroky sú k dispozícii iba v programe MS Paint verzie 6.1 a vyššej.