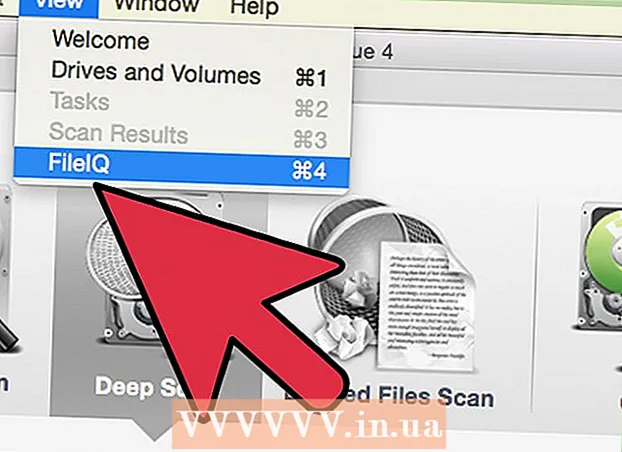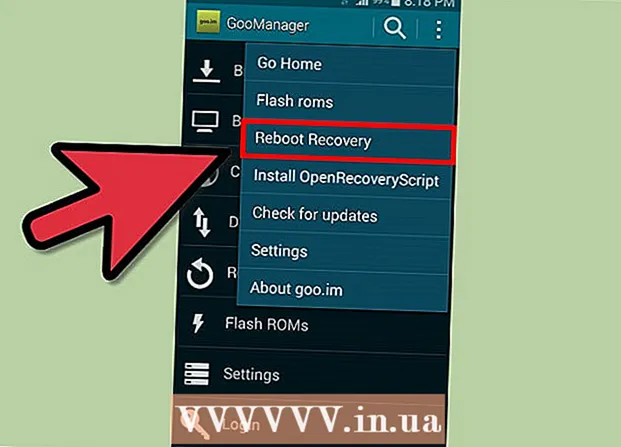Autor:
Randy Alexander
Dátum Stvorenia:
25 Apríl 2021
Dátum Aktualizácie:
1 V Júli 2024

Obsah
Táto wikiHow vás naučí, ako upraviť farby pozadia v novom a dostupnom súbore Adobe Photoshop.
Kroky
Metóda 1 zo 4: V novom súbore
Otvorte program Adobe Photoshop. Aplikácia je modrá so slovom „Ps vo vnútri. “

Kliknite Súbor je naľavo od panela s ponukami v hornej časti obrazovky.
Kliknite Nový… (Nové ...) sa nachádza v hornej časti rozbaľovacej ponuky.

Kliknite na rozbaľovaciu ponuku „Obsah na pozadí:“.’ (Obsah na pozadí). Úloha sa nachádza v strede dialógového okna.
Vyberte farbu pozadia. Kliknite na jednu z nasledujúcich farieb:- Transparentné pre priehľadnú farbu pozadia (bezfarebná).
- biely ak chcete biele pozadie.
- Farba pozadia (Farba pozadia), ak chcete použiť dostupné farby.

Vložte názov súboru do dátovej oblasti „Názov:’ horná časť dialógového okna.
Kliknite na tlačidlo Ok v pravom hornom rohu dialógového okna. reklama
Metóda 2 zo 4: V podkladovej vrstve

Otvorte program Adobe Photoshop. Aplikácia je modrá so slovom „Ps vo vnútri. “
Otvorte fotografiu, ktorú chcete upraviť. Stlačte CTRL + O (Windows) dobré ⌘ + O. (Mac), vyberte požadovaný súbor s fotografiou a kliknite na tlačidlo Otvorené (Otvorené) v pravom dolnom rohu dialógového okna.
Kliknite na kartu Windows sa nachádza v paneli s ponukami v hornej časti obrazovky.
Kliknite Vrstvy (Trieda). V pravom dolnom rohu okna photoshopu sa zobrazí okno možností „Vrstvy“.
Kliknite Vrstva ľavá strana panela s ponukami v hornej časti obrazovky.
Kliknite Nová vrstva výplne (Nové prekrytie) sa nachádza v hornej časti ponuky.
Kliknite Plná farba ... (Rovnaká farba).
Kliknite na rozbaľovaciu ponuku „Farba:“.’ (Farba).

Kliknite na farbu. Vyberte farbu, ktorú chcete použiť ako pozadie.
Kliknite Ok.

Vylepšite výber farieb. Pomocou nástroja na výber farieb upravte odtieň farieb, ktoré sa vám páčia.
Kliknite Ok.

Kliknite a podržte myš na novej vrstve. V pravej dolnej časti okna sa zobrazí okno „Vrstvy“.
Novú vrstvu presuňte myšou priamo pod vrstvu označenú ako „Pozadie“.
- Kliknite, ak nová vrstva stále nie je zvýraznená.
Kliknite Vrstva panel ponuky v ľavom hornom rohu obrazovky.
Posuňte sa nadol a kliknite Zlúčiť (Merge Down) sa nachádza v dolnej časti ponuky „Layer“.
- Základná vrstva bude niesť farbu podľa vášho výberu
Metóda 3 zo 4: V pracovnom priestore Photoshopu
Otvorte program Adobe Photoshop. Aplikácia je modrá so slovom „Ps vo vnútri. “
Otvorte fotografiu, ktorú chcete upraviť. Stlačte CTRL + O (Počítač so systémom Windows) dobrý ⌘ + O. (Počítač Mac), vyberte požadovaný súbor s fotografiou a kliknite na tlačidlo Otvorené v pravom dolnom rohu dialógového okna.
Pracovný priestor alebo pracovný priestor Photoshopu je tmavý obrys okolo obrázka v okne Photoshopu. Pravým tlačidlom myši kliknite (v systéme Windows) alebo stlačte Ctrl a kliknite na (v systéme Mac) na pracovnom priestore.
- Možno budete musieť zväčšiť, aby ste videli pracovný priestor. Stlačte CTRL + - (Windows) dobré ⌘ + - (Mac).
Vyberte si farby. Ak vás dostupné možnosti nepotešia, kliknite na ikonu Vyberte možnosť Vlastná farba (Vyberte možnosť Vlastné farby), potom vyberte požadovanú farbu a kliknite na ikonu Ok. reklama
Metóda 4 zo 4: Na obrázku
Otvorte program Adobe Photoshop. Aplikácia je modrá so slovom „Ps vo vnútri. “
Otvorte fotografiu, ktorú chcete upraviť. Stlačte CTRL + O (Počítač so systémom Windows) dobrý ⌘ + O. (Počítač Mac), vyberte požadovaný súbor s fotografiou a kliknite na tlačidlo Otvorené v pravom dolnom rohu dialógového okna.
Kliknite na nástroj Rýchly výber. Táto akcia sa nachádza v hornej časti ponuky nástrojov a vyzerá ako kefa s kruhom bodiek okolo hrotu pera.
- Ak uvidíte nástroj, ktorý vyzerá ako čarovná palička, trochu stlačte a podržte tlačidlo myši. Po uvoľnení tlačidla myši sa zobrazí rozbaľovacia ponuka s dostupnými nástrojmi. Kliknite na nástroj Rýchly výber.
Umiestnite ukazovateľ myši na hornú časť detailného obrázka. Kliknite a ťahajte hlavnou časťou obrázka.
- Ak má obrázok veľa detailov, namiesto toho, aby ste sa pokúsili pretiahnuť celý obrázok, kliknite a presuňte malý výber.
- Po výbere časti obrázka kliknite na spodok výberového poľa a potiahnutím ďalej zväčšite výber.
- Pokračujte, kým okolo obrysu detailného obrázka nebude bodkovaná čiara.
- Ak nástroj na rýchly výber zvýrazní oblasť mimo obrázka, kliknite na kefu „Odčítať od výberu“ v ľavom hornom rohu okna. Tento nástroj vyzerá ako rýchly výber, ale pridáva k nemu znamienko mínus (-).
Kliknite Upresniť hranu (Border Enhancement) v hornej časti okna.
Začiarknite políčko „Inteligentný polomer“ (Smart Radius) sa nachádza v časti „Detekcia hrany“ dialógového okna.
Prispôsobte bežec polomeru doľava alebo doprava. Venujte pozornosť zmene obrázka.
- Keď okraj fotografie dosiahne uspokojivú úroveň, kliknite na ikonu Ok.
Kliknite pravým tlačidlom myši alebo stlačte Ctrl a kliknite na pozadie. Zobrazí sa rozbaľovacia ponuka.
Kliknite Vyberte inverzný (Selektívny inverzný) v hornej časti ponuky.
Kliknite Vrstva panel ponuky v ľavom hornom rohu obrazovky.
Kliknite Nová vrstva výplne v hornej časti ponuky.
Kliknite Plná farba ....
Kliknite na rozbaľovaciu ponuku „Farba:“.’.

Kliknite na farbu. Vyberte farbu, ktorú chcete použiť ako pozadie.
Kliknite Ok.

Vylepšite výber farieb. Pomocou nástroja na výber farieb upravte odtieň farieb, ktoré sa vám páčia.
Kliknite Ok. Kulisa bude vo farbe podľa vášho výberu.
- Kliknite Súbor na paneli s ponukami a vyberte Uložiť (Uložiť) alebo Uložiť ako ... (Save As ...) z rozbaľovacej ponuky na uloženie zmien.