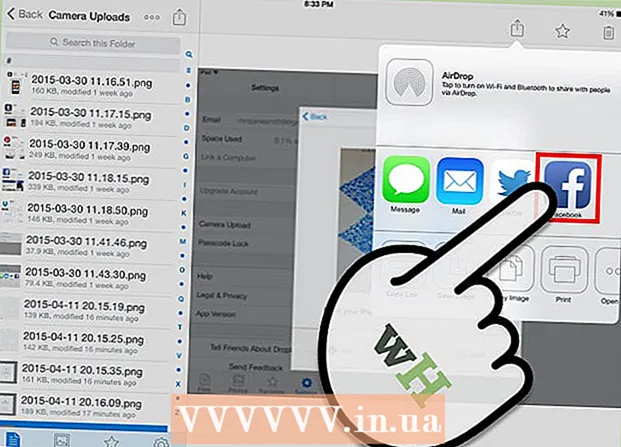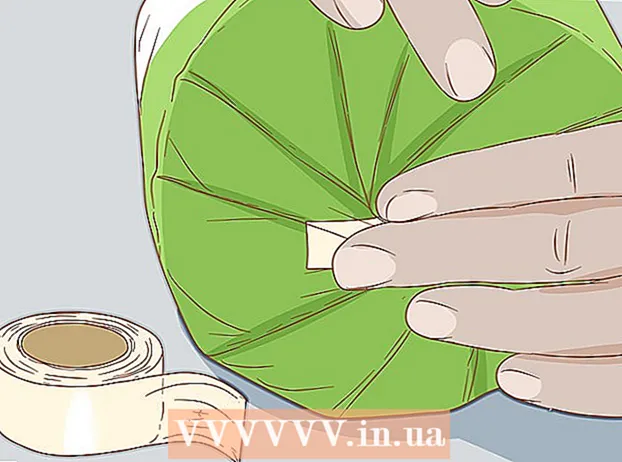Autor:
Monica Porter
Dátum Stvorenia:
22 Pochod 2021
Dátum Aktualizácie:
1 V Júli 2024

Obsah
Mnoho ľudí sa rozhodne použiť súbory PDF na využitie pôvodnej ochrany obsahu dokumentu.Vďaka tomu je však rozdelenie súboru PDF o niečo ťažšie v porovnaní s inými typmi formátov. V aplikácii Adobe Acrobat môžete na rozdelenie súborov používať vstavanú funkciu Rozdeliť dokument. Ak však nechcete minúť peniaze za aplikáciu Acrobat, môžete tento cieľ dosiahnuť pomocou mnohých ďalších bezplatných alternatív.
Kroky
Metóda 1 z 5: Google Chrome
Otvorte súbor PDF v prehliadači Google Chrome. Najjednoduchší spôsob, ako rozdeliť súbor PDF, je presunúť ho do otvoreného okna Chrome.
- Môžete tiež kliknúť pravým tlačidlom myši na súbor PDF, zvoliť „Otvoriť v“ a potom v zozname dostupných programov zvoliť Google Chrome.
- Ak sa súbor PDF neotvorí v prehliadači Chrome, zadajte chrome: // pluginy / Prejdite do panela s adresou prehliadača Chrome a kliknite na odkaz „Povoliť“ v časti „Prehliadač PDF Chrome“.

Kliknite na tlačidlo „Tlačiť“. Toto tlačidlo sa nachádza v rade možností, ktoré sa zobrazia, keď presuniete myš do pravého dolného rohu okna prehliadača Chrome.
Kliknite na tlačidlo.Zmeniť ... (Variabilné) sa nachádza pod tlačiarňou.

V časti „Miestne ciele“ vyberte možnosť „Uložiť ako PDF“.
Importujte časť stránky, ktorú chcete rozdeliť, do nového dokumentu.
- Povedzme, že chcete rozdeliť 10-stranový súbor PDF na dva súbory, prvý súbor obsahuje prvých 7 stránok a nasledujúci súbor obsahuje zvyšné 3 stránky. V časti Stránky zadáte „1-7“, aby ste vytvorili prvý súbor. Ďalej tento postup opakujte, aby ste vytvorili druhý dokument.

Kliknite na tlačidlo „Uložiť“ a pomenujte dokument. Môžete si tiež vybrať, kam chcete tento dokument uložiť.
Vyššie uvedený postup opakujte, aby ste vytvorili zostávajúci dokument. Táto metóda umožňuje vytvoriť dva (alebo viac) nových dokumentov z pôvodného.
- Predpokladajme, že ste prvýkrát vytvorili nový dokument dlhý 7 strán a teraz chcete vytvoriť ďalší dokument dlhý 3 strany. Znovu otvoríte originál, prechádzate voľbami tlače a ako časť stránky, ktorá sa má vytlačiť, nastavíte „8-10“. Teraz by ste mali mať dva nové dokumenty: jeden, ktorý obsahuje prvých 7 strán, a jeden, ktorý obsahuje posledné 3 strany originálu.
Metóda 2 z 5: PDFSplit! (Online)
Vstúpiť .pomocou prehliadača. Existuje pomerne veľa nástrojov na rozdelenie súborov PDF, ale dá sa povedať, že ide o jednu z najdôveryhodnejších a najbežnejšie používaných stránok.
- Ak chcete, aby bol váš dokument dôverný alebo súkromný, kliknite na hlavnej stránke na odkaz „zabezpečené pripojenie“.
- Ak je dokument veľmi citlivý, zvážte použitie niektorej z offline metód uvedených v tomto článku.
Presuňte súbor PDF, ktorý chcete rozdeliť, do poľa „sem umiestniť súbor“. Ak to nefunguje, môžete kliknúť na odkaz „Tento počítač“ a vyhľadať dokument v počítači.
- Môžete tiež rozdeliť dokumenty PDF uložené v účtoch Dropbox a Google Drive.
Zadajte časť stránky, ktorú chcete rozdeliť, do prvého dokumentu.
- Povedzme, že chcete rozdeliť 12-stranový dokument PDF na dve časti, prvý dokument obsahuje prvých 5 strán a nasledujúci dokument obsahuje zvyšných 7 strán. V sekcii Stránky zadáte „1 až 5“ (1 až 5), aby ste vytvorili prvý dokument.
Kliknutím na odkaz „Viac“ vytvoríte druhý dokument. Tento odkaz umožňuje rýchlo rozdeliť dokument na dva bez nutnosti opakovania celého procesu.
- Napríklad po zadaní „1 až 7“ (1 až 7) do prvého riadku môžete zadať „8 až 12“ (8 až 12) do druhého riadku. Po potvrdení sa vytvoria dva nové dokumenty súčasne.
Začiarknite políčko „Prispôsobiť názvy rozdelených súborov“. Táto možnosť vám umožňuje zadať vlastný názov pre každý novo rozdelený dokument.
Keď budete spokojní, kliknite na tlačidlo.Split! (Pohár). Nový dokument sa automaticky stiahne ako archív ZIP. Tento súbor ZIP obsahuje všetky dokumenty, ktoré ste práve vytvorili.
- Dokument zobrazíte dvojitým kliknutím na vyššie uvedený súbor ZIP.
Metóda 3 z 5: Ukážka (OS X)
Otvorte súbor PDF v ukážke. Program Preview, ktorý je predinštalovaný na každom počítači Mac, zvládne množstvo základných úloh bez potreby ďalšieho softvéru.
- Ak Náhľad nie je predvoleným prehliadačom súborov PDF, kliknite pravým tlačidlom myši na súbor, ktorý chcete rozdeliť, a vyberte možnosť „Otvoriť pomocou“ → „Náhľad“.
- Práca s ukážkou trvá o niečo dlhšie ako pri použití online nástroja alebo prehliadača Google Chrome. Ak sa ponáhľate, mali by ste pravdepodobne zvážiť použitie niektorej z týchto metód.
Kliknite na ponuku „Zobraziť“ a vyberte možnosť „Miniatúry“. Zobrazí sa zoznam všetkých stránok obsiahnutých v dokumente PDF.
Presuňte každú stránku, ktorú chcete odpojiť od obrazovky. Potom sa vytvorí nový súbor PDF, ktorý obsahuje iba túto stránku. Urobte to pre všetky stránky, ktoré chcete rozdeliť do nového súboru.
- Povedzme, že chcete vytvoriť nový súbor s prvými štyrmi stranami 8-stranového dokumentu PDF. V tomto okamihu budete na obrazovke presúvať stránky od 1 do 4.
Otvorte prvú stránku nového súboru PDF pomocou ukážky. Teraz, keď máte jednotlivé stránky, musíte ich zlúčiť do nového dokumentu PDF.
- Pri otváraní dokumentu PDF sa uistite, že sú zapnuté Miniatúry.
Presuňte každú stránku do ukážkového zobrazenia v poradí, ktoré chcete v novom dokumente. Presuňte každú stránku z obrazovky na vzorový rám. Miesta môžete prepínať tak, aby ste ich zoradili v požadovanom poradí.
Kliknutím na „Súbor“ → „Uložiť“ uložíte novozlúčený súbor ako PDF. Nový súbor bude obsahovať všetky jednotlivé stránky, ktoré ste extrahovali z pôvodného dokumentu. reklama
Metóda 4 z 5: CutePDF (Windows)
Stiahnite si softvér CutePDF. Na rozdiel od OS X nie je systém Windows vybavený softvérom na úpravu súborov PDF. CutePDF je bezplatný program, ktorý vám umožní ľahko rozdeliť súbory PDF z ľubovoľného programu, ktorý dokáže otvárať dokumenty PDF.
- Prejdite na a kliknite na „Bezplatné stiahnutie“ aj „Bezplatný prevodník“.
- Ak potrebujete rozdeliť iba jeden súbor, mali by ste použiť Google Chrome alebo online nástroj na rozdelenie súborov: bude to rýchlejšie. Táto metóda je lepšia, ak máte veľa súborov na rozdelenie.
Bež „CuteWriter.exe“ na inštaláciu softvéru CutePDF. Rovnako ako väčšina ostatných bezplatných softvérových programov, aj program CuteWriter sa počas inštalácie pokúsi nainštalovať adware. Na obrazovke s prvou ponukou kliknite na tlačidlo Zrušiť a potom na odkaz „Preskočiť tento a všetky zostávajúce“.
Spustite program „converter.exe“ na inštaláciu súborov potrebných pre CutePDF. Kliknutím na tlačidlo Nastaviť spustíte automatickú inštaláciu. Na rozdiel od súboru „CuteWriter.exe“ sa v tomto kroku nemusíte obťažovať s adwarom.
Otvorte súbor PDF, ktorý chcete rozdeliť. CutePDF funguje na akomkoľvek softvéri. PDF môžete otvoriť v programe Adobe Reader alebo vo webovom prehliadači, ako sa vám páči.
Otvorte ponuku Tlač. Zvyčajne si môžete zvoliť „Súbor“ → „Tlačiť“ alebo kliknúť Ctrl+P.
V zozname dostupných tlačiarní vyberte možnosť „CutePDF Writer“. CutePDF funguje ako virtuálna tlačiareň a namiesto skutočnej tlače vytvára súbory PDF.
Importujte časť stránky, ktorú chcete rozdeliť, do nového dokumentu. Týmto sa vytvorí nový dokument zo stránok, ktoré vyberiete.
Stlač tlačidlo .Tlač uložte nový súbor. Zobrazí sa výzva na pomenovanie a výber miesta, kam sa má súbor uložiť.
- Vyššie uvedený postup opakujte, ak chcete rozdeliť pôvodný dokument na niekoľko nových dokumentov.
Metóda 5 z 5: Adobe Acrobat
V aplikácii Adobe Acrobat otvorte dokument PDF, ktorý chcete rozdeliť. Ak máte platenú verziu aplikácie Adobe Acrobat, môžete ju použiť na rozdelenie súborov PDF. U bezplatného programu Adobe Reader to nie je možné. Preto, ak máte iba túto verziu, budete musieť použiť inú metódu.
Kliknite na tlačidlo „Nástroje“ v ľavej časti okna. Otvorí sa panel Nástroje.
Rozbaľte na tomto paneli časť „Stránky“.
Kliknite na tlačidlo „Rozdeliť dokument“.
Nastavte požadované číslo strany každého nového súboru. Acrobat vám umožňuje rozdeliť dokument podľa vopred určeného počtu stránok. Napríklad keď nastavíte maximálny počet strán 3, bude dokument rozdelený do samostatných súborov, každý s 3 stranami.
- Môžete sa tiež rozhodnúť rozdeliť podľa značky alebo maximálnej veľkosti súboru.
Kliknite na tlačidlo.Možnosti výstupu (Možnosť Výstup) vyberte, kam sa má uložiť nový súbor. Dokument môžete uložiť do rovnakého priečinka ako pôvodný súbor alebo zvoliť nový priečinok. Môžete tiež nastaviť nový názov súboru.
Stlačte.Ok rozdeliť súbory. Nový súbor sa uloží do priečinka vybratého v predchádzajúcom kroku. reklama