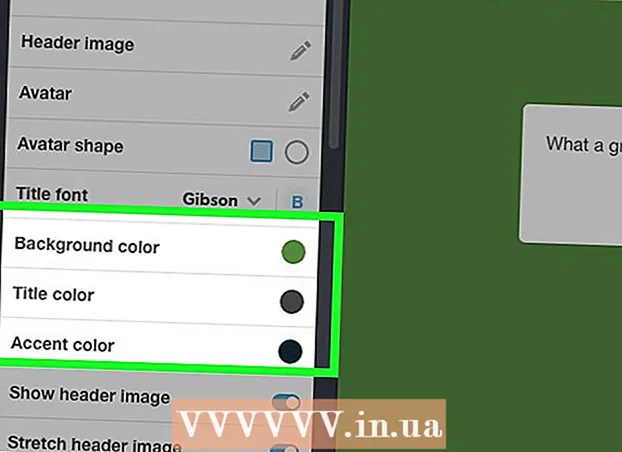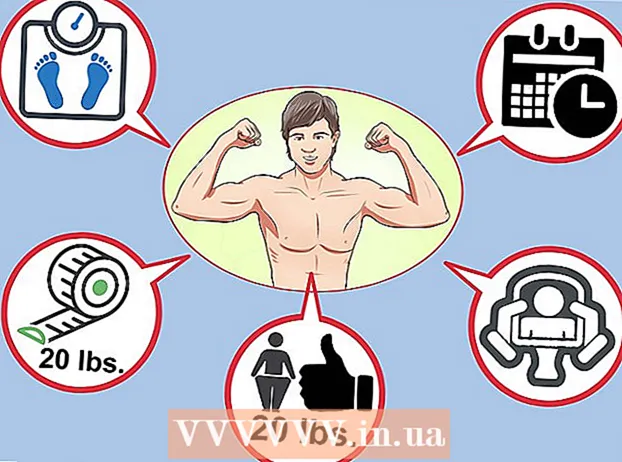Autor:
Randy Alexander
Dátum Stvorenia:
27 Apríl 2021
Dátum Aktualizácie:
1 V Júli 2024

Obsah
WikiHow vás dnes naučí, ako zálohovať dáta z vášho iPhone (napríklad fotografie, kontakty a kalendár) na iCloud alebo do vášho počítača.
Kroky
Metóda 1 z 3: Použite iCloud
Otvorte Nastavenia. Aplikácia je sivá a vnútri má obrázok ozubeného kolieska (⚙️), zvyčajne na domovskej obrazovke.

Kliknite na položku WIFI sa nachádza v hornej časti ponuky Nastavenia.- Zálohovanie vyžaduje, aby bol váš telefón pripojený k sieti Wi-Fi.
Posuňte položku „Wi-Fi“ do polohy „Zapnuté“. Prepínač sa zmení na zelenú.

Klepnite na sieť Wi-Fi. Vyberte sieť zo zoznamu, ktorý sa zobrazí pod časťou ponuky „Vybrať sieť“.- Ak sa zobrazí výzva, zadajte heslo Wi-Fi.
Otvorte Nastavenia. Ak ste stále na stránke nastavenia Wi-Fi, klepnite na nastavenie dobre Nastavenie v ľavom hornom rohu sa vrátite na obrazovku Nastavenia. Alebo stačí znova spustiť aplikáciu Nastavenia, ako ste to robili predtým.

Klepnite na svoj účet Apple ID. Táto časť sa nachádza v hornej časti obrazovky a obsahuje meno a avatar, ak ich máte nainštalované.- Ak nie ste prihlásený, kliknite na ikonu Prihláste sa do (svoje zariadenie) dobre Prihlásiť sa do (zariadenia), zadajte svoj účet Apple ID a heslo, potom klepnite na Prihlásiť sa alebo Prihlásiť sa.
- Ak používate staršiu verziu systému iOS, tento krok pravdepodobne nemusíte robiť.
Kliknite icloud sa nachádza v druhej časti ponuky.
Vyberte údaje iCloudu, ktoré chcete zálohovať. Posuňte tlačidlo vedľa uvedených aplikácií, ako sú Poznámky a Kalendáre, do polohy „Zapnuté“ (zelené), aby sa tieto údaje zahrnuli aj po zálohovaní iPhone.
- Údaje z aplikácií, ktoré sú v polohe „Vypnuté“ (biele), sa nebudú zálohovať.
Potiahnite prstom nadol a klepnite na iCloud zálohovanie (Zálohujte na iCloud). Táto akcia sa nachádza v dolnej časti druhej časti.
Posuňte tlačidlo „iCloud Backup“ do polohy „On“ (zelené). Váš iPhone sa teraz bude zálohovať do vášho účtu iCloud, keď je pripojený a pripojený k sieti Wi-Fi.
Kliknite "Zálohovať hneď" (Zálohovať teraz), ak chcete zálohovať teraz. Tento proces môže trvať niekoľko minút, ale pri zálohovaní môžete s iPhonom stále robiť iné veci.
- Po dokončení budete mať v iCloude uloženú zálohu, ktorú môžete použiť, keď potrebujete obnoviť svoj iPhone.
Metóda 2 z 3: Použite iTunes
Pripojte iPhone k počítaču. Použite kábel USB dodaný so zariadením.
- Ak je váš telefón prvýkrát pripojený k počítaču, musíte na obrazovke zariadenia iPhone kliknúť na možnosť „Dôverovať“ alebo „Dôverovať tomuto počítaču“.
Kliknite na obrázok iPhone. Po niekoľkých sekundách sa táto akcia zobrazí v rade ikon v hornej časti okna.
- Zobrazí sa obrazovka „Summary“.
Odomknite iPhone. Ak je váš iPhone uzamknutý pomocou prístupového kódu, pred vykonaním zálohovania ho musíte najskôr odomknúť.
V časti Zálohy kliknite na možnosť „Tento počítač“. To umožní iTunes zálohovať váš iPhone na váš počítač, aby sa ušetrilo miesto na vašom úložisku iCloud. Počas synchronizácie sa vytvorí záloha.
- Ak chcete zálohovať svoje heslo, údaje obrazovky Homekit, zdravie a aktivitu, musíte začiarknuť toto políčko. „Šifrovať zálohu iPhone“ (Šifrovať zálohy iPhone) a vyberte heslo, ktoré si ľahko zapamätáte.
Kliknite Zálohovať hneď spustíte proces zálohovania.
- Môže sa zobraziť otázka, či chcete zálohovať aplikácie, ktoré sa momentálne nenachádzajú vo vašej knižnici iTunes. Môže to byť tak v prípade, že ste nainštalovali niektoré aplikácie z iných zdrojov alebo ste produkty zakúpené vo vašom iPhone nepreniesli do knižnice iTunes. Tieto aplikácie nebudete môcť obnoviť, kým nebudú pridané do knižnice.
- Môže sa zobraziť výzva na prenos produktov zakúpených z iPhone do knižnice iTunes. Stáva sa to, keď iTunes nenastavili niektoré aplikácie nainštalované v iPhone na automatickú aktualizáciu nových produktov.
Počkajte na dokončenie zálohovania. Keď potvrdíte svoj súhlas s presunutím zakúpených aplikácií a produktov do iTunes, iPhone začne zálohovať do vášho počítača. Postup môžete sledovať pri pohľade na hornú časť okna iTunes.
- iTunes zálohujú vaše nastavenia aplikácie Camera Roll, kontakty, údaje aplikácií, správy a fotografie. Hudba, videá alebo pohľadnice synchronizované z knižnice iTunes alebo iných zábavných médií pridaných inými prostriedkami nebudú zálohované. Po obnovení je potrebné tieto údaje znova synchronizovať pomocou iTunes.
- Záložný súbor pre iPhone sa uloží do priečinka iTunes Media.
Metóda 3 z 3: Zálohujte jailbreaknutý iPhone
Stiahnite si aplikáciu PKGBackup. Pridajte, útek z väzenia je zásah do systému, ktorý obchádza bezpečnostné obmedzenia zariadení iPhone, iPad. Ak nepoužívate jailbreaknutý iPhone, potom sú možnosti zálohovania iTunes a iCloud dostatočné na zabezpečenie bezpečného zálohovania vašich dát bez aplikácií tretích strán. Ak je váš iPhone útek z väzenia, na vykonávanie zálohovania softvéru a dát mimo spoločnosti Apple budete potrebovať aplikáciu ako PKGBackup.
- Ak je váš iPhone útek z väzenia, môžete si stiahnuť PKGBackup z domovskej stránky Cydia.
Spustite program PKGBackup a kliknite na tlačidlo nastavenie. To vám umožní zvoliť si, kam chcete zálohované dáta uložiť. Môžete sa pripojiť k rôznym cloudovým službám vrátane Dropboxu, OneDrive a Disku Google. Okrem toho môžete tiež posielať zálohy na server FTP.
- Ponuka Nastavenia tiež umožňuje nastaviť plán zálohovania.
Vráťte sa na hlavnú obrazovku PKGBackup a stlačte Zálohovanie. Tu si môžete vybrať, čo chcete zálohovať. Okrem toho môžete prepínať medzi viacerými zobrazeniami z aplikácií Apple, App Store alebo Cydia a súborov uložených vo vašom iPhone.
- Kliknutím na ikonu zálohovania napravo od každého objektu môžete povoliť alebo zakázať zálohovanie.
Spustite proces zálohovania. Po výbere všetkých aplikácií, nastavení a súborov, ktoré chcete zálohovať, môžete začať proces. Načasovanie procesu závisí od toho, čo zálohujete a či sa záložný súbor nahrá do služby cloudového úložiska.
- iTunes zálohujú nastavenia pre všetky aplikácie okrem nastavení programu, ktoré unikli z väzenia. Stále však bude zálohovať vaše aplikácie útek z väzenia. PKGBackup vám umožní rýchlo načítať aplikácie a nastavenia útek z väzenia po obnovení kópie z iTunes.