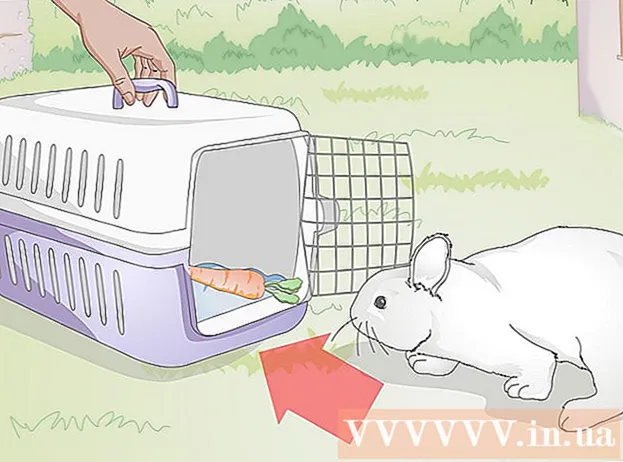Autor:
Laura McKinney
Dátum Stvorenia:
4 Apríl 2021
Dátum Aktualizácie:
1 V Júli 2024
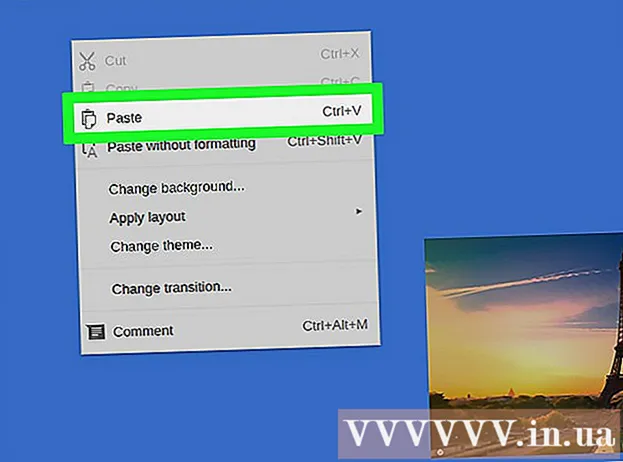
Obsah
WikiHow vás dnes naučí, ako vyberať a kopírovať text alebo obrázok a potom ich vložiť niekam inam do vášho Chromebooku (počítač so systémom Chrome OS).
Kroky
Metóda 1 zo 4: Používajte klávesové skratky
Zvýraznite obsah. Pomocou touchpadu (touchpadu) zvýraznite text alebo obsah, ktorý chcete kopírovať.

Stlačte Ovládanie + C.. Týmto sa obsah skopíruje do dočasného úložiska Chromebooku.
Prejdite na miesto, kam chcete vložiť obsah. Prejdite na miesto alebo dokument, do ktorého chcete vložiť obsah.
Kliknite na miesto, kam chcete vložiť obsah. Umiestnite ukazovateľ myši na miesto, kde je potrebné vložiť obsah.

Stlačte Ovládanie + V.. Obsah sa prilepí na požadované miesto. reklama
Metóda 2 zo 4: Použite pravé menu myši
Zvýraznite obsah. Kliknite na začiatok textu, ktorý chcete skopírovať, a potom ťahaním ukazovateľa myši na koniec zvýraznite text, ktorý chcete použiť.
Kliknite pravým tlačidlom myši na obsah. Zobrazí sa ponuka.
- Ak chcete kliknúť pravým tlačidlom myši na touchpad, podržte stlačený kláves Alt a kliknite ľavým tlačidlom myši na touchpade (Alt + klik) alebo klepnite dvoma prstami na touchpad súčasne.
- Ak ste Chromebook pripojili k externej myši, kliknutím na tlačidlo napravo od myši otvoríte ponuku pravým tlačidlom myši.
Kliknite na požadovanú možnosť Kópia (Kópia) sa nachádza v hornej časti ponuky.
Prejdite na miesto, kam chcete vložiť obsah. Prejdite na miesto alebo dokument, kam chcete vložiť obsah.
Kliknite pravým tlačidlom myši kam chcete vložiť. Zobrazí sa ďalšie menu.
- Ak chcete kliknúť pravým tlačidlom myši na touchpad, podržte stlačený kláves Alt a kliknite ľavým tlačidlom myši na touchpade (Alt + klik) alebo klepnite dvoma prstami na touchpad súčasne.
- Ak je váš Chromebook pripojený k externej myši, kliknutím na tlačidlo napravo od myši otvoríte ponuku pravým tlačidlom myši.
Kliknite na akciu Vložiť (Prilepiť) sa nachádza v hornej časti ponuky. Týmto vložíte text na miesto, ktoré ste vybrali. reklama
Metóda 3 zo 4: Použite príkaz ponuky
Zvýraznite obsah. Pomocou touchpadu zvýraznite obsah, ktorý chcete kopírovať.
Kliknite na tlačidlo ⋮ nachádza sa v pravom hornom rohu okna.
Kliknite na akciu Kópia sa nachádza v dolnej časti ponuky, napravo od položky Upraviť.
Prejdite na miesto, kam chcete vložiť obsah. Prejdite na miesto alebo dokument, kam chcete vložiť obsah.
Kliknite na miesto, kam chcete vložiť obsah. Umiestnite ukazovateľ myši na miesto, kam chcete vložiť obsah.
Kliknite na tlačidlo ⋮ nachádza sa v pravom hornom rohu okna.
Vyberte akciu Vložiť sa nachádza v dolnej časti ponuky, napravo od položky Upraviť. reklama
Metóda 4 zo 4: Skopírujte a prilepte obrázok
Umiestnite kurzor myši na obrázok. Vyberte obrázok, ktorý chcete kopírovať.
Stlačte kláves Alt potom kliknite na touchpad. Zobrazí sa ponuka.
- Ak ste Chromebook pripojili k externej myši, kliknite pravým tlačidlom myši.
Vyberte akciu Kopírovať obrázok uprostred ponuky.
Prejdite na miesto, kam chcete vložiť obsah. Prejdite na miesto alebo dokument, kam chcete vložiť obsah.
Kliknite na miesto, kam chcete vložiť obsah. Umiestnite ukazovateľ myši na miesto, kde je potrebné vložiť obsah.
Stlačte kláves Alt potom kliknite na touchpad. Znova sa zobrazí ponuka.
Kliknite na požadovanú možnosť Vložiť sa nachádza v hornej časti ponuky. reklama
Rada
- Kombinácia tlače Ctrl+Alt+? otvoríte zoznam všetkých klávesových skratiek Chromebooku. Pokiaľ s Chromebookmi začínate, táto príručka vám pomôže, kým si nepamätáte klávesové skratky Chromebooku.
- Môžete tiež stlačiť Ctrl+X na orezanie textu alebo obrázkov.
- Držte prst na trackpade a ťahaním zvýraznite časť, ktorú chcete kopírovať. Potom sa pomocou dvoch prstov dotknite touchpadu a zobrazí sa zoznam možností; Vyberte možnosť „Kopírovať“, potom prejdite na miesto, kam chcete vložiť obsah, znova klepnite dvoma prstami na trackpad a vyberte akciu prilepenia.