Autor:
Monica Porter
Dátum Stvorenia:
22 Pochod 2021
Dátum Aktualizácie:
1 V Júli 2024
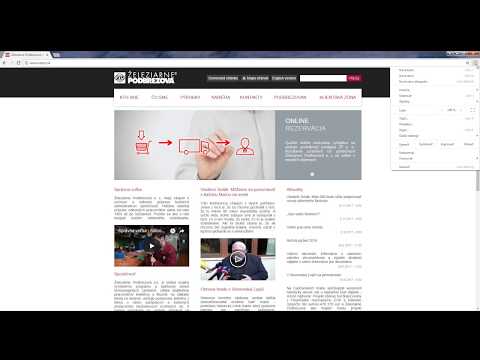
Obsah
Nepracuje Google Chrome dobre? Tento problém spôsobuje veľa vinníkov, či už je to zlyhanie internetového pripojenia alebo vírusová infekcia. Oprava prehliadača Chrome je celkom jednoduchá, ak softvér nefunguje správne; Ak sa všetko pokazí, môžete znova nainštalovať Chrome, čo by malo trvať iba pár minút.
Kroky
Metóda 1 z 13: Odinštalovanie a preinštalovanie prehliadača Chrome
Skôr ako použijete iné metódy, skúste znova nainštalovať Chrome. Prehliadač Chrome môže naraziť na veľa chýb, ale väčšinu z nich je možné opraviť odstránením aktuálnej verzie a preinštalovaním novej. Pretože Chrome synchronizuje vaše záložky a heslá s vašim účtom Google, nemusíte sa obávať straty dôležitých informácií, celý proces trvá len pár minút.

Odinštalujte Chrome.- Windows - Otvorte Ovládací panel a zvoľte „Programy a funkcie“ alebo „Odinštalovať program“. V zozname vyberte prehliadač Google Chrome a kliknite na tlačidlo Odinštalovať.
- OS X Otvorte priečinok Aplikácie a presuňte aplikáciu Chrome do koša.

Otvorte web Chrome v prehliadači Internet Explorer (Windows) alebo Safari (OS X). Zadajte do panela s adresou prehliadača.
Kliknite na tlačidlo „Stiahnuť Chrome“. Verzia kompatibilná s operačným systémom sa stiahne automaticky.

Spustite inštalátor. Po dokončení sťahovania kliknite na inštalačný súbor v dolnej časti okna prehliadača.- Nastavte Chrome ako predvolený prehliadač počas inštalácie, ak chcete. Informácie o inštalácii prehliadača Chrome nájdete v článkoch na internete.
Prihláste sa do Chromu. Otvorte ponuku Nastavenia a kliknite na tlačidlo Prihlásiť sa do prehliadača Chrome. Zadajte informácie o svojom účte Google. Chvíľu počkajte, kým sa záložka obnoví.
Skontrolujte, či je problém odstránený. Ak problém nie je vyriešený, vyskúšajte jednu z metód uvedených nižšie.
- Ak je problém odstránený, nainštalujte súčasne rozšírenia, aby ste zistili, či sú príčinou chyby.
Metóda 2 z 13: Zatvorte kartu alebo okno visí
- Stlačte.⇧ Posun+Escotvorte Správcu úloh Chrome. Môžete kliknúť na ponuku Chrome (☰) a zvoliť Ostatné nástroje → Správca úloh.
- Vyberte kartu alebo príponu zo zoznamu. V zozname sú uvedené všetky otvorené karty a rozšírenia. Bude špecifikovaná pozastavená karta alebo rozšírenie.
- Kliknite na tlačidlo.Ukončite proces. To prinúti kartu alebo príponu zavrieť.
- Vyššie uvedenú akciu opakujte pre pozastavené karty a rozšírenia. Zatvorenie všetkých pozastavených kariet vám umožní bez problémov pokračovať v používaní prehliadača Chrome. reklama
Metóda 3 z 13: Testovanie internetového pripojenia
Otvorte iný prehliadač. Môže sa zobraziť chybové hlásenie, pretože internetové pripojenie nie je dobré. Najrýchlejším spôsobom, ako otestovať pripojenie, je otvoriť iný prehľadávač (prehliadače Internet Explorer a Safari sa automaticky inštalujú v systémoch Windows a OS X) a pokúsiť sa navštíviť niektoré webové stránky. Ak sa web načíta, Chrome zlyhá. Pozrite si ďalšie spôsoby, ako to opraviť. Ak nemôžete načítať webovú stránku, je to pravdepodobne chyba sieťového pripojenia.
- Ak sa zobrazí chybová správa pre web, je možné, že stránka nefunguje alebo nereaguje.
Skontrolujte sieťové pripojenie. Ak pripájate počítač k smerovaču pomocou sieťového kábla, uistite sa, že je kábel správne pripojený. Ak sa pripájate k bezdrôtovej sieti, skontrolujte, či je signál dobrý.
- V článkoch o sieti nájdete spôsoby, ako opraviť chyby sieťového pripojenia.
Metóda 4 z 13: Zakázanie rozšírení
Kliknite na tlačidlo ponuky (☰) a vyberte Ostatné nástroje → Prípony. Možno je príčinou chyby rozšírenie, ktoré ste nainštalovali. Skúste deaktivovať všetky doplnky a potom ich postupne zapínajte, kým nenájdete príčinu problému.
Zrušte začiarknutie všetkých miniaplikácií v zozname.
Reštartujte Chrome.
Test prehliadača. Ak sa vám stále zobrazuje rovnaká chyba, nejde o rozšírenie, vyskúšajte jednu z metód uvedených nižšie. Ak Chrome funguje správne, pozrite si ďalší krok.
Keď nájdete rozšírenie, ktoré spôsobilo chybu, znova povoľte každé rozšírenie. Vyskúšajte Chrome načítaním viacerých webových stránok naraz. reklama
Metóda 5 z 13: Odstránenie súborov cookie
Kliknite na tlačidlo ponuky (☰) a vyberte Nastavenie. Poškodené súbory cookie môžu spôsobiť problémy s prehliadačom Chrome. Problém môže vyriešiť vymazanie súborov cookie.
Kliknite na odkaz „Zobraziť rozšírené nastavenia“.
Kliknite.Nastavenia obsahu... v časti Zabezpečenie.
Kliknite.Všetky súbory cookie a údaje o webových stránkach ....
Kliknite.Vymazať všetko. reklama
Metóda 6 z 13: Skontrolujte nastavenie servera proxy
Kliknite na tlačidlo ponuky (☰) a vyberte Nastavenie. Zlé nastavenie servera proxy môže spôsobiť chyby pripojenia v prehliadači Chrome. Tento problém môže vyriešiť obnovenie nastavení servera proxy.
Kliknite na odkaz „Zobraziť rozšírené nastavenia“.
Kliknite na tlačidlo.Zmeniť nastavenia servera proxy ....
Kliknite.LAN Settings ... (LAN Settings).
Nezabudnite zaškrtnúť možnosť „Automaticky zisťovať nastavenia“. Väčšina používateľov nemusí proxy nastavovať manuálne. Ak sa nepripojíte k serveru proxy, skontrolujte, či boli informácie o serveri proxy zadané správne. reklama
Metóda 7 z 13: Vypnite režim karantény
Kliknite pravým tlačidlom myši na odkaz Chrome na pracovnej ploche. Režim karantény je bezpečnostná funkcia prehliadača Chrome, ktorá môže spôsobiť prázdne stránky. Skúste deaktivovať tento režim a zistite, či sa tým problém vyrieši.
Vyberte si Vlastnosti (Charakteristické).
Kliknite.Skratka tab.
Viac. -ne pieskovisko (Bez karantény) na konci textového poľa „Cieľ“..
Kliknite.Ok.
Spustite Chrome pomocou skratky. Ak sa web načíta, chyba je v režime karantény. Je možné, že karanténa je ovplyvnená poškodeným súborom alebo napadnutím škodlivým softvérom. Prehliadanie webu bez použitia karantény je riskantné, mali by ste Chrome vypnúť a malware buď odstrániť, alebo preinštalovať. reklama
Metóda 8 z 13: Čistenie priečinkov archívov
Vypnite všetky okná prehliadača Chrome. Poškodené súbory používateľov môžu spôsobiť zlyhanie prehliadača Chrome. Vyčistenie týchto súborov môže vyriešiť váš problém s prehliadačom Chrome.
Otvorte Ovládací panel a zvoľte „Možnosti priečinka“.
Kliknite.vyhliadka kartu a vyberte možnosť „Zobraziť skryté súbory, priečinky a disky“. Kliknite na tlačidlo OK.
Prejdite do priečinka s používateľskými údajmi prehliadača Chrome. Nájsť .
Odstráňte všetky súbory na tomto mieste.
Spustite Chrome. reklama
Metóda 9 z 13: Obnovte Chrome
Kliknite na tlačidlo ponuky (☰) a vyberte Nastavenie. Resetovaním prehliadača Chrome vymažete všetky údaje používateľov. Ak synchronizujete prehliadač Chrome s účtom Google, uložené záložky a heslá je možné ľahko obnoviť opätovným prihlásením po obnovení továrenských nastavení prehliadača Chrome.
Kliknite na odkaz „Zobraziť rozšírené nastavenia“. Posuňte sa nadol nadol.
Kliknite.Obnoviť nastavenia.
Prihláste sa do Chromu. Otvorte ponuku Nastavenia a kliknite na položku Prihlásiť sa do prehliadača Chrome. Ak sa chcete prihlásiť, zadajte informácie o svojom účte Google. reklama
Metóda 10 z 13: Vyhľadajte vírusy a škodlivý softvér
Nezabudnite aktualizovať antivírusový softvér.
Spustite skenovanie adware. Dva z najpopulárnejších programov sú Malwarebytes a Spybot.
- Prečítajte si rôzne články online o tom, ako odstrániť vírusy a škodlivý softvér.
Metóda 11 z 13: Zakážte nepotrebné doplnky
Prejdite do ponuky doplnkov. Do panela s adresou prehliadača zadajte „chrome: // plugins“. V článkoch na webe sa dozviete, ako zakázať doplnky na webe.
Zakážte nepotrebné doplnky. Niektoré doplnky spomaľujú prehliadač Chrome. Ak sa nepoužívajú, deaktivujte ich. reklama
Metóda 12 z 13: Použite obslužný program RAM-Saver
Prejdite do archívu Chrome. V online úložisku prehliadača Chrome môžete inštalovať rozšírenia zadarmo.
Nainštalujte si program The Great Suspender. Ak máte otvorených veľa kariet, doplnok zastaví karty, ktoré nepoužívate. Ušetrí sa tým RAM a Chrome sa rýchlejšie naštartuje a bude reagovať. reklama
Metóda 13 z 13: Skontrolujte nastavenia po aktualizácii
- V najnovšej aktualizácii prehliadača Google Chrome pre 64-bitové systémy mnoho používateľov uviedlo, že sa video nezobrazuje dobre. Najjednoduchší spôsob, ako tento problém vyriešiť, je prejsť do Nastavení prehliadača Chrome („chrome: // settings /“ v paneli s adresou) a otvoriť Rozšírené nastavenia v dolnej časti stránky. Keď sa dostanete na koniec stránky, v časti Systém sa zobrazí dialógové okno „Použiť hardvérovú akceleráciu, ak je k dispozícii“. Nezačiarknite (alebo nechajte toto dialógové okno nevyplnené). Po dokončení odstráňte všetky údaje o prehliadaní (Ctrl + Shift + Delete) a reštartujte Chrome. Toto by mohlo vyriešiť problém s videom, inak skontrolujete „chrome: // konflikty /“ a / alebo skontrolujete, či sú všetky ovládače zariadenia aktuálne. reklama



