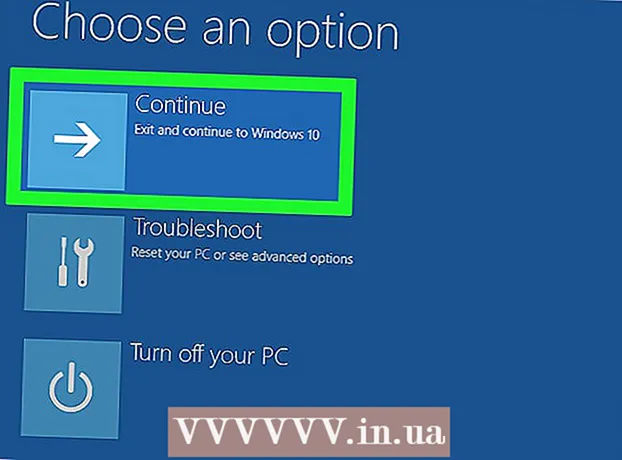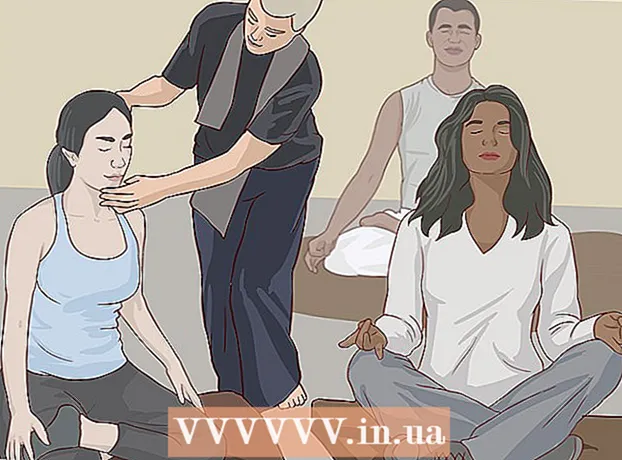Autor:
John Stephens
Dátum Stvorenia:
24 Január 2021
Dátum Aktualizácie:
1 V Júli 2024
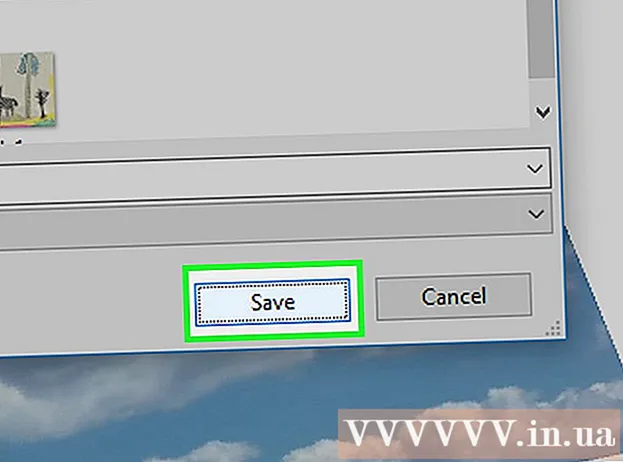
Obsah
V tomto článku vám wikiHow ukáže, ako používať program Microsoft Paint v systéme Windows. Toto je klasický program Windows, ktorý sa stále používa v systéme Windows 10.
Kroky
1. časť z 8: Open Paint
Kliknite na logo Windows v ľavom dolnom rohu obrazovky.
Typ maľovať vyhľadajte program Paint v počítači.

V ponuke Štart vyhľadajte ikonu aplikácie Skicár. Táto ikona má obrázok farebnej palety s niekoľkými farbami.
Kliknite na položku Maľovať sa nachádza vedľa ikony aplikácie a otvára nové okno programu Skicár. reklama
Časť 2 z 8: Kreslenie a mazanie

Prezrite si panel s nástrojmi. Panel s nástrojmi v hornej časti okna programu Skicár obsahuje všetky možnosti, ktoré použijete pri interakcii s kresliacim plátom.
Vyberte si primárnu farbu. Kliknutím na ľubovoľnú farbu na palete v pravom hornom rohu okna programu Skicár ju použijete pre pole „Farba 1“. Toto bude farba, ktorú použijete pri použití ľavého tlačidla myši na kresliacej ploche.
- Farbu si môžete vytvoriť sami kliknutím na túto možnosť Upravte farby (Úprava farieb) v pravom hornom rohu okna vyberte farby a odtiene, ktoré chcete použiť v palete, a potom stlačte Ok.

Vyberte sekundárnu farbu. Kliknite na pole „Farba 2“ naľavo od palety a vyberte farbu, ktorú chcete použiť ako svoju sekundárnu farbu. Táto farba sa aktivuje po kliknutí pravým tlačidlom myši na návrhovú plochu.
Vyberte typ štetca. Kliknite na požadovanú možnosť Štetce (Štetec) v hornej časti okna Skicár a potom kliknite na typ špičky štetca, ktorý chcete použiť. Kefa ovplyvní veľkosť, tvar a hrúbku ťahu kefy.
- Ak chcete iba kresliť rukou pomocou bežných čiar, kliknite na ikonu „Ceruzka“ vo forme ceruzky v sekcii „Nástroje“.
Vyberte hustotu čiary. Kliknite na požadovanú možnosť Veľkosť (Veľkosť) je na ľavej strane palety a potom kliknite na hustotu, ktorú chcete použiť pri kreslení.
Podržte a ťahajte myš na kresliacej ploche a kreslite. Pri kreslení musíte držať ľavé tlačidlo myši.
- Ak chcete použiť sekundárne farby, podržte a potiahnite pravé tlačidlo myši.
Vyfarbite oblasť. Kliknite na nástroj „Vyplniť farbou“ v tvare vedra farby v sekcii „Nástroje“. Ďalej kliknite na kresliacu plochu, aby ste previedli celú oblasť na primárnu farbu (alebo môžete tiež kliknúť pravým tlačidlom myši na sekundárnu farbu).
- Ak ste rozdelili oblasť kresliacej plochy (napríklad pomocou čiary na rozdelenie návrhovej plochy na dve časti), po kliknutí bude zafarbená iba jedna z oblastí.
- Ak je návrhová plocha prázdna alebo obsahuje iba neúplné (neuzavreté) oblasti, pri použití tohto nástroja sa zafarbí celá návrhová plocha.
Vymazať. Funkciu gumy môžete použiť kliknutím na ružovú ikonu „Guma“ v sekcii „Nástroje“ a následným dlhým stlačením a potiahnutím cez časť obrázka, ktorú chcete vymazať.
- Bielidlo použije sekundárnu farbu. Preto možno budete musieť pred vymazaním zmeniť sekundárnu farbu na bielu (alebo farbu pozadia vášho obrazu, ak je to iná farba).
Časť 3 z 8: Tvarovanie
Vyberte farbu. Kliknite na farbu, ktorú chcete použiť na nakreslenie tvaru.
V prípade potreby vyberte farbu „Výplň“. Ak chcete vyplniť tvar farbou namiesto iba nakreslenia obrysu, kliknite do poľa „Farba 2“ a potom kliknite na farbu, ktorú chcete použiť na maľovanie.
Nájdite obrázok, ktorý chcete použiť. V časti Tvary na paneli nástrojov môžete posúvať nadol alebo nahor a zobraziť všetky dostupné rámce.
Kliknutím vyberte obrázok, ktorý chcete použiť.
Kliknutím na možnosť vyberte hrúbku nakreslenej čiary Veľkosť potom kliknite na požadovanú hrúbku v rozbaľovacej ponuke.
V prípade potreby vyberte možnosť „Obrys“. V predvolenom nastavení bude mať obrys tvaru rovnakú farbu ako pole „Farba 1“. Ak chcete zmeniť konzistenciu farieb alebo úplne odstrániť orámovanie, kliknite na rozbaľovacie pole Obrys a vyberte príslušnú možnosť (napríklad Žiadny obrys - nepoužívajte hranicu).
Ak je to potrebné, vyberte možnosť „Vyplniť“. Pri výbere farby „Výplň“ môžete do tvaru pridať možnosť „Výplň“: stlačte Naplňte potom stlačte Jednofarebná (Farba bloku).
- Môžete zvoliť inú možnosť „Vyplniť“ (napr pastelka - vosková farba) na štylizáciu pri maľovaní.
Ak chcete nakresliť tvar, podržte a diagonálne potiahnite po kresliacej ploche.
Pevný tvar. Keď tvar dosiahol požadovanú veľkosť a polohu, uvoľnite tlačidlo myši a kliknite mimo kresliacu plochu. reklama
Časť 4 z 8: Pridávanie textu
Vyberte farbu textu kliknutím do poľa „Farba 1“ a potom vyberte farbu, ktorú chcete použiť.
stlač tlačidlo A v hornej časti okna.
Vyberte umiestnenie textu. Zadajte, kam chcete napísať text na návrhovú plochu, a kliknite na ňu. Zobrazia sa textové polia označené bodkovanými čiarami.
Zmeňte písmo. V sekcii „Písmo“ na paneli nástrojov kliknite do textového poľa vyššie a z rozbaľovacej ponuky vyberte písmo, ktoré chcete použiť.
Zmeňte veľkosť písma. Kliknite na číslo pod názvom písma a potom na veľkosť, ktorú chcete použiť.
Pridajte do svojho textu formátovanie. Ak chcete písať veľké písmená, kurzívu alebo podčiarknuť text, kliknite na tlačidlá B, Jaa / alebo U v sekcii „Písmo“ na paneli nástrojov.
V prípade potreby zväčšite veľkosť textového poľa. Pretože ste upravili predvolené písmo a veľkosť, bude možno potrebné zväčšiť veľkosť textového poľa umiestnením ukazovateľa myši nad jeden roh textového poľa a ťahaním diagonálne smerom von.
Zadajte text. Do textového poľa zadajte text, ktorý chcete zobraziť.
Ak je to potrebné, pridajte obrázok na pozadí textu. Ak nechcete použiť existujúci obsah na kresliacej ploche ako pozadie pre váš text, môžete kliknúť Nepriehľadné v sekcii „Pozadie“ na paneli nástrojov.
- Pozadie textu bude v poli „Farba 2“ sekundárnou farbou.
Opravený text. Po dokončení úprav môžete text zmraziť kliknutím na ľubovoľné miesto na návrhovej ploche (alebo mimo nej).
- Po oprave už nebudete môcť presunúť text.
5. časť z 8: Otvorené fotografie
Kliknite Súbor (Súbor) v ľavom hornom rohu okna programu Skicár. Zobrazí sa ponuka.
Kliknite na túto možnosť Otvorené (Otvoriť) v strede ponuky otvoríte okno Prieskumníka súborov.
Vyberte obrázok. Vyhľadajte obrazový súbor, ktorý chcete otvoriť v programe Skicár, a kliknutím ho vyberte.
Stlačte Otvorené v pravom dolnom rohu okna. Vaša fotografia sa načíta do programu Skicár a veľkosť panelu na maľovanie v programe Skicár sa prispôsobí tomuto obrázku.
Kliknite pravým tlačidlom myši a vstúpte do ponuky, ktorá vám pomôže otvoriť obrázok v programe Skicár. Ak program Skicár ešte nie je otvorený, obrázok v programe Skicár otvoríte kliknutím pravým tlačidlom myši na obrázok a výberom Otvorený s V rozbaľovacej ponuke kliknite na položku (Otvoriť s) a kliknite na ikonu Maľovať v ponuke, ktorá sa zobrazí potom. reklama
Časť 6 z 8: Orezávanie a otáčanie obrázkov
Kliknite na požadovanú možnosť Vyberte (Vybrať) v ľavej hornej časti panela s nástrojmi Skicár. Zobrazí sa rozbaľovacia ponuka.
Kliknite na požadovanú možnosť Obdĺžnikový výber (Vyberte podľa obdĺžnika) z rozbaľovacej ponuky.
- Ak chcete výber nakresliť sami, použite túto možnosť Voľný výber (Vyberte si ľubovoľne).
Vykonajte výber podržaním a potiahnutím z ľavého horného rohu oblasti, ktorú chcete diagonálne vybrať, do pravého dolného rohu a potom uvoľnite tlačidlo myši.
- Pri voľnom výbere podržte a potiahnite položku, ktorú chcete vystrihnúť, a pred pokračovaním sa uistite, že je výber zakrytý.
Kliknite na požadovanú možnosť Plodina (Vystrihnúť) v hornej časti okna programu Skicár, ak chcete z obrázka odstrániť celý výber. V tomto okamihu zostane na obrázku iba obsah vášho výberu.
- Ak chcete opustiť vybratú oblasť a zachovať zvyšok obrázka, použite kláves Del.
Kliknite na požadovanú možnosť Točiť sa (Otočiť) v hornej časti okna programu Skicár. Zobrazí sa rozbaľovacia ponuka.
Vyberte možnosť rotácie. Kliknutím na jednu z možností rotácie v rozbaľovacej ponuke ju môžete použiť vo svojom obrázku.
- Ako napríklad Otočiť doprava o 90 ° otočí obrázok tak, aby sa pravý okraj stal spodným okrajom.
Časť 7 z 8: Zmena veľkosti obrázkov
Kliknite na požadovanú možnosť Zmeniť veľkosť (Zmeniť veľkosť) na paneli nástrojov Skicár. Zobrazí sa okno.
Začiarknite políčko „Zachovať pomer strán“ umiestnené v strede okna. V tomto okamihu, bez ohľadu na nastavenie veľkosti, obraz neskreslíte.
- Ak chcete iba zvýšiť výšku a stále chcete zachovať šírku obrázka (alebo naopak), tento krok preskočte.
Začiarknite políčko „Percento“ v hornej časti okna.
- Ak chcete zmeniť veľkosť obrázka na konkrétny pixel, začiarknite políčko „Pixely“.
Zmeňte hodnotu „Horizontálne“. Do poľa „Vodorovne“ zadajte číslo, ktoré chcete použiť na zmenu veľkosti obrázka (napríklad pre zdvojnásobenie veľkosti napíšete 200).
- Ak namiesto percenta používate pixely, tu zadajte počet pixelov použitých v poli vyššie.
- Ak nie je začiarknuté políčko „Udržiavať pomer strán“, budete musieť zmeniť aj hodnotu v poli „Vertikálne“.
Ak je to potrebné, obrázok skoste. Šikmo spôsobí, že obraz padne doľava alebo doprava. Ak chcete obrázok skosiť, zadajte ľubovoľné číslo do textového poľa „Horizontálne“ alebo „Vertikálne“ pod nadpisom „Skew (Degrees)".
- Ak chcete nakloniť v opačnom smere, zadajte zápornú hodnotu (napríklad „-10“ namiesto „10“).
Časť 8 z 8: Ukladanie súborov
Uložiť zmeny do existujúcich súborov. Ak je úloha už uložená, môžete stlačiť Ctrl+S (alebo kliknite na ikonu diskety v ľavom hornom rohu obrazovky), aby ste zmeny uložili.
- Upozorňujeme, že pri úprave existujúceho obrázka bude nahradená upravenou verziou. Preto by ste namiesto úpravy pôvodného obrázka mali vytvoriť a upraviť kópiu.
Kliknite Súbor v ľavom hornom rohu okna Skicár. Zobrazí sa nové menu.
Vyberte možnosť Uložiť ako (Uložiť ako) sa nachádza v strede ponuky. Na pravej strane sa otvorí ďalšie menu.
Kliknite na túto možnosť Obrázok JPEG (Obrázok JPEG) v pravej ponuke. Zobrazí sa okno „Uložiť ako“.
- Môžete si zvoliť ľubovoľný formát obrázka (napr Obrázok PNG).
Zadajte názov súboru. Do poľa „Názov súboru“ zadajte názov, ktorý chcete dať svojmu projektu.
Vyberte umiestnenie na uloženie. Kliknite na ľubovoľný priečinok v ľavej časti okna (napríklad Desktop - obrazovka), aby ste ho vybrali ako miesto na uloženie súboru.
Stlačte Uložiť (Uložiť) v pravom dolnom rohu okna. Váš súbor bude uložený pod menom, ktoré ste vybrali v zadanom umiestnení. reklama
Rada
- Tu je niekoľko klávesových skratiek, ktoré by vám mohli pomôcť:
- Otočenie: Ctrl+R
- Nová rysovacia doska: Ctrl+N
- Strih: Ctrl+X
- Vložiť: Ctrl+V.
- Kópia: Ctrl+C.
- Uložiť: Ctrl+S
- Vymazať: Del
- Tlač: Ctrl+P
- Vrátenie späť: Ctrl+Z
- Úplné označenie: Ctrl+A
- Otvorené: Ctrl+O
- Prepracujte, urobte to znova: Ctrl+Y.
- Skryť panel s nástrojmi: Ctrl+T
- Otvorené vlastnosti: Ctrl+E
- Stretch a naklonenie: Ctrl+Ž
- Skryť farebnú lištu: Ctrl+Ľ (opätovným stlačením sa zobrazí znova)
- Na projekt programu Skicár môžete pridať mriežku tak, že prejdete na kartu vyhliadka (Displej), potom začiarknite políčko „Mriežky“.
- Ak chcete na kresliacu plochu pridať zobrazenie pravítka, kliknite na kartu vyhliadka a začiarknite políčko „Vládca“.
Výstraha
- Pred úpravou obrázka vždy urobte kópiu, aby ste zabránili prepísaniu obrázka zmenami.
- Spoločnosť Microsoft už program Paint nepodporuje. Vo výsledku ho pravdepodobne budete musieť v nadchádzajúcich verziách systému Windows stiahnuť z obchodu s aplikáciami Microsoft Store.