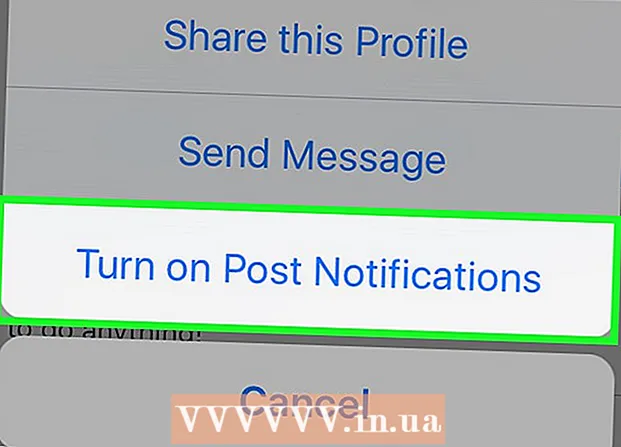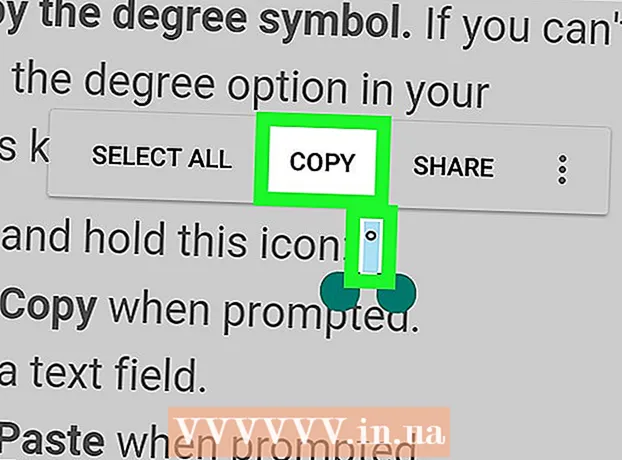Autor:
Peter Berry
Dátum Stvorenia:
15 V Júli 2021
Dátum Aktualizácie:
1 V Júli 2024

Obsah
Táto wikiHow vás naučí, ako aktivovať, vytvárať, spúšťať a ukladať makrá v programe Microsoft Excel. Makrá sú malé programy, ktoré umožňujú používateľom vykonávať zložité úlohy, ako je výpočet vzorcov alebo vytváranie grafov v programe Excel. Makra vám môžu ušetriť značný čas opakovaním operácií a vďaka funkcii „Záznam makra“ môžete stále vytvárať príkazy makra, aj keď o programovaní nič neviete.
Kroky
Časť 1 zo 4: Povolenie makier
Otvorte program Excel. Dvakrát kliknite na ikonu aplikácie Excel s bielym „X“ v zelenom poli a potom kliknite na Prázdny zošit (Nová tabuľková sada).
- Ak chcete otvoriť konkrétny súbor v programe Excel, dvakrát naň kliknite.

Kliknite na kartu Súbor (Súbor) v ľavom hornom rohu okna programu Excel.- V počítači Mac kliknite na kartu Excel v ľavom hornom rohu obrazovky otvorte rozbaľovaciu ponuku.
Kliknite možnosti (Voliteľné). Táto položka sa nachádza na ľavej strane okna programu Excel.
- V počítači Mac kliknite na Predvoľby ... (Vlastné) v rozbaľovacej ponuke.

Kliknite Prispôsobte si pásku (Prispôsobte pásku). Táto možnosť sa nachádza na ľavej strane okna Možnosti programu Excel.- V počítači Mac kliknite na Pás kariet a panel s nástrojmi (Panely s nástrojmi a pásky) v okne Predvoľby.
Začiarknite políčko „Vývojár“. Toto pole sa nachádza v dolnej časti rozbaľovacieho zoznamu Hlavné karty.

Kliknite Ok v dolnej časti okna. Teraz môžete v programe Excel používať príkazy makra.- V počítači Mac kliknite na Uložiť (Uložiť) tu.
Časť 2 zo 4: Záznam makier
Zadajte požadované údaje. Ak máte otvorenú prázdnu sadu zošitov, skôr ako budete pokračovať, zadajte všetky údaje, ktoré chcete použiť.
- Môžete tiež zatvoriť program Excel a dvojitým kliknutím na súbor otvoriť konkrétny zošit.
Kliknite na kartu Vývojár v hornej časti okna programu Excel. Tu sa otvorí panel s nástrojmi.
Kliknite na požadovanú možnosť Záznam makra nachádza sa na paneli nástrojov. Zobrazí sa okno.
Zadajte názov príkazu makro. Do textového poľa „Názov makra“ zadajte názov príkazu makra. To vám neskôr pomôže rozpoznať príkaz makra.
Vytvorte klávesové skratky (ak chcete). Stlačte ⇧ Posun spolu s určitými klávesmi znakov (napríklad: E) a vytvorte klávesové skratky. Túto kombináciu klávesov môžete použiť na neskoršie vykonanie príkazov makra.
- V systéme Mac bude klávesová skratka obsahovať klávesy ⌥ Možnosť+⌘ Príkaz a znak (napríklad: ⌥ Možnosť+⌘ Príkaz+T).
Kliknite na rozbaľovacie pole „Uložiť makro do“. Tento rám je v strede okna. Zobrazí sa rozbaľovacia ponuka.
Kliknite Tento zošit (Zhromaždite túto tabuľku). Táto možnosť je v rozbaľovacej ponuke. Príkazy makra budú integrované do tejto tabuľky a ktokoľvek so súborom bude môcť makro používať.
Kliknite Ok v spodnej časti okna. Nastavenia príkazu makro sa uložia a spustí sa nahrávanie.
Postupujte podľa pokynov v makre. Akákoľvek akcia, ktorú ste vykonali od kliknutia Ok do kliknutia Zastaviť nahrávanie Do makra sa pridá všetko (Zastaviť nahrávanie). Napríklad ak chcete vytvoriť makro manipulácie s údajovými hodnotami v dvoch stĺpcoch do grafu:
- Kliknutím a presunutím myši nad údajmi ich vyberte.
- Kliknite Vložte (Vložiť)
- Vyberte tvar grafu.
- Kliknite na graf, ktorý chcete použiť.
Kliknite na akciu Zastaviť nahrávanie nachádza sa na paneli nástrojov Vývojár. Príkaz makra sa uloží. reklama
Časť 3 zo 4: Uložte zošit so povoleným makrom
- Musíte pochopiť, prečo musíme zošit uložiť s povoleným makrom. Ak neuložíte ako zošit aktivovaný makrom (formát XLSM), príkaz makro sa neuloží ako súčasť súboru, čo znamená, že používatelia v inom počítači nebudú môcť príkaz makro použiť, ak zošit odošlete do priezvisko.
Kliknite Súbor v ľavom hornom rohu okna programu Excel (Windows) alebo na pracovnej ploche (Mac). Zobrazí sa rozbaľovacia ponuka.
Kliknite Uložiť ako (Uložiť ako). Táto možnosť sa nachádza na ľavej strane okna (Windows) alebo v rozbaľovacej ponuke (Mac).
Dvojité kliknutie Tento počítač (Tento počítač). Táto možnosť sa nachádza v stĺpci umiestnenia, ktorý sa má uložiť v ľavej časti okna. Otvorí sa okno „Uložiť ako“.
- Tento krok preskočte na počítači Mac.
Zadajte názov súboru Excel. Do textového poľa „Názov“ zadajte názov tabuľky programu Excel.
Konvertujte formát súboru na XLSM. Kliknite na rozbaľovacie pole „Uložiť ako typ“ a potom vyberte Pracovný zošit programu Excel s podporou makier (Sada tabuliek s podporou makier) v zobrazenej rozbaľovacej ponuke.
- V systéme Mac budete musieť nahradiť príponu „xlsx“ na konci názvu súboru xlsm.
Vyberte umiestnenie na uloženie. Kliknite na priečinok, do ktorého chcete uložiť súbor Excel (napríklad: Desktop).
- V systéme Mac musíte najskôr kliknúť na rozbaľovacie pole „Kde“.
Kliknite na požadovanú možnosť Uložiť v spodnej časti okna. Tabuľka programu Excel s príkazmi makra sa uloží na miesto podľa vášho výberu. reklama
Časť 4 zo 4: Spúšťanie makier
Otvorte tabuľku, ktorá aktivuje makro. Dvojitým kliknutím otvorte tabuľku integrovaného makra v programe Excel.
Kliknite Povoliť obsah (Aktivovať obsah). Možnosti sú na žltom paneli v hornej časti okna programu Excel. Tabuľka sa odomkne a umožní vám použiť príkaz makra.
- Ak sa vám vyššie uvedená možnosť nezobrazuje, tento krok preskočte.
Kliknite na kartu Vývojár v hornej časti okna programu Excel.
- Alebo môžete stlačiť kombináciu klávesov, ktorá je už nastavená pre príkaz makra. Ak vyberiete túto možnosť, môžete preskočiť zvyšok metódy.
Kliknite na požadovanú možnosť Makrá na paneli nástrojov karty Vývojár. Zobrazí sa okno.
Vyberte príkaz makra. Kliknite na názov príkazu makra, ktorý chcete vykonať.
Kliknite na akciu Chvenie (Execute) je na pravej strane okna. Príkaz makro sa začne vykonávať.
- Počkajte na dokončenie príkazu makro. V závislosti od dĺžky príkazu makra to môže trvať niekoľko sekúnd. reklama
Rada
- Makrá sú často užitočné na automatizáciu úloh, ktoré musíte často vykonávať, napríklad výpočty miezd cez víkendy.
Výstraha
- Aj keď je väčšina príkazov makra neškodná, niektoré z nich môžu v počítači vykonať nebezpečné zmeny alebo vymazať informácie. Nikdy neotvárajte makro z nedôveryhodného zdroja.