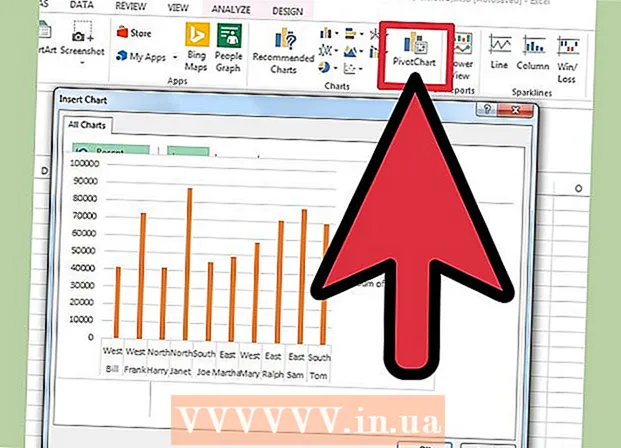Autor:
Lewis Jackson
Dátum Stvorenia:
5 Smieť 2021
Dátum Aktualizácie:
1 V Júli 2024

Obsah
Počítačový formát zahŕňa proces vymazania všetkých údajov na pevnom disku počítača a následnú preinštalovanie operačného systému, aby počítač obnovil predvolené nastavenia z výroby. Je to užitočné v prípade, že sa vám počítač pokazí, alebo ho plánujete predať alebo darovať na charitu. Podľa týchto pokynov naformátujte počítač so systémom Windows 7 alebo Mac OS X.
Kroky
Metóda 1 z 2: Operačný systém Windows
Zálohovanie dát. Pri preformátovaní počítača stratíte všetky svoje súbory a údaje. Programy, ktoré nie je možné zálohovať, bude potrebné preinštalovať. Všetky súbory - vrátane textu, hudby, obrázkov a videí - ktoré chcete uložiť, budú musieť ísť na miesto zálohy.
- Môžete použiť jednotku DVD, CD, externý pevný disk, jednotku flash alebo cloudovú technológiu podľa toho, koľko dát potrebujete na zálohovanie.

Upravte systém BIOS, aby ste sa rozhodli spustiť systém z disku CD. Ak chcete pokračovať, reštartujte počítač, po zobrazení loga výrobcu prejdite na obrazovku nastavenia. Zobrazia sa výberové tlačidlá, ktoré sa líšia v závislosti od výrobcu. Bežné klávesy sú F2, F10, F12 a Del.- Po vstupe do ponuky systému BIOS vyberte ponuku Boot. Pred zavedením z pevného disku zmeňte poradie zariadení tak, aby sa počítač mohol zaviesť z CD. Uložiť zmeny a ukončiť. Počítač sa reštartuje.
- Ak inštalujete z jednotky flash, budete musieť vyladiť systém BIOS, aby sa bootoval z vymeniteľného pamäťového média

Pripravte sa. Ak ste nainštalovali disk CD a nastavili ste systém BIOS správne, zobrazí sa správa „Stlačením ľubovoľnej klávesy spustíte systém z disku CD ...“ Stlačte kláves na klávesnici a spustite proces nastavenia Windows 7.- Váš systém môže automaticky spustiť nastavenie programu bez potreby stlačenia ľubovoľnej klávesy.

Majte prehľad o načítaných súboroch Windows. Po dokončení sa zobrazí logo Windows 7. V tomto okamihu sa nezmenili žiadne súbory vo vašom počítači. Dáta budú vymazané v nasledujúcich krokoch.
Vyberte si svoje obľúbené možnosti. Zobrazí sa výzva na potvrdenie formátu jazyka, času a meny, klávesnice alebo metódy vstupu. Vyberte možnosti, ktoré vám vyhovujú, a kliknite na Ďalej.
Kliknite na tlačidlo Inštalovať teraz. Neklikajte na položku Opraviť počítač, aj keď pri opätovnej inštalácii systému Windows počítač opravujete. Po stlačení tlačidla inštalačný program začne sťahovať požadovaný súbor, aby mohol pokračovať v procese.

Prečítajte si podmienky a vyjadrite s nimi súhlas. Ak chcete pokračovať, musíte potvrdiť, že ste si prečítali Podmienky používania spoločnosti Microsoft a že s nimi súhlasíte. Prečítajte si práva a obmedzenia svojich používateľov.
Vyberte Možnosti inštalácie. Táto akcia vám umožňuje nainštalovať nový. Formátovanie počítača znamená vymazanie všetkých údajov v ňom uložených, takže spustíte novú inštaláciu, ktorá vám umožní vymazať disk.

Odstrániť oddiel. Otvorí sa okno s otázkou, kam chcete nainštalovať systém Windows. Ak chcete vykonať novú inštaláciu, musíte odstrániť všetky staré oddiely a začať obnovovať pôvodnú konfiguráciu disku. Kliknite na možnosť „Drive Selection (premium)“. Po kliknutí na ňu budete môcť mazať a vytvárať oddiely.- Vyberte oddiel pre aktuálny operačný systém a stlačte tlačidlo Odstrániť.
- Ak má váš pevný disk viac oddielov, nezabudnite vymazať správny disk. Všetky údaje v odstránenom oddiele sa navždy stratia.
- Potvrďte odstránenie.
Vyberte neformátovanú prázdnu oblasť a potom Ďalej. Pred inštaláciou systému Windows 7 nemusíte vytvárať diskové oddiely, urobíte to automaticky.
Počkajte, kým súbor nainštaluje Windows. Percento dokončené vedľa súborov s príponou Windows sa bude postupne zvyšovať. Tento krok môže trvať až 30 minút.
- Po dokončení sa systém Windows automaticky reštartuje.
- Inštalačný proces sa začne znova a zobrazí sa správa s informáciou, že inštalácia momentálne aktualizuje nastavenia registra.
- Pri ďalšej inštalácii sa konfiguruje služba počítača. Tento proces sa prejaví pri každom spustení systému Windows, ale pri ďalšom spustení sa zobrazí na pracovnej ploche.
- Otvorí sa okno s informáciou, že systém Windows dokončuje inštaláciu. Po dokončení sa počítač reštartuje.
- Inštalátor načíta jednotku a skontroluje nastavenie videa. Tento proces nevyžaduje, aby ste zadávali údaje.
Zadajte svoje používateľské meno a názov počítača. Vaše používateľské meno sa použije na prihlásenie do vášho počítača a na prispôsobenie vášho účtu. Názov počítača je názov, ktorý sa váš počítač zobrazí v sieti.
- Potom môžete pridať ďalších používateľov pomocou ovládacieho panela systému Windows 7.
- Systém Windows vás požiada o zadanie hesla. Tento krok je voliteľný, ale veľmi sa odporúča, najmä ak má váš počítač prístup k mnohým osobám. Ak radi nepoužívate heslá, nechajte ich prázdne a klepnite na Ďalej.
Zadajte svoj produktový kľúč. Toto je 25-znakový kľúč, ktorý bol priradený k vašej verzii systému Windows. Vyberte možnosť „Automaticky aktivovať systém Windows, keď som online“, aby systém Windows automaticky potvrdil produktový kľúč pri ďalšom pripojení k sieti.
Vyberte možnosť Aktualizovať Windows. Aby ste sa ubezpečili, že vaša verzia systému Windows beží bezpečne a stabilne, dôrazne sa odporúča zvoliť jednu z prvých dvoch možností nasledovne. Prvá možnosť automaticky nainštaluje všetky aktualizácie, druhá sa vás opýta, či sú k dispozícii dôležité aktualizácie.
Vyberte dátum a čas. Tieto nastavenia sú vždy správne, pretože sú spojené s vaším systémom BIOS, ale pokiaľ nie sú správne, môžete ich zmeniť. Toto políčko začiarknite, ak je vaša oblasť v letnom čase.
Vyberte nastavenia konfigurácie siete. Ak je váš počítač pripojený k sieti, budete musieť zvoliť potvrdenie siete. Väčšina používateľov si vyberie domácu sieť alebo pracovnú sieť. Ak sa váš počítač používa na verejnom mieste, vyberte položku Verejná sieť. Používatelia mobilného širokopásmového pripojenia by si mali vždy zvoliť verejnú sieť.
- Windows sa pokúsi pripojiť počítač k sieti. Tento proces je úplne automatický.
Preskúmajte počítač. Po záverečnej obrazovke sťahovania sa objaví nový operačný systém Windows 7. Inštalácia je dokončená. reklama
Metóda 2 z 2: Operačný systém Mac OS X
Zálohovanie dát. Pri preformátovaní počítača stratíte všetky svoje súbory a údaje. Programy, ktoré nie je možné zálohovať, bude potrebné preinštalovať. Všetky súbory - vrátane textu, hudby, obrázkov a videí - ktoré chcete uložiť, budú musieť ísť na miesto zálohy.
- Môžete použiť jednotku DVD, CD, externý pevný disk, jednotku flash alebo cloudovú technológiu podľa toho, koľko dát potrebujete na zálohovanie.
Reštartujte počítač Mac. Počas spúšťania počítača stlačte a podržte kombináciu klávesov Command + R. Zobrazí sa ponuka Obnovenie. Vyberte Disk Utility a kliknite na Pokračovať.
Preformátujte disk. Vyberte pevný disk na ľavom paneli v časti Disk Utility. Vyberte kartu Odstrániť. V rozbaľovacej ponuke Formát vyberte príponu Mac OS (Záznam). Zadajte ľubovoľné meno, ktoré sa vám páči, a stlačte Odstrániť.
- Z tohto kroku sa z disku odstránia všetky údaje. Nezabudnite si zálohovať všetky dôležité súbory.
- Po dokončení procesu mazania zatvorte program Disk Utility.
Spustite proces inštalácie systému Mac OS X. Potvrďte, že ste pripojení k sieti, a vyberte možnosť Preinštalovať Mac OS X. Vaše použitie bude potrebné potvrdiť zadaním názvu a hesla účtu Apple. Musíte tiež prijať licenčnú zmluvu.
Vyberte jednotku, ktorú chcete nainštalovať. Inštalačný program vás vyzve na výber jednotky, na ktorú chcete nainštalovať operačný systém. Vyberte jednotku, ktorú ste odstránili pomocou programu Disk Utility.
Počkajte na dokončenie procesu. Mac OS X sa začne inštalovať sám a nebude vyžadovať vstup používateľa. Počítač sa môže počas procesu inštalácie sám reštartovať. Po dokončení inštalácie sa zobrazí obrazovka. reklama