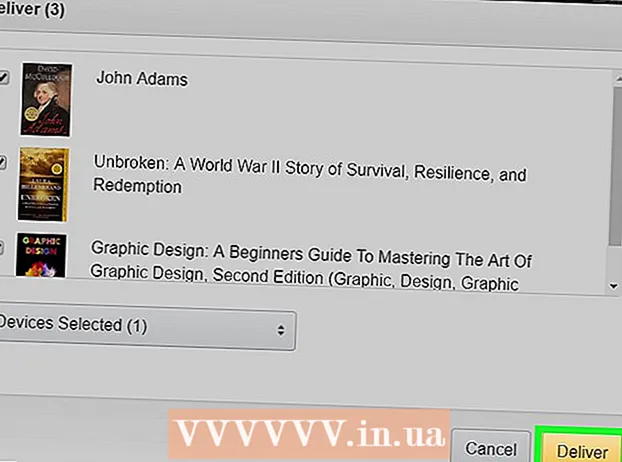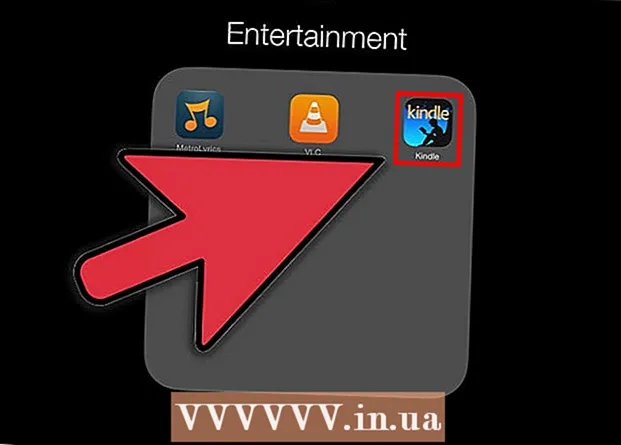Autor:
Monica Porter
Dátum Stvorenia:
20 Pochod 2021
Dátum Aktualizácie:
1 V Júli 2024
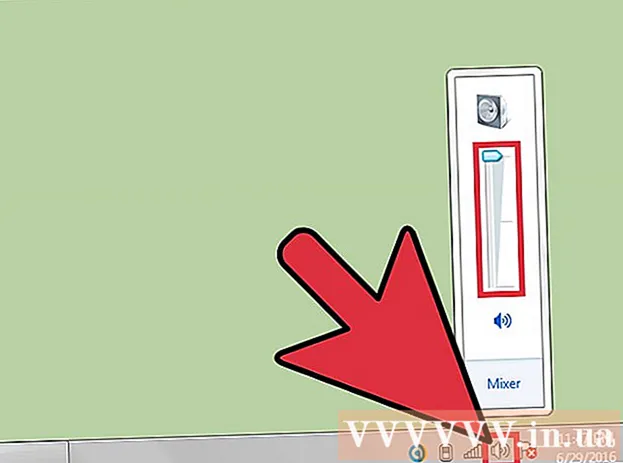
Obsah
Pripojenie vzdialenej pracovnej plochy systému Windows dokáže v predvolenom nastavení prehrať zvuk vzdialeného počítača v počítači, z ktorého pristupujete. Ak máte problémy, môžete skontrolovať príslušné možnosti nastavené spustením softvéru Vzdialená plocha, otvorením rozšírených nastavení a výberom možnosti „Prehrať na tomto zariadení“. Rovnaké kroky budú platiť, či sa pripojíte k telefónu alebo k stolnému počítaču. Nezabudnite skontrolovať, či počítač / telefón, ktorý používate, nie je stlmený!
Kroky
Metóda 1 z 2: Používanie mobilnej aplikácie Vzdialená plocha
Stiahnite a otvorte aplikáciu Microsoft Remote Desktop. Kliknutím na tlačidlo „Zdarma“ aplikáciu stiahnete a po dokončení inštalácie vyberte možnosť „Otvoriť“.
- Verzie aplikácie pre Android a iOS je možné zakúpiť v príslušnom obchode.
- Android má množstvo aplikácií pre vzdialenú plochu s podobnými funkciami tretích strán, napríklad RemoteToGo. Pripojenie vzdialenej pracovnej plochy Windows však tieto aplikácie oficiálne nepodporuje.

Kliknite na znamienko „+“ v dolnej časti obrazovky. Zobrazí sa stránka „Pridať pracovnú plochu“.
Kliknite na „Advanced“. Toto tlačidlo je v hornej časti stránky. Zobrazí sa zoznam voliteľných nastavení.

Kliknite na rozbaľovaciu ponuku „Zvuk“ a vyberte možnosť „Prehrať na tomto zariadení“. V tejto ponuke môžete tiež nastaviť prehrávanie na vzdialenom zariadení alebo neprehrávanie zvuku.
Kliknite na „Všeobecné“. Vrátite sa na stránku s prihlasovacími údajmi o pripojení.

Zadajte poverenia pre vzdialený počítač. Používateľské meno bude meno alebo IP adresa počítača, ku ktorému sa chcete pripojiť, a heslo je prihlasovacie heslo tohto počítača.- Ak nepoznáte názov počítača, môžete si ho pozrieť v časti „Ovládací panel> Všetky položky ovládacieho panela> Systém“.
- IP adresu vášho počítača môžete zistiť zadaním príkazu „ipconfig“ do príkazového riadku na danom počítači.
- Kliknutím na ikonu disku uložíte profil vzdialenej pracovnej plochy pre ďalšie použitie.
Kliknite na „Pripojiť“. Toto tlačidlo sa nachádza v dolnej časti obrazovky, začne sa pripojenie k vzdialenému počítaču.
Vyskúšajte zvuk vzdialeného počítača. Keď sa vzdialený počítač zobrazí na obrazovke miestneho počítača, kliknutím na ikonu reproduktora v pravom dolnom rohu panela úloh otvorte ovládací panel zvuku. Po náležitom nastavení hlasitosti zazvoní zvonček potvrdenia zmeny na úspech. reklama
Metóda 2 z 2: Pripojením vzdialenej pracovnej plochy
Spustite klienta vzdialenej pracovnej plochy. Stlačte ⊞ Vyhrajte a do vyhľadávacieho panela zadajte „Pripojenie k vzdialenej ploche“. Potom ho spustite kliknutím na zobrazený výsledok vyhľadávania.
- Spoločnosť Microsoft podporuje tiež klientov Mac s podobnými funkciami.
Kliknite na tlačidlo „Možnosti“ v dolnej časti okna. Po kliknutí sa okno roztiahne a zobrazí sa niekoľko kariet.
Kliknite na položku „Miestne zdroje“. Táto karta je vpravo od predvolenej karty „Všeobecné“.
Kliknite na tlačidlo „Nastavenia…“ umiestnené pod hlavičkou Remote Audio. Zobrazí sa okno s možnosťami zvuku.
Kliknite na „Prehrať na tomto počítači“. V tejto ponuke môžete tiež zvoliť, či chcete prehrať zvuk zo vzdialeného počítača alebo či nie.

Kliknutím na tlačidlo „OK“ uložte nastavenia. Vyskakovacie okno sa zatvorí.
Zadajte poverenia pre vzdialený počítač. Používateľské meno bude meno alebo IP adresa počítača, ku ktorému sa chcete pripojiť, a heslo je prihlasovacie heslo tohto počítača.
- Ak nepoznáte názov počítača, môžete si ho pozrieť v časti „Ovládací panel> Všetky položky ovládacieho panela> Systém“.
- IP adresu vášho počítača môžete zistiť zadaním príkazu „ipconfig“ do príkazového riadku na danom počítači.
- Kliknutím na tlačidlo „Uložiť“ vľavo dole si svoje prihlasovacie údaje ponecháte pre neskoršie použitie.

Kliknite na tlačidlo „Pripojiť“ v pravom dolnom rohu okna. Pripojenie k vzdialenému počítaču sa začne.
Vyskúšajte zvuk vzdialeného počítača. Keď sa vzdialený počítač zobrazí na obrazovke miestneho počítača, kliknutím na ikonu reproduktora v pravom dolnom rohu panela úloh otvorte ovládací panel zvuku. Po náležitom nastavení hlasitosti zazvoní zvonček potvrdenia zmeny na úspech. reklama
Rada
- Nezabudnite skontrolovať, či zariadenie, ktoré používate, nie je stlmené. Môžete buď kliknúť na ikonu reproduktora v pravom dolnom rohu panela úloh, alebo použiť tlačidlá hlasitosti na telefóne. Ďalej musíte skontrolovať zvuk vzdialeného počítača pomocou programu vzdialenej pracovnej plochy podobným spôsobom. Ak je počítač stlmený, nebudete nič počuť!
- Ak server alebo vzdialené zariadenie používa vyhradenú zvukovú kartu (alebo externé zvukové zariadenie), je pravdepodobné, že zariadenie použije svoj vlastný ovládač hlasitosti. Skontrolujte sekciu „Ovládače zvuku“ v správcovi zariadení a zistite, aké zvukové médiá sa používajú.