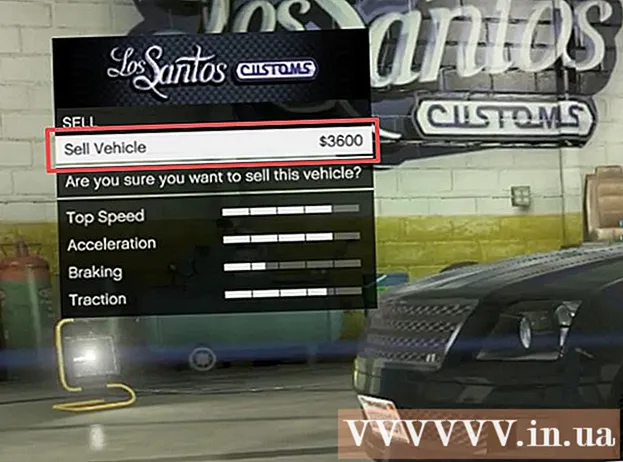Autor:
Randy Alexander
Dátum Stvorenia:
4 Apríl 2021
Dátum Aktualizácie:
1 V Júli 2024

Obsah
Toto je článok, ktorý vás prevedie tým, ako prijímať e-maily z Gmailu priamo v aplikácii Outlook 2016 v počítači so systémom Windows alebo Mac. Ak vo vašom počítači nie je nainštalovaný program Outlook, musíte si najskôr kúpiť a nainštalovať Microsoft Office 365.
Kroky
Časť 1 z 5: Povolenie protokolu IMAP v službe Gmail
v pravom hornom rohu stránky otvoríte rozbaľovaciu ponuku.
Kliknite nastavenie v strede rozbaľovacej ponuky otvoríte túto stránku.

Kliknite na kartu Preposielanie a POP / IMAP (Poslať ďalej a POP / IMAP) v hornej časti stránky Nastavenia.
Začiarknite políčko „Povoliť IMAP“ v časti „Prístup IMAP“ na stránke Nastavenia.
- Toto políčko už môže byť začiarknuté. Ak je to tak, prejdite k aktivácii dvojstupňového overenia v tomto článku.

Kliknite na tlačidlo Uložiť zmeny (Uložiť zmeny) je v dolnej časti stránky sivý. Týmto povolíte protokol IMAP pre svoju poštovú schránku služby Gmail a umožníte zobrazovanie e-mailov v Outlooku. reklama
Časť 2 z 5: Zapnite dvojstupňové overenie pre Gmail
Kliknite na "Aplikácie Google" (aplikácie Google s ikonou ⋮⋮⋮ v pravom hornom rohu stránky Gmail otvorte rozbaľovaciu ponuku.

Kliknite Môj účet (Môj účet) s ikonou štítu v rozbaľovacej ponuke otvoríte stránku účtu Google.
Kliknite na názov Prihlásenie a zabezpečenie (Prihlásenie a zabezpečenie) v ľavom hornom rohu stránky.
Posuňte sa nadol po obrazovke a vyberte Dvojstupňové overenie (Dvojstupňové overenie) sa nachádza v pravom dolnom rohu stránky.
Kliknite na tlačidlo ZAČAŤ Modrý (Štart) pravý dolný roh stránky.
- Možno budete musieť toto tlačidlo trochu posunúť dole.
Po výzve zadajte svoje heslo. Zadajte heslo, ktoré používate na prihlásenie na e-mailovú adresu.
Kliknite ĎALŠIE (Pokračovať) v dolnej časti stránky.
Kliknite na tlačidlo VYSKÚŠAJ TO TERAZ (Vyskúšať) modrou farbou v pravom dolnom rohu stránky. Týmto sa odošle upozornenie na telefónne číslo.
- Ak sa váš telefón na tejto stránke nezobrazuje, budete sa musieť prihlásiť do svojho účtu Gmail v aplikácii Google (na svojom iPhone) alebo sa prihlásiť pomocou svojho účtu Google v sekcii Nastavenia v telefóne s Androidom.
- Na iPhone si musíte stiahnuť bezplatnú aplikáciu Google z App Store.
Nasleduj inštrukcie. Otvorte výukový program na svojom telefóne posunutím obrazovky doprava, keď je telefón uzamknutý, alebo klepnite na návod, keď je telefón odomknutý, a potom vyberte. ÁNO (Súhlasím) alebo POVOLIŤ (Povoliť).
Skontrolujte svoje telefónne číslo. Telefónne číslo nájdete v hornej časti stránky; Ak sa toto číslo zhoduje s vybraným obnovovacím číslom, môžete pokračovať.
- Ak telefónne číslo nie je správne, musíte ho najskôr zmeniť.
Kliknite na tlačidlo ODOSLAŤ (Odoslať) modrou farbou v pravom dolnom rohu stránky. Google odošle verifikačný kód na uvedené telefónne číslo.
Zadajte verifikačný kód. Získajte kód slova v texte svojho telefónu a potom zadajte do poľa v strede stránky.
Kliknite na tlačidlo ĎALŠIE (Pokračovať) modrou farbou v dolnej časti stránky.
Kliknite na tlačidlo ZAPNÚŤ (Zapnuté) je modrou farbou na pravej strane stránky. Týmto sa vo vašom účte Gmail zapne dvojstupňové overenie. Teraz, keď je dvojstupňové overenie nastavené, musíte si pre svoj účet Gmail vytvoriť heslo aplikácie. reklama
Časť 3 z 5: Generovanie hesla aplikácie pre Gmail
Kliknite na ikonu „Google Apps“ s ikonou ⋮⋮⋮ v pravom hornom rohu stránky Gmail znova otvorte rozbaľovaciu ponuku.
Kliknite Môj účet (Môj účet) s ikonou štítu v rozbaľovacej ponuke otvoríte stránku účtu Google.
Kliknite Prihlásenie a zabezpečenie (Prihlásenie a zabezpečenie) na ľavej strane stránky.
Posuňte sa nadol a kliknite Heslá aplikácií (Heslo aplikácie) sa nachádza na pravej strane stránky nad časťou, kde je zapnuté dvojstupňové overenie.
Po zobrazení výzvy zadajte heslo svojho účtu. Zadajte heslo, ktoré používate na prihlásenie do svojho účtu Gmail.
Kliknite ĎALŠIE (Pokračovať) pod poľom hesla.
Kliknite na dátový rámec Vyberte aplikáciu (Vybrať aplikáciu) je na ľavej strane stránky zobrazená sivou farbou. Zoznam sa otvorí.
Kliknite Iné (Vlastné meno) ((Názov) iné) v dolnej časti rozbaľovacej ponuky otvorte ďalšie vstupné pole.
Zadaj meno. Typ Výhľad (alebo podobná aplikácia) do poľa na zadávanie údajov.
Kliknite na tlačidlo GENEROVAŤ (Vytvoriť) modrú farbu na pravej strane stránky. Takto sa vygeneruje 12-znakový kód na pravej strane stránky; pomocou tohto kódu sa môžete prihlásiť do Outlooku.
Skopírujte heslo svojej aplikácie. Kliknite a potiahnite ukazovateľ myši nad kódom na žltom pozadí, potom stlačte Ctrl+C. (vo Windows) alebo ⌘ Príkaz+C. (v systéme Mac) na kopírovanie kódu.
- Môžete tiež kliknúť pravým tlačidlom myši na vybraný kód a kliknúť na Kópia (Kópia).
Časť 4 z 5: Pridajte účet Gmail do Outlooku
Otvorte počítačovú aplikáciu Outlook. Ikona aplikácie Outlook je modrý rámček s bielou obálkou za bielym „o“.
- Ak nie ste prihlásený / -á do Outlooku, budete musieť zadať svoju e-mailovú adresu Microsoftu, po výzve zadať heslo a postupovať podľa pokynov na obrazovke.
- Aplikácia Outlook vyzerá inak ako webová stránka Outlooku.
Kliknite Súbor (Súbor) v ľavej hornej časti okna aplikácie Outlook otvorte rozbaľovaciu ponuku.
- Bez možnosti výberu Súbor V ľavom hornom rohu okna Outlooku možno používate webovú lokalitu Outlooku alebo verziu Outlooku, ktorá neumožňuje pridávanie ďalších účtov.
- V systéme Mac kliknete Náradie (Nástroje) v hornej časti obrazovky.
Kliknite Pridať účet (Pridať účet) v ľavom hornom rohu stránky Súbor otvorte rozbaľovaciu ponuku.
- V systéme Mac kliknete Účty ... (Účet) vo vybranom zozname Náradie.
Zadajte svoju adresu Gmail. Zadajte adresu účtu Gmail, ktorý chcete synchronizovať s programom Outlook.
Kliknite Pripojte sa (Pripojiť) pod poľom na zadanie e-mailovej adresy.
Zadajte heslo aplikácie. Kliknite na pole „Heslo“ a potom stlačte Ctrl+V. (vo Windows) alebo ⌘ Príkaz+V. (pre Mac) na zadanie hesla aplikácie, ktoré ste predtým skopírovali.
- Môžete tiež kliknúť pravým tlačidlom myši do poľa „Heslo“ a kliknúť na Vložiť Ak to chcete urobiť, v rozbaľovacej ponuke kliknite na položku (Vložiť).
Kliknite Pripojte sa (Pripojiť) v spodnej časti okna. Účet Gmail sa začne integrovať do aplikácie Outlook.
Kliknite Ok na požiadanie. Toto je znamenie, že účet Gmail je pripojený k aplikácii Outlook. Názov vášho účtu Gmail uvidíte na ľavej strane okna Outlooku.
- Možno bude najskôr potrebné zrušiť začiarknutie políčka „Nastaviť aj Outlook v mojom telefóne“ (Nastaviť aj Outlook v mojom telefóne).
Časť 5 z 5: Import kontaktov Google
Stiahnite si kontakty z Gmailu. Vo webovom prehliadači prejdite na adresu https://www.google.com/contacts/, po zobrazení výzvy sa prihláste pomocou svojej adresy a hesla služby Gmail a postupujte takto:
- Kliknutím na políčko v ľavom hornom rohu stránky vyberte všetky kontakty.
- Kliknite na výberový zoznam Viac (Viac).
- Kliknite Export ... (Export) vo výberovom zozname.
- Začiarknite políčko „Všetky kontakty“.
- Začiarknite políčko „Formát CSV programu Outlook“. Ak používate počítač Mac, začiarknite políčko „Formát vCard“.
- Kliknite Export pod oknom.
Otvorte okno Outlooku. Ak chcete do nej importovať kontakty, musíte otvoriť program Outlook.
- V systéme Mac budete musieť kliknúť na stiahnutý súbor vCard a kliknúť na Súbor (Súbor) v ľavom hornom rohu obrazovky vyberte Otvorený s (Otvoriť pomocou), kliknite Výhľad a postupujte podľa pokynov na obrazovke. Týmto sa importujú vaše kontakty z Gmailu.
- Ak je program Outlook zatvorený, musíte ho pred pokračovaním znova otvoriť.
Kliknite Súbor v ľavom hornom rohu okna programu Outlook otvorte ponuku Súbor.
Kliknite Otvoriť a exportovať (Otvoriť a exportovať) v ponuke Súbor otvorte stránku Import / Export.
Kliknite Import / Export v strede stránky otvorte pokyny na import / export.
Kliknite na možnosti Import z iného programu alebo súboru (Import z iného programu alebo súboru) v strede okna.
Kliknite Ďalšie (Pokračovať) v pravom dolnom rohu okna.
Kliknite Hodnota oddelená čiarkami (Oddeľte hodnoty oddelené čiarkou) v hornej časti okna.
Kliknite Ďalšie (Ďalej).
Kliknite Prehliadať ... (Prehľadávať) v pravej hornej časti okna.
Vyberte stiahnutý súbor adresára. Prejdite na miesto, kam chcete uložiť stiahnutý súbor kontaktu, a potom ho vyberte kliknutím.

Kliknite Otvorené (Otvorené) v pravom dolnom rohu okna. Súbory adresára sa nahrajú.
Kliknite Ďalšie (Ďalej). Máte tiež možnosť vytvoriť si kópiu svojich kontaktov (napríklad Povoliť vytváranie duplikátov (Kópie sú povolené)) v strede okna pred pokračovaním.

Vyberte priečinok „Kontakty“. Potiahnite obrazovku nahor alebo nadol, kým nenájdete priečinok Kontakty (Kontakty) v okne a kliknutím vyberte.- Spravidla nájdete adresár Kontakty v hornej časti okna.
- Priečinok Kontakty nie ako skutočný adresár.

Kliknite Ďalšie (Ďalej).
Kliknite skončiť (Hotovo) v dolnej časti okna na import kontaktov do Outlooku.
- Po dokončení môžete kontakty v Outlooku zobraziť kliknutím Adresár (Adresár) v sekcii „Nájsť“ v hornej časti okna programu Outlook.
Rada
- „Dvojstupňové overenie“ je dvojfaktorové overenie spoločnosti Google. To znamená, že keď sa prihlásite do svojho účtu Gmail na novom počítači, musíte svoje prihlásenie overiť pomocou dvoch krokov overenia v telefóne.
- Najnovšia verzia Kontaktov Google nepodporuje export kontaktov, takže na to musíte použiť starú verziu.
Výstraha
- Označenie „Čítať“ v aplikácii Outlook nebude automaticky označovať „Čítať“ pre nové e-mailové správy v Gmaile.
- Gmail neumožňuje e-mailom pripojiť súbor an.exe. Prílohy majú navyše maximálnu veľkosť 25 MB.