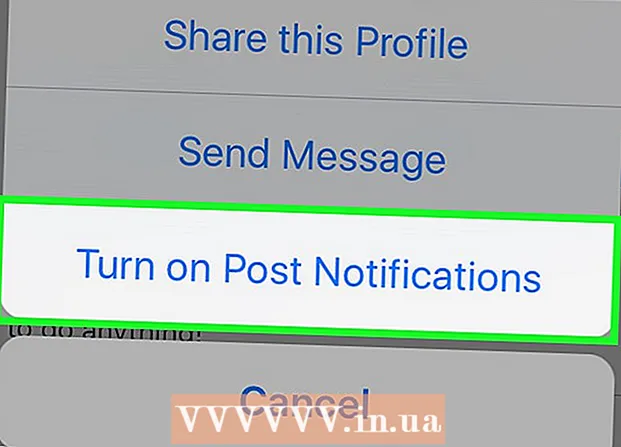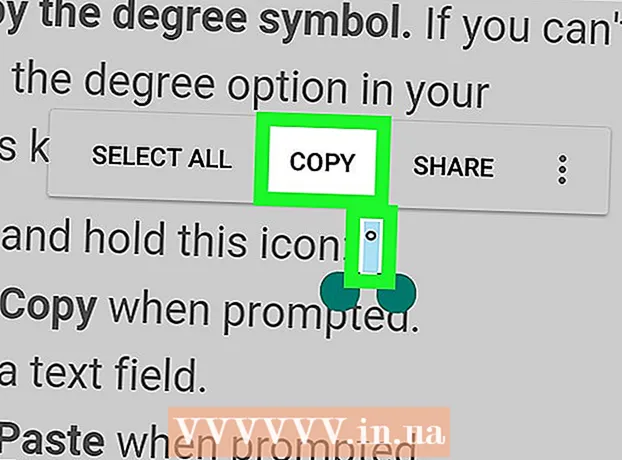Autor:
Monica Porter
Dátum Stvorenia:
15 Pochod 2021
Dátum Aktualizácie:
1 V Júli 2024

Obsah
Táto wikiHow vás naučí, ako uložiť zaznamenaný snímok pred jeho odoslaním, ako aj zaznamenaný snímok do rolky fotoaparátu.
Kroky
Metóda 1 z 2: Pred odoslaním uložte svoj snap
Otvorte Snapchat. Žltá aplikácia s bielym duchovným obrázkom na obrazovke alebo v určitom priečinku na domovskej obrazovke.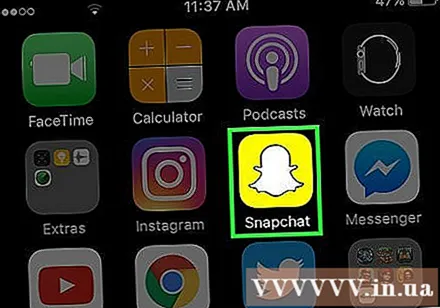
- Ak ste si ešte nenastavili a nevytvorili účet Snapchat, budete musieť pokračovať skôr, ako budete pokračovať.

Potiahnuť dole. Snapchat má vždy otvorenú prednú kameru, takže otvorením domovskej obrazovky Snapchatu musíte prejsť prstom.
Kliknite na ikonu ozubeného kolieska v pravom hornom rohu obrazovky. Zobrazí sa ponuka nastavení Snapchatu.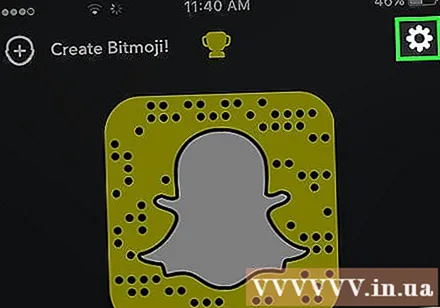
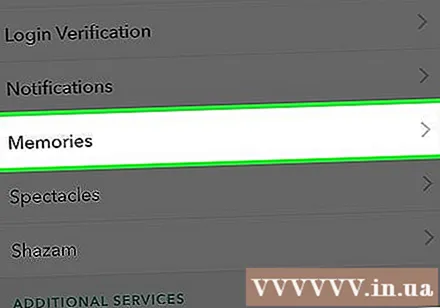
Kliknite Spomienky. Táto možnosť je uvedená nižšie Môj účet (Môj účet) sa nachádza v hornej polovici ponuky nastavení.
Kliknite Uložiť do (Uložiť do) nižšie uvedené možnosti Ukladá sa (Uložiť) sa nachádza v dolnej časti ponuky Spomienky.

Vyberte si Iba fotoaparát. Takto môžete pred odoslaním uložiť snímku priamo do galérie fotografií v telefóne.- Vyberte si Spomienky ak si chcete iba uložiť fotografie do Snapchat Memories (osobné albumy momentiek a obľúbených príbehov, ktoré môžete nájsť a zdieľať). Naučte sa viac online o tom, ako používať Snapchat Memories.
- Vyberte si Spomienky a role z fotoaparátu ak chcete uložiť na server Snapchat a knižnicu fotografií v telefóne.
Vráťte sa na domovskú obrazovku Snapchat. Stláčajte tlačidlo späť v ľavom hornom rohu obrazovky, kým sa nedostanete na domovskú stránku.
Na domovskej obrazovke posuňte prstom nahor. Otvorí sa Camnera Snapchat.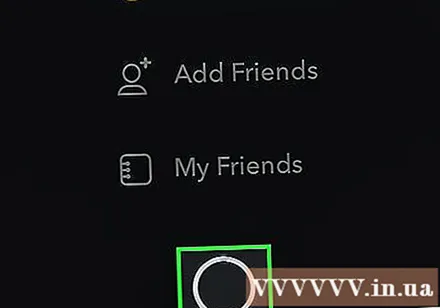
Snap snap. Kliknutím na tlačidlo Zachytiť nasnímajte fotografiu alebo ju podržte dlhšiu dobu, aby ste nahrali video. Toto veľké kruhové tlačidlo je v dolnej časti obrazovky a po dokončení snímania zmizne. Po zaznamenaní fotografie alebo videa môžete snímku prispôsobiť textom, kresbami a nálepkami.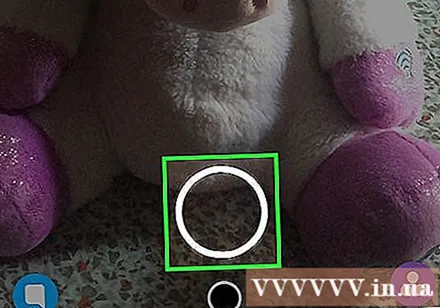
- Kliknite na ikonu ceruzka v pravom hornom rohu vypracujete snímku. Farbu ťahu štetca môžete zmeniť kliknutím na ikonu farebnej série pod obrázkom ceruzky. Keď klepnete na ikonu ceruzky, zobrazí sa pruh farieb a ceruzka tiež zobrazuje aktuálnu farbu textu.
- Kliknite na ikonu textu T v pravom hornom rohu vedľa ceruzky, aby ste pridali titulok. V dolnej polovici obrazovky sa zobrazí virtuálna klávesnica a môžete začať s úpravami. Ďalším stlačením T zvoľte inú farbu alebo zväčšite text.
- Kliknite na ikonu námestie vedľa písmena T v hornej časti obrazovky. Zobrazí sa ponuka nálepiek. Vyberte nálepku, ktorú chcete pridať k snímke. Z tejto ponuky môžete tiež pridať bitmoji emodži.
- Kliknite na ikonu nožnice vytvoriť si vlastnú nálepku. Takto môžete kopírovať a vkladať čokoľvek do modulu snap.
- Prečítajte si ďalšie informácie o používaní aplikácie Snapchat a získajte skvelé tipy.
stlač tlačidlo Uložené. Ikona šípky nadol vedľa tlačidla spúšte je v ľavom dolnom rohu obrazovky. Po klepnutí sa fotografia uloží do role fotoaparátu. reklama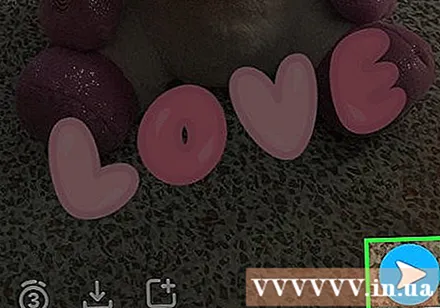
Metóda 2 z 2: Uložte prichytený obrázok
Otvorte Snapchat. Žltá aplikácia s bielym duchovným obrázkom na obrazovke alebo v určitom priečinku na domovskej obrazovke.
- Ak ste si ešte nenastavili a nevytvorili účet Snapchat, budete musieť pokračovať skôr, ako budete pokračovať.
Potiahnite prstom doprava. Aplikácia Snapchat vždy otvorí obrazovku predného fotoaparátu, takže prejdením prstom doprava prejdite na stránku rozhovoru a pozrite si prijatý obrázok.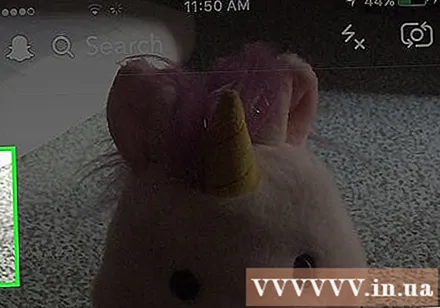
Kliknite na snímku, ktorú chcete uložiť. Snap sa otvorí a máte 10 sekúnd na jeho opätovné sledovanie.
- Snap je možné zobraziť iba raz denne.Nemôžete zobraziť ani nasnímať snímku, ktorú ste predtým otvorili a zatvorili, pokiaľ neodfotíte snímku priamo počas prehrávania.
Pred vypršaním platnosti snímky urobte snímku obrazovky. Podržte stlačené tlačidlo zdroj a Domov v rovnakom čase a potom pustiť. Budete počuť zvuk spúšte fotoaparátu a monitor bliká, čo naznačuje, že snímka obrazovky bola práve vytvorená. Screenshot z snímky bude uložený do role fotoaparátu. reklama