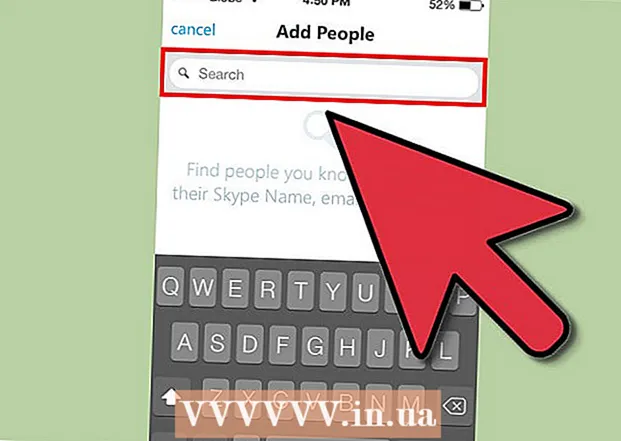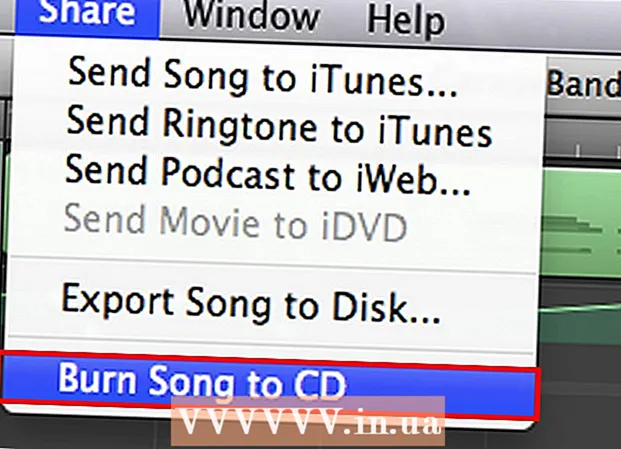Autor:
Louise Ward
Dátum Stvorenia:
4 Február 2021
Dátum Aktualizácie:
28 V Júni 2024

Obsah
Pri prvom stlačení vypínača na novom počítači sa ozve nával. Mäkké fúkanie ventilátora, spevňujúce pípanie, jas obrazovky - to všetko signalizuje úspešné dokončenie ďalšej zostavy stroja. Tento neopísateľný a žiaduci pocit je jednou z motivácií počítačového geeka a stavba vlastného stroja je dokonalým východiskovým bodom. Vytvorením vlastného počítača môžete dokonca ušetriť peniaze.
Kroky
Časť 1 z 8: Zbierka komponentov
Určite funkčnosť počítača. Ak zostrojíte stroj na použitie v domácej kancelárii na spracovanie textu alebo e-mail, budete mať odlišné požiadavky ako zostrojenie prístroja na vysoko kvalitné hranie. Úloha počítača bude určovať potrebné podrobnosti. Bez ohľadu na konečnú funkciu počítača, každý počítač potrebuje spoločné základné komponenty.
- Berte na vedomie váš rozpočet. Ak počítač používate väčšinou na kancelárske účely alebo na bežné surfovanie po webe, budete potrebovať približne 10 miliónov VND. Ak ho používate primárne na herné účely s relatívne vysokou snímkovou frekvenciou a správnym nastavením, budete potrebovať okolo 15 miliónov (alebo viac podľa toho, aké rýchle a výkonné to chcete mať). Ak chcete prémiový prémiový produkt, ktorý je špeciálne určený na hranie hier a ktorý je trikrát tak silný, budete potrebovať minimálne 1 000 dolárov. Pamätajte tiež na rozpočet operačného systému, monitora, myši, náhlavnej súpravy, mikrofónu, webovej kamery, reproduktorov a iného dôležitého príslušenstva.

Nájdite procesor (CPU). Toto je mozog vášho počítača. Väčšina procesorov je viacjadrových, čo znamená, že sú v podstate viacerými procesormi v jednom. Porovnajte technické parametre a vyberte najnovší procesor. Nevyberajte procesor, ktorý sa zdá byť platný, ale zastaraný. Tento starý typ bol zmenený a zastaraný a už ho výrobca alebo softvérové spoločnosti nepodporujú. Vyberte stream s požadovanou rýchlosťou na spustenie požadovaných programov. Musíte tiež pamätať na spotrebu energie a ľahké chladenie. Zlé chladenie je pre procesor veľmi škodlivé. Vyhýbajte sa sériám Pentium, pretože väčšina z týchto procesorov je zastaraná.
Nájdite základnú dosku, ktorá zodpovedá procesoru. Ak je procesor mozog, potom je základná doska telo. Základná doska je vec, ktorá spája všetky vnútorné súčasti počítača. Procesor, ktorý si kúpite, určí požadovaný typ základnej dosky. Rôzne procesory majú rozdielne veľkosti „zásuviek“ a fungujú iba so základnými doskami, ktoré túto zásuvku podporujú. Tu bude vaša voľba závisieť od procesora, ktorý máte, množstva požadovanej pamäte, veľkosti vášho šasi a počtu diskov, ktoré chcete pripojiť k základnej doske.- Základné dosky majú veľa rôznych dizajnov, ale najbežnejšie sú ATX a MicroATX. ATX je štandardná základná doska plnej veľkosti. Ak staviate typický vežový počítač, vyhľadajte základné dosky ATX. Μ Dosky ATX sú menšie ako štandardné dosky ATX a lepšie, ak chcete menšie puzdro a nepotrebujete viac ako štyri rozširujúce sloty.
- Uistite sa, že vaša základná doska podporuje všetky komponenty, ktoré chcete nainštalovať. Ak plánujete inštaláciu špičkovej grafickej karty, potom musí základná doska podporovať rozhranie PCI Express. Ak chcete nainštalovať veľa RAM, na dosku bude potrebné umiestniť minimálne 4 palice RAM.
- Procesor a dosku si niekedy môžete kúpiť v kombinovanom balení, čo vám ušetrí veľa peňazí. Len nezabudnite, že neinštalujete model procesora alebo základnej dosky, ktorý chcete, len aby ste ušetrili trochu peňazí.
- Vždy vyhľadajte správne technické parametre dosky na webovej stránke výrobcu. Ak si nie ste istí, či sa veľkosť procesora a „soketu“ zhodujú, musíte skontrolovať technické parametre soketu. Ak sa procesor aj soket ukazujú ako LGA 1150, znamená to zhodu. K dispozícii je veľa rôznych veľkostí zásuviek, nemusíte sa však obávať, pretože iba niektoré z nich sú zastarané.

Vyhľadajte pamäť (RAM), ktorá je kompatibilná s vašou základnou doskou. RAM (Random Access Memory) je miesto, kde programy ukladajú informácie, ktoré používajú. Ak nemáte dostatok pamäte RAM, vaše programy budú bežať oveľa pomalšie, ako si môžu dovoliť. Pamäť RAM, ktorú si kúpite, závisí od modelu základnej dosky, ktorý si vyberiete. Rýchlosť nainštalovanej pamäte RAM musí podporovať základná doska. Môžete skontrolovať webové stránky výrobcu, či neobsahujú obe komponenty.- RAM je vždy spárovaná. Všetky pamäte RAM v systéme by mali mať rovnakú rýchlosť, najlepšie rovnaký model. Napríklad, ak chcete 8 GB RAM, môžete pripojiť dva spárované 4 GB kľúče alebo štyri spárované 2 GB kľúče.
- Ak plánujete používať viac ako 4 GB RAM, budete si musieť nainštalovať 64-bitový operačný systém. 32-bitové operačné systémy nerozpoznávajú viac ako 4 GB RAM, dokonca ani pri nainštalovaných ďalších.
Nájdite pevný disk dostatočne veľký na uloženie všetkých vašich údajov. Váš pevný disk obsahuje operačný systém, nainštalované programy a všetky vaše dáta. Úložisko v priebehu rokov zlacnelo a je ľahké získať lacný niekoľko terabajt úložiska.
- Pevné disky majú rôzne rýchlosti, najčastejšie 5400, 7200 alebo 10 000 ot./min (RPM). Existujú aj disky SSD (Solid State Drive), ktoré neobsahujú pohyblivé komponenty a umožňujú vyššiu rýchlosť. Nevýhodou je, že sú dosť drahé a majú porovnateľný úložný priestor v porovnaní s tradičnými diskami za porovnateľné ceny. Jednotky SSD sa najlepšie používajú pre operačný systém a kritické programy. Umiestnite svoje hry, hudbu a filmy na samostatný pevný disk.Takto budete mať počítač, ktorý sa dá rýchlo naštartovať, rýchlo bežať a mať dostatok úložného priestoru.
Kúpte si grafickú kartu na hranie hier a sledovanie filmov v rozlíšení HD. Diskrétna grafická karta je nevyhnutná na hranie najnovších hier, pre kancelársky počítač to však nie je veľký problém. Základné dosky Intel majú zabudovanú grafickú kartu, takže samostatnú kartu nepotrebujete, ak ju budete používať iba na surfovanie po webe a e-mail. Ak sledujete veľa videí vo vysokom rozlíšení alebo hráte veľa hier, budete potrebovať samostatnú grafickú kartu.
- Uistite sa, že ste vybrali GPU z najnovšej rady, ako je línia Pascal spoločnosti Nvidia, s GPU s názvom GTX, za ktorým nasleduje značka 1000 alebo viac, napríklad GTX 1080 je veľmi silná línia. Napriek vysokej cene získate mimoriadne kvalitné herné nastavenia.
Vyberte si puzdro, ktoré spĺňa funkciu aj označenie. Šasi pojme všetky komponenty počítača. Veľkosť puzdra bude závisieť od počtu pevných diskov, ktoré nainštalujete, a tiež od veľkosti základnej dosky. Rad modelov podvozkov sa pohybuje od lacných a funkčných po honosné a drahé. Vyberte si podvozok, ktorý umožňuje optimálne prúdenie vzduchu, a v prípade potreby nainštalujte ďalšie ventilátory. Ak plánujete použiť viac špičkových komponentov, budete musieť zvládnuť viac tepla ako pomalšie komponenty.
Uistite sa, že napájací zdroj unesie záťaž. Jednotka napájania dodáva energiu všetkým komponentom v počítači. Niektoré prípady sa dodávajú s napájacím zdrojom, ale väčšina bude vyžadovať samostatné napájanie. Jednotka napájania by mala mať dostatočnú kapacitu na napájanie všetkých komponentov, ale nie príliš veľkú na to, aby zbytočne mrhala energiou tým, že dodáva viac, ako je potrebné. Nebuďte nešťastní, pretože nesprávny výber napájacieho zdroja môže poškodiť komponenty stroja.
- Pri kúpe napájacieho zdroja si vždy vyberte spoľahlivého výrobcu. Ak ho zostavujete pre herné účely, budete potrebovať samostatný zdroj napájania, aby ste zabránili poškodeniu komponentu.
Preskúmajte každú časť, ktorú plánujete kúpiť. Prečítajte si online recenzie a časopisy pre spotrebiteľov, kde nájdete podrobnejšie informácie. Online fóra ako AnandTech sú tiež mimoriadne užitočné, pokiaľ ide o konkrétne informácie. Pamätajte, že toto je jeden z najdôležitejších krokov, pretože všetko bude závisieť od vášho hardvéru. Existuje veľa sprievodcov a recenzií z časopisov a webových stránok venujúcich sa recenziám spotrebiteľov.
- Komponent by sa nemal vyberať iba na základe kontroly, ale dobré recenzie zvyčajne znamenajú, že komponent je dobrý.
- Je potrebné poznamenať, že ide o jeden z najdôležitejších krokov, pretože všetko bude závisieť od hardvéru, takže sa v tejto časti neponáhľajte, pretože je to nielen dôležité, ale aj veľmi zaujímavé. Môžete tiež upraviť zoznam dielov, čo je dôležité pre vytvorenie súboru, ktorý najlepšie vyhovuje vašim potrebám.
Vyberte si predajcu. Keď sa rozhodnete, čo kúpiť, musíte sa rozhodnúť, od ktorého maloobchodníka nakupujete. Zvážte nasledovné:
- Má maloobchodný úver? Vyberte si maloobchodníka, ktorý je dôveryhodný a mnohými často používaný, aby ste sa vyhli podvodom.
- Maloobchodníci dodať tovar? Uistite sa, že maloobchodný predajca dodáva do vašej krajiny.
- Poznajte ceny dielov a poplatky za doručenie. Vyberte si (renomovaného) predajcu, ktorý ponúka najlepšiu cenu pre vaše komponenty. Nezabudnite, že medzinárodné a domáce poplatky za doručenie sa veľmi líšia.
- Nakúpte komponenty od rôznych predajcov. Môžete si kúpiť od rôznych maloobchodných predajcov a získať najlepšiu cenu pre každý komponent. Nezabudnite však, že ak budete niektoré diely dodávať neskôr a osobitne, možno budete musieť zaplatiť viac za prepravné poplatky.
Časť 2 z 8: Začíname
Otvorte podvozok. Budete musieť nosiť antistatické rukavice alebo nejaký druh ochrany, pretože podvozok nemá žiadny brúsený kov a niekedy je veľmi ostrý.
Nainštalujte zdroj napájania. Niektoré prípady sa dodávajú s napájacím zdrojom, zatiaľ čo iné si vyžadujú zakúpenie samostatného napájacieho zdroja a inštaláciu sami. Skontrolujte, či je napájací zdroj nainštalovaný v správnej orientácii a či nič neprekáža ventilátoru napájacieho zdroja.
- Skontrolujte, či je napájací zdroj dostatočne silný, aby pojal všetky komponenty. To je obzvlášť dôležité pre vysoko kvalitné hracie automaty, pretože samostatné grafické karty môžu spotrebovať veľa energie.
Samočinné uzemnenie. Aby ste zabránili poškodeniu elektronických súčastí stroja elektrostatickým výbojom (ESD), použite antistatický zápästný kábel. Ak nemáte antistatický remienok na zápästie, zapojte uzemnený napájací adaptér do zásuvky (ale nezapínajte ho) a potom držte ruku na napájacom adaptéri, kedykoľvek sa ho dotknete. na komponenty citlivé na ESD. reklama
Časť 3 z 8: Inštalácia základnej dosky
Vyberte základnú dosku z obalu. Vložte ju na vrch škatule. NEUMIESTŇUJTE ho na antistatický vak, pretože vonkajšia strana je vodivá. Pred inštaláciou do základnej dosky do šasi nainštalujete viac komponentov, pretože so základnou doskou pred jej inštaláciou bude jednoduchšie manipulovať.
Vyberte procesor z obalu. Sledujte chýbajúce kolíky na procesore a zasuňte ich do zásuviek (zásuviek) na základnej doske. Na mnohých procesoroch bude v rohu malá žltá šípka, pomocou ktorej môžete procesor správne navigovať.
Pripojte procesor k základnej doske. Otvorte soket procesora a opatrne zasuňte procesor (nie je potrebná žiadna sila). Ak sa vám ihneď nezasunie alebo máte pocit, že je potrebné ho vynútiť, pravdepodobne ste nesprávne zarovnaný. Zatvorte soket a skontrolujte, či je procesor bezpečne pripojený. Niektoré zásuvky majú malé rukoväte, zatiaľ čo iné majú zložité montážne bloky na otváranie a zatváranie zásuvky.
Naneste na CPU dobrý tepelný tuk. Na CPU naneste iba bodku tepelnej pasty. Pridanie príliš veľa tepelného maziva spomaľuje prenos tepla a sťažuje rýchle ochladenie procesora.
- Niektoré procesory dodávané s chladičom nebudú vyžadovať tepelnú pastu, pretože chladič je už z výroby potiahnutý tepelnou pastou. Pred nanesením lepidla na procesor skontrolujte pod radiátorom.
Pripevnite chladič. Radiátory sa veľmi líšia, preto si prečítajte pokyny. Väčšina zabudovaných chladičov sa pripevní priamo k procesoru a pripevní sa k základnej doske. Samostatne zakúpené radiátory budú mať konzoly, ktoré je potrebné pripevniť pod základnú dosku. Správne pokyny na inštaláciu nájdete v dokumentácii k vášmu radiátoru.
Nainštalujte RAM. Vložte RAM do správneho slotu tak, že otvoríte západku a zatlačíte na pamäťovú kartu RAM, kým ju malé páčky nezacvaknú na miesto. Všimnite si, ako RAM a sloty zapadajú do seba - zarovnajte ich správne. Pri stlačení stlačte obidve konce pamäte RAM rovnakou silou. Ak majú sloty RAM dve farby, znamená to preferované sloty pre prípad, že nevyčerpáte dostupné sloty.
- Pamäť RAM nainštalujte do správnych slotov. Skontrolujte dokumentáciu k svojej základnej doske a uistite sa, že ste nainštalovali RAM na správne miesto.
Namontujte vstupno-výstupný panel (kovový panel na zadnej strane šasi) I / O na zadnú časť šasi. Mnoho moderných modelov skriniek nie je dodávaných so zabudovanými panelmi, ale vaša základná doska môže byť vybavená vlastným panelom. Niektoré staršie skrinky majú zabudované I / O panely, ale skrinka nemusí mať vhodný panel pre vašu základnú dosku.
- Odstránenie predinštalovaného panelu môže vyžadovať trochu úsilia. Niekedy majú skrutky, ktoré zapadnú na svoje miesto, ale väčšinou ich drží iba trenie. Vytlačte ho zatlačením na nosný rám zo zadnej časti šasi.
Odstráňte štíty komponentov I / O na základnej doske základnej dosky. Vložte nový panel na miesto na zadnej strane šasi. Uistite sa, že je nainštalovaný v správnej orientácii.
Vložte držiaky skrutiek na miesto. Väčšina prípadov sa dodáva s malým vrecúškom so skrutkovacími držiakmi. Skrutkovače zdvihnú základnú dosku zo šasi a umožňujú k nim pripevniť skrutky.
- Skrinka môže mať viac otvorov, ako podporuje základná doska. Počet potrebných podložiek je určený počtom zakrytých otvorov na základnej doske. Umiestnite základnú dosku na miesto, aby ste určili, kam upevniť držiaky skrutiek.
Zabezpečte základnú dosku. S nainštalovanými držiakmi skrutiek vložte základnú dosku do šasi a zatlačte ju do panelu I / O. Všetky zadné porty by mali zapadnúť do otvorov v paneli I / O.Pomocou dostupných skrutiek pripevnite základnú dosku k základni skrutky cez otvory pre skrutky zakryté na základnej doske.
Pripojte konektory šasi. Tieto konektory sú umiestnené na rovnakom mieste na základnej doske v blízkosti prednej časti šasi. Poradie, v ktorom sú pripojené, závisí od toho, ktoré je najjednoduchšie. Uistite sa, že ste pripojili porty USB, prepínače napájania a resetovania, kontrolky LED napájania a pevného disku a zvukový kábel (HDAudio alebo AC97). V dokumentácii k základnej doske sa dozviete, kam tieto konektory na základnej doske namontovať.
- Tieto konektory je zvyčajne možné pripojiť k základnej doske iba jedným spôsobom. Nesnažte sa nič nútiť, aby sa zmestilo.
Časť 4 z 8: Inštalácia grafickej karty
Odstráňte zadný kryt slotu PCI-E. Väčšina moderných grafických kariet používa štandard PCI-E. Niektoré karty vyžadujú odstránenie oboch chráničov, nielen jednej. Možno budete musieť zatlačiť ochrannú fóliu, aby vyšla zo šasi.
Vložte grafickú kartu. Možno budete musieť ohnúť kryt na slote, aby ste mohli vložiť grafickú kartu. Tienenie pomáha udržiavať grafickú kartu na mieste (to je ešte dôležitejšie pri veľkých kartách vyššej triedy). Používajte jemnú, rovnomernú silu, kým karta nie je pripevnená rovnomerne a chrbát sa nevyrovná.
Opravte kartu. Po vložení karty ju pomocou skrutiek pripevnite k zadnej časti šasi. Ak kartu nezaistíte, môžete ju pri ďalšom použití poškodiť.
Nainštalujte ďalšie karty PCI. Ak máte akékoľvek ďalšie karty PCI, ktoré si vyžadujú ďalšiu inštaláciu, napríklad samostatnú zvukovú kartu, proces inštalácie je podobný procesu inštalácie grafickej karty. reklama
Časť 5 z 8: Pridanie pevného disku
Odstráňte predné panely jednotiek, ktoré plánujete nainštalovať. Väčšina prípadov má panely na prednej strane, ktoré chránia pozície jednotiek. Odstráňte štíty z umiestnenia, kam chcete inštalovať optické jednotky. Pri montáži pevného disku nemusíte odstraňovať žiadne štíty.
Vložte optickú jednotku z prednej strany šasi. Väčšina prípadov má vstavaný držiak, ktorý podporuje a rovnomerne podporuje disk. Keď je jednotka zarovnaná s prednou časťou stroja, pripevnite ju skrutkami na každej strane jednotky.
Nainštalujte pevný disk. Zatlačte pevný disk do príslušného 3,5 ”zásobníka v šasi. Niektoré prípady majú pohyblivé konzoly, ktoré môžete nainštalovať na pevný disk pred jeho zasunutím. Po nainštalovaní pevného disku do konzoly ho z oboch strán zaistite skrutkami.
Pripojte kábel SATA. Všetky moderné jednotky používajú na pripojenie jednotky k základnej doske kábel SATA. Pripojte kábel k portu SATA na jednotke a druhý koniec k portu SATA na základnej doske. Pevné disky používajú rovnaké káble ako optické jednotky.
- Pre jednoduchšie riešenie problémov pripojte pevný disk k prvému portu SATA na základnej doske a potom pripojte ďalšie jednotky k ďalším portom SATA. Nezapájajte jednotky do náhodných portov SATA.
- Kábel SATA má dva identické konektory. Kábel môžete inštalovať v oboch smeroch.
Časť 6 z 8: Zapojenie počítača
Pripojte napájací zdroj k základnej doske. Väčšina moderných základných dosiek sa dodáva s 24-pinovým konektorom a 6 alebo 8-pinovým konektorom. Pre fungovanie je potrebné obidva modely pripojiť k základnej doske. Silové káble sa zmestia iba do slotov, pre ktoré sú určené. Zatlačte konektor úplne dovnútra, kým sa západka nezatvorí.
- 24-pólový konektor je najväčší konektor na napájacej jednotke.
Pripojte napájanie ku grafickej karte. Ak máte samostatnú grafickú kartu, bude pravdepodobne potrebné napájať ju. Niektoré karty vyžadujú jeden konektor, iné vyžadujú dva. Pripojovací port sa zvyčajne nachádza v hornej časti grafickej karty.
Pripojte napájanie k jednotkám. Všetky jednotky musia byť pripojené k zdroju napájania pomocou napájacích konektorov SATA. Tieto napájacie konektory sú rovnaké pre optické aj pevné disky.
Upravte polohu drôtu. Jedným z kľúčov k dobrému prúdeniu vzduchu je držať zväzky mimo vzduchu. Skúšanie efektívneho zapojenia vnútri šasi môže byť frustrujúcim zážitkom, najmä ak vyrábate malý šasi. Pomocou zväzkov spojte káble dohromady a vložte ich do nepoužívaných diskových zásobníkov. Uistite sa, že káble neblokujú ventilátory. reklama
Časť 7 z 8: Inštalácia ďalších ventilátorov
Pripojte chladiaci ventilátor. Väčšina prípadov sa dodáva s jednou alebo dvoma sadami ventilátorov. Aby mohli tieto ventilátory fungovať, musia byť pripevnené k základnej doske.
Nainštalujte nový ventilátor. Ak používate veľa prémiových komponentov, pravdepodobne budete potrebovať ďalšie chladenie. 120 mm ventilátory sú zvyčajne celkom tiché a výrazne zvyšujú prúdenie vzduchu v stroji.
Optimalizované rozloženie ventilátora. Ventilátory namontované vpredu alebo hore zvyčajne nasávajú vzduch, zatiaľ čo bočné a zadné ventilátory typicky tlačia vzduch von. Toto rozloženie pomáha udržiavať čerstvý, chladný vzduch prúdiaci cez základnú dosku. Prostredníctvom hornej časti krytu ventilátora môžete zistiť, ktorým smerom ventilátor fúka. Väčšina fanúšikov má na telách vytlačené malé šípky, ktoré označujú ich smer fúkania. reklama
Časť 8 z 8: Spustenie stroja
Utesnite podvozok. Nemali by ste spustiť počítač, ale nechajte puzdro otvorené. Podvozok je navrhnutý tak, aby maximalizoval prúdenie vzduchu, a ak je podvozok otvorený, prúdenie už nie je účinné. Uistite sa, že je všetko pevne zaskrutkované. Väčšina prípadov používa skrutky s ružovými ušami (skrutkové skrutky), takže pri otváraní a zatváraní puzdra nepotrebujete žiadne náradie.
Pripojenie k počítaču. Pripojte monitor k počítaču, a to buď prostredníctvom grafickej karty, alebo prostredníctvom portu umiestneného na zadnej strane základnej dosky. Pripojte klávesnicu a myš k USB portom na prednej alebo zadnej strane počítača.
- Nepripájajte žiadne ďalšie zariadenia, kým nedokončíte inštaláciu operačného systému.
Zapnite počítač. Nebudete toho môcť urobiť veľa, pretože ešte nemáte nainštalovaný operačný systém, ale môžete skontrolovať, či pracujú ventilátory alebo či počítač úspešne absolvoval POST (Self-Test on Boot) ešte nie.
Spustite program MemTest86 +. Program je zadarmo na stiahnutie a je možné ho spustiť z jednotky CD alebo USB bez potreby inštalácie operačného systému. Takto môžete vyskúšať svoje pamäťové karty skôr, ako začnete s inštaláciou operačného systému. Pamäťové karty majú vyššiu poruchovosť ako väčšina ostatných počítačových komponentov, najmä ak nie sú lacné, takže je rozumné najskôr ich skontrolovať.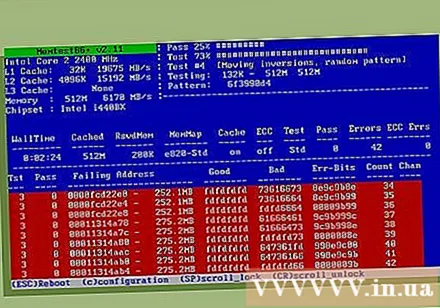
- Môžete nastaviť počítač tak, aby sa najskôr zavádzal z disku CD alebo USB, a nie z pevného disku. Pri prvom spustení počítača zadajte nastavenia systému BIOS a potom vyhľadajte ponuku Boot. Vyberte príslušnú jednotku, z ktorej chcete počítač zaviesť.
Nainštalujte operačný systém. Samostatne zostavené počítače môžu inštalovať systém Microsoft Windows alebo Linux. Windows stojí viac, ale jeho výhodou je kompatibilita s prakticky akýmkoľvek programovým a hardvérovým komponentom. Linux je zadarmo a podporuje ho komunita vývojárov, ale nedokáže spustiť veľa programov určených pre Windows. Niektorý proprietárny hardvér tiež nemôže správne fungovať.
Nainštalujte ovládače. Po inštalácii operačného systému budete musieť nainštalovať ovládače. Väčšina zakúpeného hardvéru sa dodáva s diskom, ktorý obsahuje softvér ovládača, aby zariadenie fungovalo. Nové verzie systému Windows a Linux nainštalujú väčšinu ovládačov automaticky po pripojení k internetu. reklama
Rada
- Niektoré zdroje napájania sú dodávané s prevodníkom 115 / 230V. Ak žijete v USA, použite nastavenie 115 V. V opačnom prípade použite 230 V.
- Každý napájací kábel sa zmestí iba správnym smerom, na jeho zasunutie je však ešte potrebná sila. Ak používate novší zdroj napájania s 8-pólovým pripojením EPS 12V a 8-pólovým pripojením PCI Express, neskúšajte kábel dotlačiť na miesto.
- Pomocou zväzkov káble opatrne spojte a nasmerujte ich tak, aby neblokovali prúdenie vzduchu. Ak je to možné, nepoužívajte komponenty IDE, ako sú pevné disky alebo optické jednotky, pretože tento štandardný plochý kábel blokuje prúdenie vzduchu.
- Ak dáte systém dohromady a nefunguje, odstráňte všetko okrem napájacieho zdroja, základnej dosky, pamäte RAM a chladiča procesora (a grafickej karty, ak nemáte zabudovanú grafickú kartu). . Monitorovaním bootovacej obrazovky systému BIOS uistite sa, že zariadenie funguje. Vypnite zariadenie, potom znova zapojte pevný disk a skontrolujte, či zariadenie funguje. Vypnite zariadenie, znova vložte jednotku CD-ROM a uistite sa, že zariadenie funguje.Vypnite zariadenie a neustále pripájajte všetky ďalšie periférie, kým nie je všetko zapojené a funkčné. Ide o to, aby ste nainštalovali minimálne komponenty potrebné na zapnutie stroja, a potom postupne pridávajte ďalšie, aby ste videli, ktorá časť spôsobuje problém.
- Nedávajte hardvérové zariadenia na zem na niekoľko dní, kým budete premýšľať, čo robiť, pretože to môže viesť k elektrostatickým výbojom, ktoré poškodia alebo poškodia komponenty počítača (na napájanie je potrebných iba 10 voltov). poškodiť niektoré komponenty počítača). Ak nie sú pripevnené k základnej doske a šasi, musia byť všetky komponenty umiestnené v antistatických vreckách. Prípadne ich môžete umiestniť na nevodivé povrchy, napríklad na drevené alebo sklenené stoly.
- Závity skrutiek na podvozku niekedy kĺžu a už nemôžu správne držať skrutky. Tomu zabráňte výberom správnych skrutiek. Skrutka sa musí začať zaskrutkovať ľahko, bez akýchkoľvek ťažkostí, ktoré môžu byť spôsobené nesprávnym typom skrutky. Utiahnite skrutku, ale nie príliš pevne: krúžok otočte asi o štvrtinu času, kým nebude úplne zasunutý, alebo namiesto celej ruky priskrutkujte skrutkovač. Hliník nie je taký pevný ako oceľ, takže je obzvlášť náchylný na opotrebovanie - stačí ho len o niečo pevnejšie, ako keď sa zastaví. (Lepšie hliníkové puzdrá budú mať v kritických oblastiach hrubšiu vrstvu z hliníka alebo dokonca z ocele alebo vystužené rámy.) Skrutky na hlavnej strane sa často používajú a musia byť bočne podoprené, aby sa zabránilo vybočeniu podvozku do rovnobežníka, takže sú obzvlášť náchylné na poškodenie. Rýchlym, pomerne spoľahlivým spôsobom, ako ich opraviť, je nahradiť skrutkami o niečo väčšej veľkosti, ktoré nie sú príliš dlhé na to, aby prenikli do iných komponentov: skrutky typu US # 6 x 3/8 "alebo podobné strojové skrutky. , spočiatku zaskrutkovaný a pevne (ale nie príliš pevne dole), bude to obvykle vhodné pre voľné kĺby bočných kĺbov pomocou štandardných skrutiek, ktoré vytvoria nové drážky plech.
- Ak ste si zakúpili kópiu systému Microsoft Windows dodanú s originálnym zariadením výrobcu (OEM) a máte pripojenú licenčnú nálepku, pri spracovaní bude pravdepodobne potrebné priložiť opravu na bočnú stranu počítača. Spýtala sa inštalácia systému Windows.
- Môže byť užitočné požiadať o pomoc priateľa, ktorý je oboznámený s tvorbou počítačov. Ak nie, potom s nimi aspoň konzultujte komponenty, ktoré plánujete použiť.
Výstraha
- Nepokúšajte sa do slotu alebo zásuvky vtlačiť akýkoľvek komponent. Novšie hardvérové komponenty môžu mať malé tolerancie, ale všetko by malo napriek tomu zapadať bez použitia príliš veľkej sily. Pamäťové moduly sú jedným z mála komponentov, ktorých inštalácia vyžaduje trochu sily. Pred inštaláciou pamäťových modulov porovnaním drážky skontrolujte, či zapadajú do pamäťových slotov.
- Pri pripájaní zariadení s procesorom a PATA (IDE) buďte opatrní. Ak ohýbate čap, narovnajte ho pomocou pinzety alebo úzkych klieští v tvare ihly. Ak zlomíte kolík na sokete CPU alebo GPU, váš hardvér už nebude fungovať správne. Ak si zlomíte jednu nohu na konektore IDE, stále máte 7 zo 40 šancí, že ste zlomili uzemňovací kolík, čo je vákuum, ktoré je pre funkčnosť zariadenia príliš dôležité.
- Nepokúšajte sa vynútiť pripojenie kábla. Našťastie sa káble na zadnej strane počítača zmestia iba do konektora pre ne. Všetky káble, okrem koaxiálneho pripojenia a niekoľkých napájacích pripojení notebooku, sa budú pripájať, iba ak sú v rovnakom smere ako ich konektor. Napríklad káble digitálneho video rozhrania (DVI) a grafického obrazu (VGA) majú skôr lichobežníkový konektor než obdĺžnikový typ.
- Ak si nie ste istí niektorým zo stavebných problémov vo vašom počítači, neskúšajte „improvizovať“ bez akejkoľvek prípravy. Požiadajte niekoho, kto rozumie tomu, čo robíte, aby vám ukázal, keď staviate stroj, alebo si najmite odborníka, ktorý to urobí za vás. Ďalším spôsobom je vyhľadať radu v sprievodných používateľských príručkách, ktoré sú dodávané s rôznymi časťami hardvéru počítača, ktorý zostavujete. Zvyčajne, ak pokyny nie sú priložené, alebo ak je časťou, ktorú ste použili na inštaláciu stroja, použitý produkt, môžete vyskúšať časť „Podpora systému“ na webovej stránke výrobcu. Získajte potrebnú dokumentáciu.
- Pri práci okolo tenkých ostrých kovových hrán šasi postupujte opatrne. Ľahko sa poškriabete, zvlášť pri veľmi malých puzdrách.
- Pri inštalácii komponentov zabráňte elektrostatickému výboju. Pred prácou s komponentmi noste antistatický remienok na zápästie alebo sa uzemnite dotknutím sa kovovej časti podvozku. Ďalšie informácie nájdete v súvisiacich článkoch wikiHow o tom, ako sa uzemniť a zabrániť poškodeniu počítača elektrostatickým výbojom.
- Pred prvým zapnutím počítača dôkladne skontrolujte všetky pripojenia. Aj keď je vo väčšine prípadov možné pripojiť iba jeden prefabrikovaný konektor v jednom smere, iné sú dosť tenké a ľahké a s relatívne malou silou sa dajú pripevniť o 180 stupňov v opačnom smere. To platí najmä pre moduly DIMM (dual-channel random-access memory), pretože sa niekedy zdá, že sú tvorcovi pripojené správnym smerom, ale v skutočnosti sú namontované nesprávne. Nesprávna inštalácia takéhoto pamäťového modulu do zásuvky DIMM má za následok skrat v systémovej pamäti, čo spôsobí poškodenie a nepoužiteľnosť dosky s plošnými spojmi v pamäti RAM. Tomu sa dá vyhnúť tým, že budete venovať osobitnú pozornosť takzvaným „zarovnaniam“, ktoré sa nachádzajú na moderných RAM DIMM, čím bude výrobcovi jasnejšie vedieť, že nainštaloval pamäť správne. alebo nie.
- Pri montáži počítačov udržujte uzemnenie. To je možné dosiahnuť pripojením napájacej jednotky stroja do elektrickej zásuvky v domácnosti pomocou kábla s odporúčaným prúdovým prúdom. Tento kábel je zvyčajne drôt podobný kanvici, ktorý sa dodáva s počítačom od začiatku. Uistite sa, že je elektrická zásuvka v domácnosti vypnutá. To pomáha zabezpečiť, aby rôzne elektronické súčasti v počítači, ku ktorému sa pripájate, neboli pri inštalácii stroja „napájané“ (neprúdi žiadny prúd). Ak je sieťová zásuvka v polohe vypnuté, uzemnenie bude zachované. Iba ostatnými dvoma svorkami preteká prúd, takže vyššie uvedeným zariadeniam sa neprenáša žiadny prúd. Toto je vopred navrhnuté bezpečnostné opatrenie vo všetkých spínačoch obvodov v domácich zásuvkách.
- Nedotýkajte sa rezistorov a pinov na CPU alebo zásuvke.