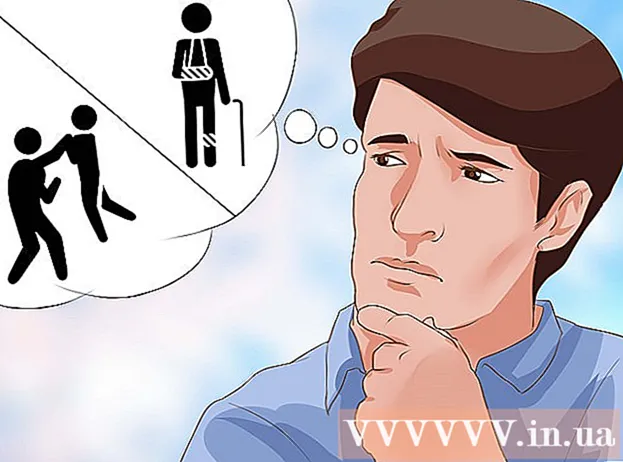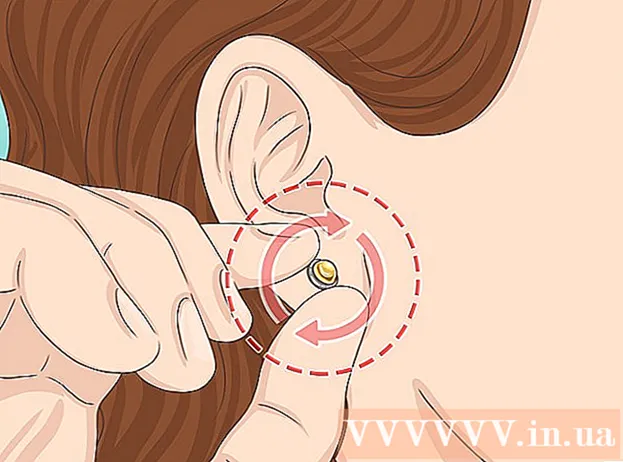Autor:
Monica Porter
Dátum Stvorenia:
20 Pochod 2021
Dátum Aktualizácie:
1 V Júli 2024
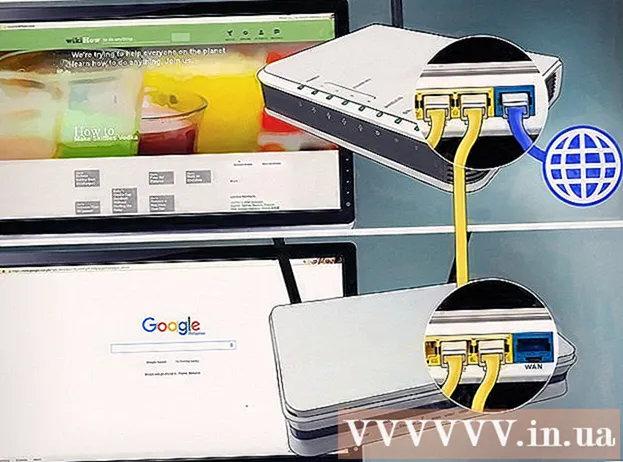
Obsah
Tento článok ukazuje, ako pridať druhý smerovač do domácej siete alebo siete pre malé firmy. Ak chcete do domácej siete alebo siete pre malé firmy pridať viac počítačov alebo iných zariadení, ale nemáte dostatok portov, skúste pridať druhý smerovač. Okrem rozšírenia siete je druhý router nainštalovaný aj na miestach, kde je Wi-Fi „blokovaná“ slabými alebo neexistujúcimi bezdrôtovými signálmi.
Kroky
Časť 1 z 3: Nastavenie prvého smerovača
Pripojte modem (modem) k prvému smerovaču. Pomocou ethernetového kábla pripojte port WAN smerovača k portu WAN / Internet vysokorýchlostného modemu. Na účely tohto článku sa smerovač pripojený k modemu bude označovať ako „smerovač 1“.
- Niektoré smerovače obsahujú funkcie vysokorýchlostného modulátora. Ak má smerovač 1 túto funkciu, stačí zariadenie pripojiť pomocou sieťového kábla.
- Port WAN sa nazýva aj „internet“.

Spike Baron
Inžinier pre sieť a podporu Spike Baron je vlastníkom Spike's Computer Repair. S viac ako 25-ročnými skúsenosťami v technologickom sektore sa jeho podnikanie špecializuje na opravy počítačov a počítačov Mac, obchodovanie s použitými počítačmi, odstraňovanie vírusov, obnovenie dát, aktualizácia softvéru a Hardware. Je držiteľom certifikácie CompTIA A + a je odborníkom na riešenia spoločnosti Microsoft.
Spike Baron
Sieťový inžinier a podpora stolných počítačovPrevádzkovateľ siete zvyčajne obmedzuje rýchlosť vášho internetu. Pripojenie k druhému smerovaču teda nepomôže. Najprv by ste sa mali poradiť so svojím operátorom, či pridanie druhého smerovača zvyšuje rýchlosť internetu Alebo či pre vás môžu zvýšiť hranicu.

Pripojte smerovač 1 k počítaču. Pomocou ethernetového kábla pripojte jeden z portov LAN smerovača 1 k ethernetovému portu počítača.- K smerovaču sa môžete pripojiť aj bez káblov zadaním názvu a hesla wi-fi.

Zapnite modem a smerovač 1. Musíte počkať, kým sa obe zariadenia spustia.
Otvorte webový prehliadač. Na pripojenie k rozhraniu správcu smerovača 1 budete potrebovať webový prehliadač.
Do panela s adresou zadajte adresu IP smerovača 1. Do panela s adresou v hornej časti webového prehliadača zadajte adresu IP smerovača 1. Na obrazovke sa zobrazí prihlasovacia stránka účtu správcu smerovača.Predvolenú adresu IP smerovača 1 nájdete na manuáli alebo na webovej stránke výrobcu.
- Tu je niekoľko predvolených adries IP používaných mnohými smerovačmi:
- 2Wire: 192.168.1.1, 192.168.0.1, 192.168.1.254, 10.0.0.138
- Apple: 10.0.0.1
- Belkin: 192.168.1.1, 192.168.2.1, 10.0.0.2, 10.1.1.1
- Dlink: 192.168.1.1, 192.168.0.1, 192.168.0.101, 192.168.0.30, 192.168.0.50, 192.168.15.1, 192.168.254.254, 192.168.1.254, 192.168.0.10, 192.168.15.1, 10.0.0.1, 10.0.0.2, 10.1.1.1, 10,90,90,90,
- Netgear: 192.168.0.1, 192.168.0.227
- Tu je niekoľko predvolených adries IP používaných mnohými smerovačmi:
Prihláste sa pomocou používateľského mena a hesla smerovača 1. Týmto sa otvorí administrátorské rozhranie smerovača 1. Predvolené používateľské meno a heslo smerovača 1 nájdete v príručke alebo na webovej stránke výrobcu.
- Väčšina smerovačov si ako používateľské meno a heslo vyberie „admin“. Môžete tiež skúsiť zadať do poľa pre heslo „Heslo“ alebo „12345678“. Pri niektorých smerovačoch zostáva používateľské meno alebo heslo prázdne.
- Ak ste zadali správne heslo, ale stále sa nemôžete pripojiť, prečítajte si návod na použitie alebo na webovej stránke výrobcu, ako obnoviť výrobné nastavenia smerovača.
Povoliť DHCP na smerovači 1. To umožní smerovaču 1 priradiť všetky adresy IP vo vašej sieti.
- Tieto nastavenia sa zvyčajne nachádzajú v časti „Nastavenia siete“ alebo „Nastavenia siete LAN“. Rozhranie správcu smerovača sa bude líšiť podľa výrobcu a modelu.
- Vo väčšine prípadov je server DHCP predvolene povolený.
Skontrolujte sieťové a internetové pripojenie. Navštívte ľubovoľný web (napríklad https://www.wikihow.com) a skontrolujte, či máte internetové pripojenie. Skontrolujte, či je v konfigurácii vašej siete stále miesto pre otvorený port LAN na routeri 1.
Odpojte smerovač 1 od počítača. Jednoducho odpojte ethernetový kábel, ktorý pripája smerovač 1 k vášmu počítaču, a nechajte všetky ostatné pripojenia. reklama
Časť 2 z 3: Nastavenie druhého smerovača
Pripojte a spustite druhý smerovač. Uistite sa, že máte dostatok elektrických zásuviek a počítačov v blízkosti miest, kde chcete nainštalovať druhý smerovač. Teraz stačí pripojiť a spustiť zariadenie. Toto je zariadenie s názvom „router 2“ v rozsahu tohto článku.
Pripojenie počítača k smerovaču 2. Najskôr sa pomocou ethernetového kábla pripojte k portu LAN na smerovači 2. Ďalším krokom je pripojenie k ethernetovému portu na vašom počítači.
Do panela s adresou webového prehľadávača zadajte adresu IP smerovača 2. Na obrazovke sa zobrazí prihlasovacia stránka účtu správcu smerovača 2.
- Pre väčšinu smerovačov bude adresa IP 192.168.0.1, 192.168.1.1 alebo 10.0.0.1.
2. Prihláste sa pomocou používateľského mena a hesla smerovača. Na prihlásenie do správcovského rozhrania smerovača 2 použite predvolené používateľské meno a heslo, rovnako ako v prípade smerovača 1. Musíte si prečítať používateľskú príručku alebo webovú stránku. nájsť predvolené používateľské meno a heslo.
- U väčšiny smerovačov je používateľské meno a heslo zvyčajne „admin“.
Odpojte DHCP na smerovači 2. Pretože je protokol DHCP povolený na smerovači 1, musíte toto pripojenie na smerovači 2 zakázať, aby ste sa vyhli konfliktom IP. Jednoducho nájdite nastavenia DHCP v administračnej konzole a posuňte posúvač servera DHCP do polohy „Vypnuté“.
Priraďte novú adresu IP smerovaču 2. Odteraz budú adresy IP smerovačov 1 a 2 pravdepodobne rovnaké. Aby sa zabránilo konfliktom IP, musí mať router 2 inú IP adresu ako router 1.
- V administračnom rozhraní vyhľadajte možnosť „LAN“ alebo „Local Network“. Zobrazí sa pole s vašou aktuálnou adresou IP.
- Nahraďte aktuálnu adresu IP novou adresou IP. Nová adresa IP na smerovači 2 musí byť v rovnakej podsieti ako smerovač 1. To znamená, že prvé tri skupiny čísel v adresách IP oboch smerovačov musia byť rovnaké. Číslo, ktoré zmeníte až po štvrtej bodke novej adresy IP, sa líši od smerovača 1. Táto adresa IP sa musí líšiť od adresy IP priradenej inému zariadeniu.
Vytvorte názov a heslo siete Wi-Fi pre smerovač 2. Bude to rovnaké ako v prípade smerovača 1.
- Tieto nastavenia nájdete v ponuke s názvom „Bezdrôtové pripojenie“, „Nastavenie Wi-Fi“ alebo podobne.
- Ak si nie ste istí SSID a heslom smerovača 1, skúste vyhľadať zariadenie.
- Ak smerovač 2 nie je bezdrôtový smerovač, tento krok preskočte.
Časť 3 z 3: Pripojenie k internetu pre váš systém
2. Vypnite smerovač. Po nastavení smerovača 2 je dobré reštartovať zariadenie - namiesto okamžitého spustenia však stále vypnite napájanie.
Pripojte prvý smerovač k druhému. Najskôr sa pomocou ethernetového kábla pripojte k portu LAN na smerovači 1. Ďalej sa pripojte k prvému portu LAN na smerovači 2.
- Uistite sa, že sa nepripojíte k portu WAN, pretože dva porty vyzerajú rovnako.
Pripojte smerovač 2 k zdroju napájania a zapnite zariadenie. Router 2 bude mať teraz nastavenú adresu IP. Keď je smerovač 1 pripojený k internetu, smerovač 2 má tiež sieť.
Reštartujte počítač pripojený k smerovaču 2. Zakaždým, keď pripojíte počítač k novému sieťovému zariadeniu, je dobré ho reštartovať.
Pripojte sa k iným počítačom a zariadeniam. Môže to byť buď bezdrôtové pripojenie, alebo ethernetové káblové pripojenie s prázdnym portom LAN na smerovači. Server DHCP smerovača 1 automaticky priradí adresu IP každému zariadeniu v tej istej podsieti. Nastal čas vyskúšať rozšírenú sieť! reklama
Rada
- Nebojte sa požiadať o pomoc. Existuje veľa fór, ktoré ponúkajú užitočné informácie, a kedykoľvek môžete zavolať svojho operátora a požiadať o technickú podporu.
- Zapíšte si adresy IP modemu, smerovača a všetkých pripojených počítačov. Pomôže vám to vyriešiť problémy s pripojením.
- Pre zvýšenie bezpečnosti by ste si mali nainštalovať 3. router (NAT). Ak pridáte tretí smerovač, pripojte ethernetový kábel z portu WAN tohto zariadenia k portu LAN na smerovači 1 alebo 2. Ďalej zapnite DHCP na smerovači 2 a priraďte ho k sieti. deti sa líšia od ostatných zariadení v sieti.
Výstraha
- Ak cudzincom povolíte prístup k vašej sieti Wi-Fi, ľahko sa dostanú k súborom pripojeného počítača.