Autor:
Louise Ward
Dátum Stvorenia:
10 Február 2021
Dátum Aktualizácie:
1 V Júli 2024
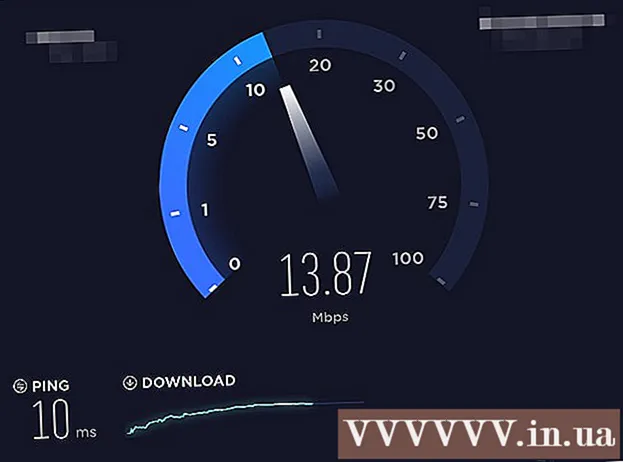
Obsah
Táto wikiHow vás naučí, ako spojiť dva alebo viac internetov do jednej hlavnej siete. Týmto spôsobom rozdelíte rýchlosť sťahovania na dve alebo viac pripojení na Internet, aby vaša celková rýchlosť prehliadania nebola ovplyvnená nepretržitým streamovaním alebo sťahovaním veľkých súborov.
Kroky
Metóda 1 z 3: V systéme Windows
- Zakúpte si USB Wi-Fi adaptér (USB Wi-Fi adaptér). Toto ďalšie zariadenie budete potrebovať, aby počítač rozpoznal viac sietí Wi-Fi.
- USB Wi-Fi nájdete na internete (napríklad na internetových obchodoch Lazada, Tiki atď.) Alebo v obchodoch s počítačovými komponentmi, ako je Phong Vu,.
- Pripojte adaptér USB Wi-Fi k počítaču. Adaptér Wi-Fi musíte zapojiť do jedného z portov USB na šasi počítača.
- Ak sa zobrazí výzva, nastavte adaptér podľa pokynov na obrazovke.
- Pripojte sa k druhej sieti Wi-Fi. Kliknite na ikonu „Wi-Fi“.

V pravom dolnom rohu obrazovky kliknite na rozbaľovacie pole v hornej časti rozbaľovacej ponuky a vyberte Wi-Fi 2 a pripojte sa k svojej druhej bezdrôtovej sieti. - Otvorte Štart
. Kliknite na logo Windows v ľavom dolnom rohu obrazovky.
- Otvorte Nastavenia

(Nastavenie). Kliknite na ikonu ozubeného kolieska v ľavom dolnom rohu ponuky Štart. - Kliknite
Sieť a internet. Táto ikona gule sa nachádza v okne Nastavenia.
- Kliknite Zmeňte možnosti adaptéra (Zmeňte možnosti adaptéra). Táto možnosť sa nachádza pod nadpisom „Zmena nastavení siete“ v strede stránky. Otvorí sa okno Ovládací panel so všetkými aktuálnymi internetovými pripojeniami.
- Dvakrát kliknite na primárnu sieť Wi-Fi. Toto je sieť, ku ktorej ste sa pripojili pred pripojením adaptéra Wi-Fi. Zobrazí sa okno.
- Zmena vlastností siete. Ak chcete povoliť dve bezdrôtové pripojenia súčasne, musíte najskôr zmeniť vlastnosti oboch sietí, a to primárnej:
- Kliknite Vlastnosti
- Vyberte si Internetový protokol verzie 4 (TCP / IPv4) (Internetový protokol verzia 4)
- Kliknite Vlastnosti
- Kliknite Pokročilé ... (Pokročilé)
- Zrušte začiarknutie políčka Automatická metrika.
- Import 15 do textového poľa „Metrické rozhranie“.
- Kliknite Ok v hornej časti dvoch okien.
- Kliknite Zavrieť (Zatvoriť) sa nachádza v spodnej časti dvoch okien.
- Zmeňte vlastnosti druhého pripojenia. Postupujte rovnako ako pri prvom pripojení, nezabudnite tiež zadať číslo 15 do textového poľa „Metrické rozhranie“.
- Reštartujte počítač. Kliknite Štart

, zvoliť Moc
potom kliknite Reštart. Po reštarte počítač použije obe pripojenia na rozdelenie šírky pásma. reklama
Metóda 2 z 3: V systéme Mac
- Uistite sa, že máte dva ethernetové porty. Ak chcete na počítači Mac skombinovať dve internetové siete bez použitia špeciálneho smerovača, musíte sa ku každému sieťovému smerovaču pripojiť pomocou ethernetového kábla. To znamená, že váš Mac musí mať buď dva ethernetové porty, alebo musí byť schopný pripojiť sa k ethernetovému adaptéru:
- Ak má váš Mac port Ethernet a najmenej jeden port USB-C (Thunderbolt 3), môžete si kúpiť druhý ethernetový adaptér Apple USB-C Ethernet.
- Ak váš počítač Mac nemá ethernetový port, ale má najmenej dva porty USB-C (Thunderbolt 3), môžete si kúpiť dva ethernetové adaptéry Apple USB-C na vytvorenie dvoch ethernetových portov.
- Ak má váš Mac iba jeden port USB-C (Thunderbolt 3) a nemá ethernetový port, nemôžete tieto dve internetové siete kombinovať cez ethernetové pripojenie. Skúste namiesto toho použiť smerovač vyrovnávania zaťaženia.
- Pretože váš Mac môže kombinovať iba dve siete, ktoré používajú rovnaký štandard pripojenia vyhovujúci štandardu 802.3ad, nemôžete použiť adaptér USB 3.0 na Ethernet.
- Pripojte oba smerovače k počítaču Mac. Pomocou ethernetového kábla pre každý smerovač zapojte jeden koniec kábla do portu „LAN“ (alebo podobného) na zadnej strane smerovača a druhý koniec do ethernetového portu na počítači Mac.
- Ak má váš Mac iba jeden ethernetový port, musíte sa najskôr pripojiť k ethernetovému adaptéru.
- Otvorte ponuku Apple
. Kliknite na logo Apple v ľavom hornom rohu obrazovky. Zobrazí sa rozbaľovacia ponuka.
- Kliknite Predvoľby systému ... (Prispôsobiť systém). Táto možnosť sa nachádza v hornej časti rozbaľovacej ponuky. Otvorí sa okno Predvoľby systému.
- Kliknite Sieť (Sieť). Táto ikona sféry sa nachádza v okne Predvoľby systému. Po kliknutí sa otvorí okno Sieť.
- Kliknite na ikonu ozubeného kolieska „Akcia“ v ľavom dolnom rohu okna. Zobrazí sa ponuka.
- Kliknite Správa virtuálnych rozhraní ... (Virtuálne rozhranie pre správu). Táto možnosť sa nachádza v ponuke „Akcia“, ktorá sa zobrazí. Otvorí sa nové okno.
- Kliknite na značku + v ľavom dolnom rohu nového okna. Zobrazí sa rozbaľovacia ponuka.
- Kliknite Nový agregát odkazov ... (Nová sada odkazov). Táto možnosť je v rozbaľovacej ponuke.
- Vyberte port Ethernet. Začiarknite políčko naľavo od každého ethernetového pripojenia.
- Zadaj meno. Do textového poľa v hornej časti okna zadajte názov nového pripojenia.
- Kliknite Vytvoriť (Vytvoriť) a potom vyberte Podať žiadosť (Použiť). Vytvorí sa váš podnikový internet a pripojí sa k vášmu počítaču. Váš Mac automaticky rozdelí úlohy ako sťahovanie a streamovanie súborov cez dve samostatné pripojenia. reklama
Metóda 3 z 3: Vyrovnaním zaťaženia smerovača
- Kúpte si router na vyrovnávanie zaťaženia. Router na vyrovnávanie zaťaženia spája všetok internet do jednej veľkej relácie vysielania. K routru na vyrovnávanie zaťaženia môžete pripojiť viac modemov k tej istej sieti Wi-Fi a bude sa pracovať so všetkými sieťami modemu.
- Router na vyrovnávanie zaťaženia s dvoma pripojeniami stojí asi 900 000 - 2 100 000 VND.

Pripojte všetky modemy k smerovaču. S dvoma alebo viacerými sieťami Wi-Fi vysielanými z samostatných modemov ich môžete pripojiť k smerovaču vyrovnávania zaťaženia tak, že zapojíte jeden koniec ethernetového kábla do štvorcového „internetového“ portu modemu a druhý koniec zapojíte do portu. za routerom.
Otvorte konfiguračnú stránku smerovača na počítači. Urobíte to tak, že do prehliadača zadáte adresu IP bežne používaného pripojenia (nachádza sa v nastaveniach siete v počítači).- Ak sa po pripojení k adrese IP v sieťových nastaveniach vášho počítača stránka s konfiguráciou smerovača neotvorí, skontrolujte časť „Základné nastavenie“ v príručke k smerovaču, kde nájdete nájdi presnú adresu.

Kliknite Pokročilé. Táto možnosť je zvyčajne na ľavej strane stránky smerovača.- Zatiaľ čo väčšina smerovačov na vyrovnávanie zaťaženia má pomerne podobnú konfiguračnú stránku, v niektorých možnostiach a umiestneniach sa môžu vyskytnúť mierne rozdiely, v závislosti od výrobcu zariadenia.
Kliknite Vyváženie záťaže (Vyrovnávanie zaťaženia) Táto možnosť sa tiež zvyčajne nachádza na ľavej strane stránky.
Zrušte začiarknutie políčka „Povoliť smerovanie optimalizované pre aplikácie“. Toto políčko je zvyčajne v hornej časti stránky.
Zrušte začiarknutie políčka „Povoliť vyváženie smerovania založené na šírke pásma“ (Povoliť vyvážené smerovanie založené na šírke pásma). Tento a ten predchádzajúci umožní routeru spojiť vyvažovanie záťaže Wi-Fi do jednej siete.
Kliknite Ok dobre Uložiť (Uložiť). Vaše nastavenia sa uložia.
Vychutnajte si rýchlosť kombinovanej siete. Po nastavení smerovača vyrovnávania zaťaženia a pripojení počítača k názvu smerovača z ponuky Wi-Fi by ste si pri surfovaní na webe mali všimnúť rozdiel v rýchlosti. reklama
Rada
- Keď je pripojených viac sietí, zdieľajú tieto dve siete vzájomnú komunikáciu. Zlepšením nie je rýchlosť sťahovania, ale šírka pásma (koľko kapacity je možné stiahnuť, kým sa rýchlosť spomalí).
- Skúste streamovať film pri sťahovaní veľkého súboru cez kombinovanú sieť a zistite, či sa vaša šírka pásma zlepšuje.
- Ak nemáte iné Wi-Fi pripojenie ako domácu alebo pracovnú sieť, môžete použiť svoj smartphone ako osobný hotspot a vytvoriť si vlastnú bezdrôtovú sieť.
Výstraha
- Kombinácia viacerých súkromných sietí môže porušiť zmluvu vášho poskytovateľa internetových služieb. Pred kombináciou dvoch alebo viacerých pripojení na internet by ste si mali dôkladne skontrolovať podrobnosti zmluvy o sieťových službách.



