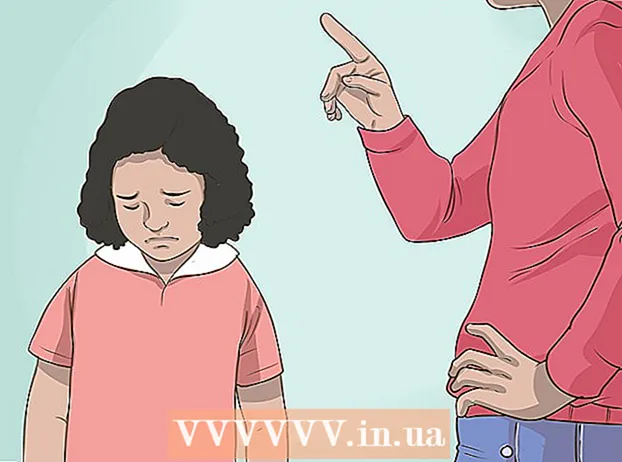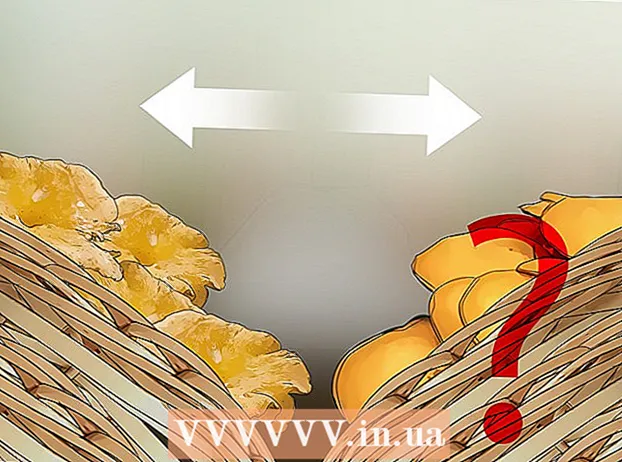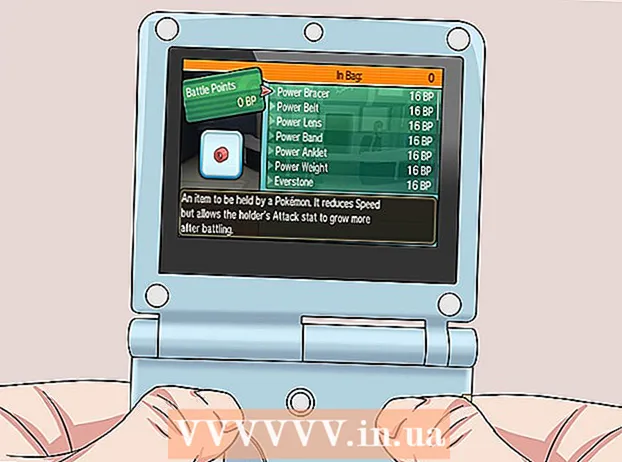Autor:
Clyde Lopez
Dátum Stvorenia:
18 V Júli 2021
Dátum Aktualizácie:
1 V Júli 2024

Obsah
1 Otvorte obrázok, s ktorým chcete pracovať. Pre istotu vytvorte záložnú kópiu. V ponuke Súbor vyberte položku „Uložiť ako ...“, zadajte názov, napríklad MyFile_Colorized alebo akýkoľvek iný názov, ktorý vás napadne, a uložte ho do ľubovoľného priečinka. Štandardne bude ponúkaný pôvodný priečinok, preto je dôležité súbor premenovať. 2 Vyberte oblasť, v ktorej chcete zachovať plnú farbu. Pomocou výberového nástroja alebo akejkoľvek kombinácie výberových nástrojov vyberte oblasť, ktorú chcete zvýrazniť farbou.
2 Vyberte oblasť, v ktorej chcete zachovať plnú farbu. Pomocou výberového nástroja alebo akejkoľvek kombinácie výberových nástrojov vyberte oblasť, ktorú chcete zvýrazniť farbou. - Zaujímavý je aj výber obdĺžnika, ale môžete použiť zložitejšie tvary výberu.
- Pomocou nástrojov Laso alebo Rovné laso vyberte celú oblasť, ktorú chcete zachovať vo farbe.
- Pomocou možností „Pridať do“ a „Odstrániť z“ v ponuke Výber vystrihnite časť, ktorú nechcete nechať farebne.
- Pridanie niekoľkých pixelov do výberu pomocou nástroja Feather pomôže farebnej oblasti splývať prirodzenejšie s desaturovanou oblasťou.
- V tomto prípade urobíme obdĺžnikový výber okolo očí.
 3 Invertovať výber. V ponuke „Vybrať“ zvoľte „Inverzný“.
3 Invertovať výber. V ponuke „Vybrať“ zvoľte „Inverzný“. - Tým sa obráti výber výberom celého obrázku okrem očí.
 4 Vytvorte novú vrstvu úprav. V spodnej časti v okne „Vrstvy“ kliknite na ikonu čiernobieleho kruhu a vyberte Odtieň sýtosť (Odtieň sýtosť).
4 Vytvorte novú vrstvu úprav. V spodnej časti v okne „Vrstvy“ kliknite na ikonu čiernobieleho kruhu a vyberte Odtieň sýtosť (Odtieň sýtosť). - Tým sa vytvorí nová vrstva úprav. Odtieň sýtosť (Odtieň sýtosť).
 5 Ísť na to! V ukotviteľnom paneli Hue / Saturation posuňte indikátor Saturation úplne doľava. Pri jeho posúvaní si všimnite, že celý obrázok, okrem očí, sa zmení na čiernobielo, keď posuniete indikátor doľava. Ak sa pozriete do okna vrstiev, uvidíte to na vrstve úprav Odtieň sýtosť (Odtieň / sýtosť) má masku bielej vrstvy a v nej malý čierny obdĺžnik. Toto sú vaše oči a sú maskované (chránené) pred úpravou odtieňa a sýtosti.
5 Ísť na to! V ukotviteľnom paneli Hue / Saturation posuňte indikátor Saturation úplne doľava. Pri jeho posúvaní si všimnite, že celý obrázok, okrem očí, sa zmení na čiernobielo, keď posuniete indikátor doľava. Ak sa pozriete do okna vrstiev, uvidíte to na vrstve úprav Odtieň sýtosť (Odtieň / sýtosť) má masku bielej vrstvy a v nej malý čierny obdĺžnik. Toto sú vaše oči a sú maskované (chránené) pred úpravou odtieňa a sýtosti.  6 Obraz je pripravený! Uložte ho a uverejnite na Flickri, Facebooku alebo na vašom webe.
6 Obraz je pripravený! Uložte ho a uverejnite na Flickri, Facebooku alebo na vašom webe. Metóda 2 z 2: Maľovanie masky
 1 Otvorte obrázok, s ktorým chcete pracovať. Rovnako ako pri prvom spôsobe vytvorte záložnú kópiu. Vykonajte rovnaké kroky vyššie a začnite úplne od začiatku.
1 Otvorte obrázok, s ktorým chcete pracovať. Rovnako ako pri prvom spôsobe vytvorte záložnú kópiu. Vykonajte rovnaké kroky vyššie a začnite úplne od začiatku.  2 Vytvorte novú vrstvu úprav. Rovnako ako predtým vytvorte novú vrstvu pomocou nástroja Hue / Saturation, ale tentoraz to urobte pred výberom akejkoľvek oblasti. Všimnete si, že obrázok zostáva v plných farbách a maska Hue / Saturation je biela.
2 Vytvorte novú vrstvu úprav. Rovnako ako predtým vytvorte novú vrstvu pomocou nástroja Hue / Saturation, ale tentoraz to urobte pred výberom akejkoľvek oblasti. Všimnete si, že obrázok zostáva v plných farbách a maska Hue / Saturation je biela. - Znížte sýtosť farieb. Ak chcete, aby bol obrázok čiernobiely, potiahnite indikátor „Sýtosť“ úplne doľava.
- Pretože pri použití „Hue / Saturation“ neboli na obrázku žiadne maskované oblasti, všetko sa ukázalo ako čiernobiele. Aby obrázok získal farbu, nakreslíme masku. V tomto prípade budeme maľovať iba na pery.
 3 Vyberte nástroj "Zoom". Nachádza sa v hornej časti palety nástrojov vľavo.
3 Vyberte nástroj "Zoom". Nachádza sa v hornej časti palety nástrojov vľavo. - V nástroji Lupa vyberte oblasť, ktorú chcete zväčšiť. To je nevyhnutné pre lepšie ovládanie kefy.
 4 Vyberte nástroj Štetec. Môžete to urobiť kliknutím na ikonu Štetec alebo stlačením klávesu „B“ na klávesnici. Aby sme perám vrátili pôvodnú farbu, natrieme masku štetcom.
4 Vyberte nástroj Štetec. Môžete to urobiť kliknutím na ikonu Štetec alebo stlačením klávesu „B“ na klávesnici. Aby sme perám vrátili pôvodnú farbu, natrieme masku štetcom. - Keď sme maskovali oči pri prvom spôsobe, maska bola úplne čierna. Keďže farby na fotografii sú jasné a živé, pery budú vyzerať ako klaun v čiernej a bielej farbe, preto použijeme inú metódu.
 5 Kliknite na farbu popredia a nastavte ju na 50% sivú:
5 Kliknite na farbu popredia a nastavte ju na 50% sivú: 6 Maľujte masku. Na dostatočne rýchlu úlohu použite štetec dostatočne veľký, ale dostatočne malý na to, aby ste nenamaľovali príliš veľkú plochu. V našom prípade nie je malé prestrelenie nič strašné.Akciu môžeme ľahko vrátiť späť a urobiť všetko tak, ako bolo.
6 Maľujte masku. Na dostatočne rýchlu úlohu použite štetec dostatočne veľký, ale dostatočne malý na to, aby ste nenamaľovali príliš veľkú plochu. V našom prípade nie je malé prestrelenie nič strašné.Akciu môžeme ľahko vrátiť späť a urobiť všetko tak, ako bolo. - Alternatívny spôsob výberu požadovanej oblasti je použiť nástroj Čarovná palička (stlačte kláves W na klávesnici) a podržať kláves Shift, kým nevyberiete celý objekt.
- Keď je objekt vybratý, uistite sa, že je aktívna vrstva „Odtieň / sýtosť“, a stlačením klávesov Alt + Delete vyplňte výber pôvodnou farbou.
 7 Opravte nedbalé oblasti obrysu. Teraz, keď ste hrubo namaľovali pery, musíme vyčistiť okraje a pridať krásu.
7 Opravte nedbalé oblasti obrysu. Teraz, keď ste hrubo namaľovali pery, musíme vyčistiť okraje a pridať krásu. - Vymeňte farby popredia a pozadia tak, aby bola biela navrchu. Môžete to urobiť kliknutím na obojstrannú šípku alebo stlačením klávesu X na klávesnici.
- Opatrne namaľujte okraje farebnej oblasti, aby ste odstránili nedostatky a dokončili svoj obrázok.
 8 Dokončite kresbu a súbor uložte. Uložte svoj obrázok na odoslanie do siete pre budúce generácie alebo len na disk, ak nemáte kam dať voľné miesto. Váš obrázok je pripravený!
8 Dokončite kresbu a súbor uložte. Uložte svoj obrázok na odoslanie do siete pre budúce generácie alebo len na disk, ak nemáte kam dať voľné miesto. Váš obrázok je pripravený!
Tipy
- Ctrl-Z vráti späť poslednú akciu
- Pomocou klávesovej skratky Shift + Selection Tool pridajte nové oblasti pre svoj výber a Alt + Selection Tool odstráňte oblasti, ktoré ste vybrali omylom.
- Pri výbere farby (alebo objektu) pomocou kúzelnej paličky môžete začať na tolerancii 30 a potom sa prepnúť na 10, keď sa budete približovať k výberu celého objektu.
- Na uľahčenie postupu výberom viacerých skupín pixelov budete potrebovať aj ďalšie nástroje na výber.