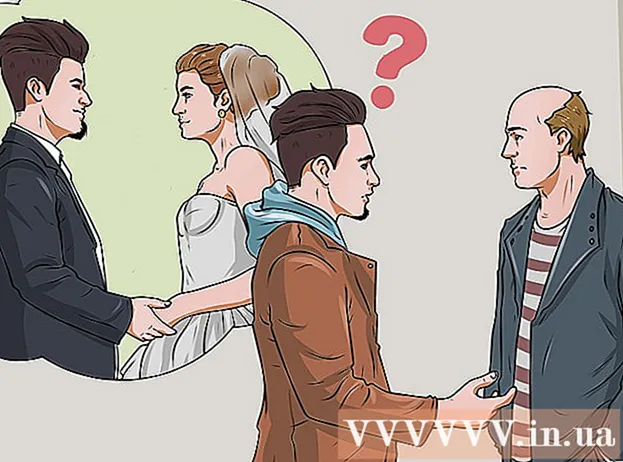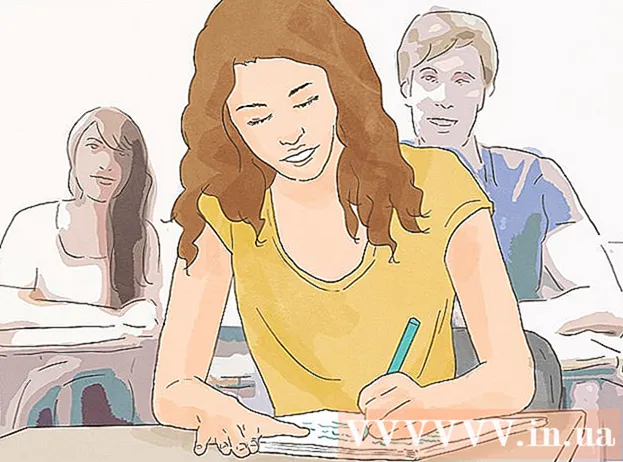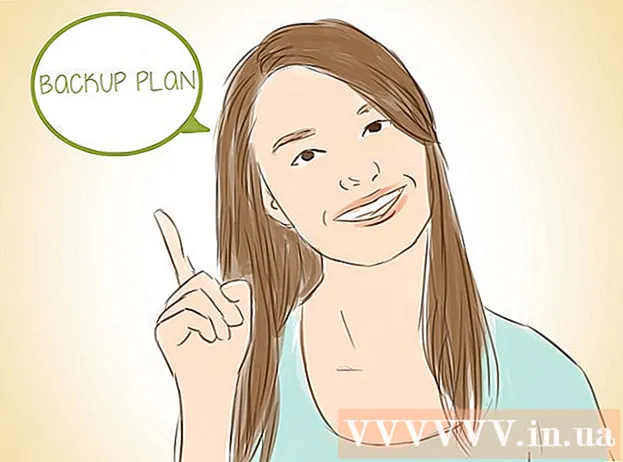Autor:
Louise Ward
Dátum Stvorenia:
4 Február 2021
Dátum Aktualizácie:
1 V Júli 2024
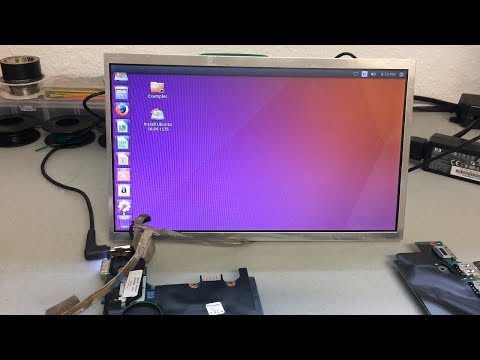
Obsah
Rozlíšenie je počet pixelov (pixelov), ktoré sa zobrazuje na obrazovke. Zvyčajne sa to zobrazuje ako šírka x výška (napríklad 1 920 x 1 080 pixelov).Všeobecne platí, že čím viac pixelov máte, tým jasnejší bude text a obrázok. Súčasné digitálne ploché obrazovky majú bezprecedentne vysokú hustotu pixelov. Ak zvolíte správne rozlíšenie obrazovky, bude používanie počítača oveľa pohodlnejšie.
Kroky
Pred začiatkom
Naučte sa niekoľko bežne používaných výrazov. Uľahčuje to nastavenie rozlíšenia obrazovky:
- Pixel - Pixel je malý svetlý bod na obrazovke. Toto zvýraznenie zmení farbu na základe zobrazeného obsahu. Každý pixel na obrazovke spolupracuje tak, aby zobrazoval obraz, ktorý vidíte.
- Rozlíšenie - to je „veľkosť“ vašej obrazovky meraná v pixeloch. Napríklad „1366 x 768“ znamená, že obrazovka je zobrazená horizontálne s výškou 1366 pixelov a výškou 768 pixelov. Čím vyššie je rozlíšenie, tým menší a ostrejší je objekt zobrazený na obrazovke.
- Natívne rozlíšenie (odporúčané) - je počet fyzických pixelov dostupných na obrazovke, čo je zvyčajne najvyššie rozlíšenie, aké dokáže monitor zobraziť. Pri výbere tohto rozlíšenia získate najjasnejší obraz.
- Pomer strán - keďže širokouhlé obrazovky sa stali tak populárnymi, pomery strán už nie sú veľkým problémom. Je to pomer medzi šírkou a výškou obrazovky. Staršie CRT monitory a originálne ploché monitory majú pomer strán 4: 3. Takmer každý moderný monitor má zatiaľ pomer strán 16: 9. 16:10 Popularitu si získavajú aj obrazovky „Kino“.

Nájdite natívne rozlíšenie obrazovky. Zachytenie prirodzeného rozlíšenia vášho monitora vám pomôže rýchlo sa prispôsobiť a dosiahnuť najčistejší obraz. Pri Windows 7, 8 a väčšine verzií OS X je určené odporúčané rozlíšenie. Tu uvádzame niektoré bežné rozlíšenia:- Stolné širokouhlé monitory sú zvyčajne 1920 x 1080. Aj napriek tomu sú bežné aj 1600 x 900 a 2560 x 1440. Staršie ploché obrazovky 4: 3 môžu mať rozlíšenie 1024 x 768.
- Rozlíšenie obrazovky notebooku je zvyčajne 1366 x 768, aj keď bežné sú aj 1 280 x 800, 1 600 x 900 a 1 920 x 1 080.
- Rozlíšenie 13-palcového MacBooku Pro (2014 alebo novšieho) je 2560 x 1600. Rozlíšenie 15-palcového displeja MacBook Pro Retina je 2880 x 1800.
- Niektoré novšie notebooky majú tiež displeje vyššej triedy s rozlíšením 2560 x 1440, 3200 x 1800 alebo dokonca 3840 x 2160 („4K“).
- Špičkové špičkové stolné monitory majú vysoké rozlíšenie, napríklad 3840 x 2160 („4K“) alebo 5120 x 2880 („5K“) a spoločnosť Dell tiež uviedla obrazovku s rozlíšením 100 miliónov dolárov až 7680 x 4320 („8K“).
- Väčšina monitorov s vysokým rozlíšením má funkciu zväčšenia, ktorá umožňuje použitie rozlíšenia na celú obrazovku bez toho, aby boli prvky používateľského rozhrania príliš malé. Vďaka tejto funkcii sú výrobcovia schopní spúšťať obrazovky s vysokým rozlíšením na malých zariadeniach.
Metóda 1 z 2: Windows

Kliknite pravým tlačidlom myši na plochu. Toto je najrýchlejší spôsob prístupu k nastaveniu vášho monitora.
Vyberte „Rozlíšenie obrazovky“ v systéme Windows 8 a 7, „Prispôsobiť“ v systéme Vista a „Vlastnosti“ v systéme XP. Zobrazí sa ponuka nastavenia obrazovky.
- Windows Vista: Kliknite na možnosť „Nastavenia displeja“ v ponuke Prispôsobenie.
- Windows XP: Po výbere položky „Vlastnosti“ kliknite na kartu „Nastavenia“.

Vyberte aktívne zobrazenie (ak je to potrebné). Tu vyberte monitor, pre ktorý sa pokúšate skontrolovať rozlíšenie. Kliknutím na tlačidlo Identifikovať zobrazíte parametre pre každý monitor, čím identifikujete správne zobrazenie, ktoré chcete zvoliť.- Ak máte iba jeden monitor, môžete tento krok preskočiť.
Zaznamenajte aktuálne rozlíšenie. Aktuálne rozlíšenie sa zobrazí v rozbaľovacej ponuke alebo na posúvači „Resolution“.
Skontrolujte, či ide o odporúčané rozlíšenie - „Odporúčané“. Odporúčané rozlíšenie je natívne rozlíšenie monitora. Vďaka tomu získate najjasnejší obraz.
- Windows Vista a XP nezobrazujú odporúčané rozlíšenia. Pri určovaní tohto parametra si budete musieť prečítať používateľskú príručku k monitoru.
Rozlíšenie zmeňte pomocou posúvača. Vo Windows 7 a 8 kliknite na rozbaľovaciu ponuku „Riešenie“ a zobrazí sa posúvač. Pri použití iného ako odporúčaného rozlíšenia získate rozmazané, roztiahnuté / zlomené obrázky.
- Výberom nižšieho rozlíšenia sa zväčší veľkosť objektov na obrazovke.
- Ak nepoznáte natívne rozlíšenie monitora, môžete ho nastaviť na najvyššiu možnú mieru, aby ste dosiahli najjasnejší obraz.
Stlačte Podať žiadosť (Použiť) po zmene nastavenia. Pred zobrazením s novým rozlíšením sa môže obrazovka vypnúť alebo mierne blikať. Zobrazí sa výzva na potvrdenie vykonaných zmien alebo na obnovenie pôvodných nastavení. Ak nevyberiete nič, po 15 sekundách sa obrázok automaticky vráti k starému nastaveniu.
- Ak chcete zmeny uložiť, klepnite na Ponechať zmeny.
- Ak po zmene nastavení nič nevidíte, počkajte, kým sa obrazovka vráti k pôvodnému nastaveniu.
Metóda 2 z 2: Mac
Kliknite na ponuku Apple a vyberte možnosť „System Preferences“. V predvolenom nastavení OS X zvolí natívne rozlíšenie, ktoré vám poskytne najjasnejší obraz. Môžete to zmeniť, keď program vyžaduje určité rozlíšenie alebo keď potrebujete upraviť veľkosť objektov na obrazovke.
Kliknite na možnosť „Zobrazenia“ a vyberte kartu „Zobrazenie“. V prípade viacerých monitorov môžete zvoliť monitor, ktorý chcete upraviť.
Vyberte možnosť „Zmenšené“, aby ste zmenili rozlíšenie. V predvolenom nastavení bude vybratá možnosť „Najlepšie na zobrazenie“. Monitor sa potom nastaví na pôvodné rozlíšenie. Ak chcete použiť ďalšie možnosti, vyberte možnosť Zmenšený.
Vyberte rozlíšenie, ktoré chcete použiť. Možnosť „nízke rozlíšenie“ spôsobí rozmazaný obraz. Pri možnosti „natiahnuté“ bude objekt na obrazovke širší alebo tenší ako obvykle.
- S najväčšou pravdepodobnosťou by ste si mohli zvoliť rozlíšenie vyššie ako natívne rozlíšenie monitora. Aj keď sa zobrazený objekt zmenšuje, rýchlosť spracovania počítača môže byť výrazne ovplyvnená.
- Po výbere určitého rozlíšenia sa zmena prejaví okamžite.
Počkajte, či sa po zmene zobrazí váš obrázok. Ak s novým rozlíšením nič nevidíte, počkajte 15 sekúnd, kým sa obrazovka vráti na pôvodné nastavenia. Ak to stále nefunguje, stlačte Esc.
- Ak sa obrazovka stále neprepne späť na pôvodné nastavenia, spustite Mac v bezpečnom režime a zvoľte nové rozlíšenie.