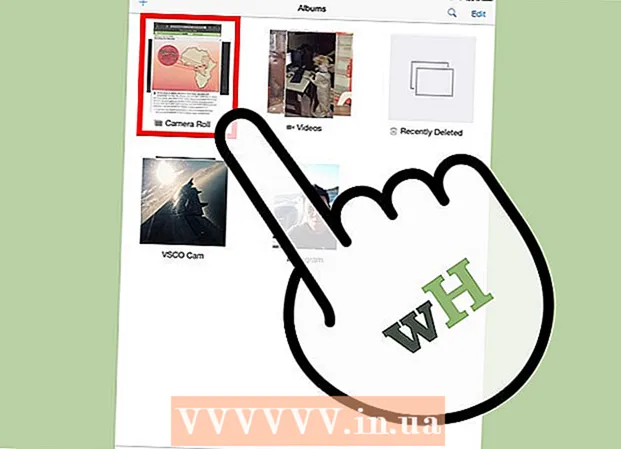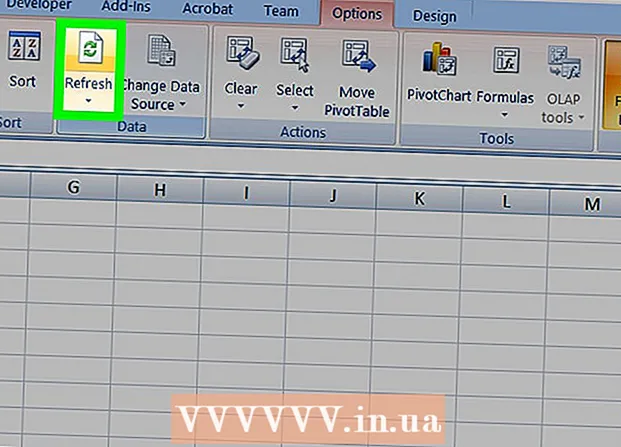Autor:
Marcus Baldwin
Dátum Stvorenia:
17 V Júni 2021
Dátum Aktualizácie:
1 V Júli 2024
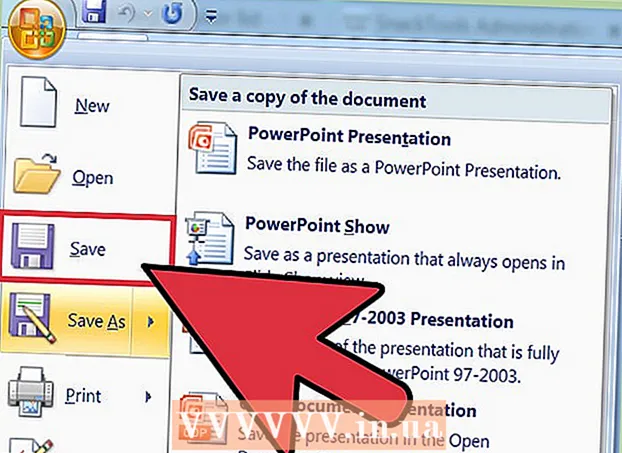
Obsah
- Kroky
- Metóda 1 z 2: Vytvorte prezentáciu v systéme Windows
- Metóda 2 z 2: Vytvorte prezentácie v systéme Mac OS
- Tipy
Dnes je toľko spôsobov, ako fotografovať, že sa fotografovaniu venuje obrovské množstvo ľudí. Fotografovanie je veľmi jednoduché, ale je náročné udržať ich organizované. Jeden z najlepších spôsobov, ako ukladať a rýchlo zobrazovať fotografie, je vložiť ich do prezentácie v programe PowerPoint. V takom prípade dostanete prezentáciu, ktorá bude zároveň záložnou kópiou fotografií, ktoré potrebujete.
Kroky
Metóda 1 z 2: Vytvorte prezentáciu v systéme Windows
 1 Spustite PowerPoint a vytvorte novú prezentáciu. Ak to chcete urobiť, kliknite na ikonu PowerPoint na pracovnej ploche alebo v ponuke Štart. Potom kliknite na „Súbor“ (vľavo hore) - „Nový“ - „Nová prezentácia“. Vytvorí sa nová prezentácia, do ktorej môžete vkladať fotografie.
1 Spustite PowerPoint a vytvorte novú prezentáciu. Ak to chcete urobiť, kliknite na ikonu PowerPoint na pracovnej ploche alebo v ponuke Štart. Potom kliknite na „Súbor“ (vľavo hore) - „Nový“ - „Nová prezentácia“. Vytvorí sa nová prezentácia, do ktorej môžete vkladať fotografie.  2 Vytvorenú prezentáciu ihneď uložte. Ak to chcete urobiť, kliknite na tlačidlo vo forme diskety (vľavo hore). Teraz zadajte názov prezentácie a vyberte priečinok, do ktorého bude uložená.
2 Vytvorenú prezentáciu ihneď uložte. Ak to chcete urobiť, kliknite na tlačidlo vo forme diskety (vľavo hore). Teraz zadajte názov prezentácie a vyberte priečinok, do ktorého bude uložená. - Prezentáciu pomenujte názvom, ktorý popisuje fotografie, ktoré ste do nej skopírovali, aby ste ich mohli jednoduchšie nájsť.
 3 Zadajte názov svojej prezentácie. Zamyslite sa nad názvom svojej prezentácie a kliknutím do poľa na prvej snímke zadajte názov, dátum alebo vložte obrázok.
3 Zadajte názov svojej prezentácie. Zamyslite sa nad názvom svojej prezentácie a kliknutím do poľa na prvej snímke zadajte názov, dátum alebo vložte obrázok.  4 Pridajte snímky do vytvorenej prezentácie. Môžete si vybrať z rôznych prevedení diapozitívov. Kliknite na tlačidlo Domov - Nová snímka alebo kliknite na položku Vložiť - Snímka, alebo kliknite na prázdne miesto na ľavej table snímok a kliknite na položku Nová snímka.
4 Pridajte snímky do vytvorenej prezentácie. Môžete si vybrať z rôznych prevedení diapozitívov. Kliknite na tlačidlo Domov - Nová snímka alebo kliknite na položku Vložiť - Snímka, alebo kliknite na prázdne miesto na ľavej table snímok a kliknite na položku Nová snímka. - Vyberte si taký dizajn snímky, ktorý vyhovuje vašim fotografiám, napríklad snímka s poľom s názvom a rámčekom na obrázok alebo snímka s poľom s obrázkom alebo len prázdna snímka.
 5 Vložte fotografiu do snímky. Môžete vložiť jednu fotografiu pre každú snímku, alebo môžete vložiť niekoľko fotografií naraz (voľba je na vás).
5 Vložte fotografiu do snímky. Môžete vložiť jednu fotografiu pre každú snímku, alebo môžete vložiť niekoľko fotografií naraz (voľba je na vás). - Dvakrát kliknite na pole obrázku (alebo kliknite na položku Vložiť - obrázok - zo súboru) a potom prejdite na požadovanú fotografiu.
- Kliknutím na tlačidlo OK alebo Prilepiť vložíte fotografiu do snímky.Ak ste urobili chybu pri výbere fotografie, vyberte ju a kliknutím na položku „Obrázok“ ju zmeníte na inú fotografiu. Prípadne môžete vybrať obrázok a kliknutím na „Odstrániť“ fotografiu odstrániť.
 6 V prípade potreby zmeňte poradie fotografií. Pomocou zoradenia snímok automaticky vyhľadajte optimálnu polohu pre svoje snímky.
6 V prípade potreby zmeňte poradie fotografií. Pomocou zoradenia snímok automaticky vyhľadajte optimálnu polohu pre svoje snímky. - Tlačidlo Slide Sorter sa nachádza v pravom dolnom rohu obrazovky. Kliknite na toto tlačidlo a potom presuňte konkrétne súbory kamkoľvek chcete.
 7 Pridajte prechody medzi snímkami. Prechody vám pomôžu zvýšiť efektivitu vašej prezentácie plynulým prechodom z jednej snímky na druhú. Ak to chcete urobiť, prejdite na kartu "Animácia" a vyberte jeden z mnohých typov prechodu.
7 Pridajte prechody medzi snímkami. Prechody vám pomôžu zvýšiť efektivitu vašej prezentácie plynulým prechodom z jednej snímky na druhú. Ak to chcete urobiť, prejdite na kartu "Animácia" a vyberte jeden z mnohých typov prechodu.  8 Zmeňte pozadie svojich snímok. Ak nie ste spokojní s bielymi políčkami okolo každej fotografie, kliknite pravým tlačidlom myši na ľubovoľnú snímku, kliknite na položku Formátovať pozadie a potom vyberte požadované pozadie. Môžete si vybrať plnú výplň, prechodovú výplň a iný typ pozadia, ako aj zmeniť farbu pozadia a priehľadnosť. Ak chcete zaistiť, aby mali snímky rovnaké pozadie, kliknite na položku Použiť na všetky.
8 Zmeňte pozadie svojich snímok. Ak nie ste spokojní s bielymi políčkami okolo každej fotografie, kliknite pravým tlačidlom myši na ľubovoľnú snímku, kliknite na položku Formátovať pozadie a potom vyberte požadované pozadie. Môžete si vybrať plnú výplň, prechodovú výplň a iný typ pozadia, ako aj zmeniť farbu pozadia a priehľadnosť. Ak chcete zaistiť, aby mali snímky rovnaké pozadie, kliknite na položku Použiť na všetky.  9 Pridajte do svojej prezentácie hudbu na pozadí. Ak máte v počítači hudobné súbory, vložte ich do prezentácie, aby bola efektívnejšia. Hudobný klip v prezentácii je úžasný spôsob, ako upozorniť na vašu prezentáciu.
9 Pridajte do svojej prezentácie hudbu na pozadí. Ak máte v počítači hudobné súbory, vložte ich do prezentácie, aby bola efektívnejšia. Hudobný klip v prezentácii je úžasný spôsob, ako upozorniť na vašu prezentáciu. - Ak chcete vložiť hudbu, prejdite na kartu „Vložiť“ a kliknite na „Zvuk“ alebo „Film“. Potom kliknite na položku „Zvuk zo súboru“ a prejdite na požadovaný hudobný súbor; vyberte tento súbor a kliknite na „Odkaz na súbor“ - „Vložiť“.
- Ak potrebujete nastaviť prehrávanie hudobného súboru pri prezeraní celej prezentácie alebo iba konkrétnej snímky, kliknite na položku Formát zvuku (vedľa tlačidla Domov) a v časti Možnosti zvuku vyberte položku Prehrať v prezentácii.
 10 Uložte vytvorenú prezentáciu. Keď skončíte s návrhom prezentácie, nezabudnite si ho uložiť. Ak ste pri vytváraní prezentácie už zadali jej názov a zadali priečinok na jej uloženie, kliknite na tlačidlo vo forme diskety (vľavo hore).
10 Uložte vytvorenú prezentáciu. Keď skončíte s návrhom prezentácie, nezabudnite si ho uložiť. Ak ste pri vytváraní prezentácie už zadali jej názov a zadali priečinok na jej uloženie, kliknite na tlačidlo vo forme diskety (vľavo hore).
Metóda 2 z 2: Vytvorte prezentácie v systéme Mac OS
 1 Spustite PowerPoint dvojitým kliknutím na ikonu tohto programu. V okne, ktoré sa otvorí, sa zobrazí množstvo šablón prezentácií; vyberte požadovanú šablónu a kliknite na „Vybrať“.
1 Spustite PowerPoint dvojitým kliknutím na ikonu tohto programu. V okne, ktoré sa otvorí, sa zobrazí množstvo šablón prezentácií; vyberte požadovanú šablónu a kliknite na „Vybrať“.  2 Vytvorenú prezentáciu ihneď uložte. Ak to chcete urobiť, kliknite na tlačidlo vo forme diskety (vľavo hore). Teraz zadajte názov prezentácie a vyberte priečinok, do ktorého bude uložená.
2 Vytvorenú prezentáciu ihneď uložte. Ak to chcete urobiť, kliknite na tlačidlo vo forme diskety (vľavo hore). Teraz zadajte názov prezentácie a vyberte priečinok, do ktorého bude uložená. - Prezentáciu pomenujte názvom, ktorý popisuje fotografie, ktoré ste do nej skopírovali, aby ste ich mohli jednoduchšie nájsť.
 3 Zadajte názov svojej prezentácie. Zamyslite sa nad názvom svojej prezentácie a kliknutím do poľa na prvej snímke zadajte názov, dátum alebo vložte obrázok.
3 Zadajte názov svojej prezentácie. Zamyslite sa nad názvom svojej prezentácie a kliknutím do poľa na prvej snímke zadajte názov, dátum alebo vložte obrázok.  4 Pridajte snímky do vytvorenej prezentácie. Môžete si vybrať z rôznych prevedení diapozitívov. Kliknite na tlačidlo Domov - Nová snímka alebo kliknite na položku Vložiť - Snímka, alebo kliknite na prázdne miesto na ľavej table snímok a kliknite na položku Nová snímka.
4 Pridajte snímky do vytvorenej prezentácie. Môžete si vybrať z rôznych prevedení diapozitívov. Kliknite na tlačidlo Domov - Nová snímka alebo kliknite na položku Vložiť - Snímka, alebo kliknite na prázdne miesto na ľavej table snímok a kliknite na položku Nová snímka. - Vyberte si taký dizajn snímky, ktorý vyhovuje vašim fotografiám, napríklad snímka s poľom s názvom a rámčekom na obrázok alebo snímka s poľom s obrázkom alebo len prázdna snímka.
 5 Vložte fotografiu do snímky. Kliknite na položku Domov - Vložiť - Obrázok. V otvorenej ponuke vyberte položku „Obrázok zo súboru“. V ľavej časti okna, ktoré sa otvorí, vyberte priečinok, v ktorom je uložená potrebná fotografia (ak je uložená na pripojenom disku Flash, kliknite na ikonu disku Flash v ľavom okne). Všetky fotografie sú spravidla uložené v priečinku Obrázky.
5 Vložte fotografiu do snímky. Kliknite na položku Domov - Vložiť - Obrázok. V otvorenej ponuke vyberte položku „Obrázok zo súboru“. V ľavej časti okna, ktoré sa otvorí, vyberte priečinok, v ktorom je uložená potrebná fotografia (ak je uložená na pripojenom disku Flash, kliknite na ikonu disku Flash v ľavom okne). Všetky fotografie sú spravidla uložené v priečinku Obrázky. - Ak chcete vložiť požadovanú fotografiu, dvakrát na ňu kliknite.
 6 V prípade potreby zmeňte poradie fotografií. Použite triedič snímok na automatické nájdenie optimálnej polohy pre vaše snímky.
6 V prípade potreby zmeňte poradie fotografií. Použite triedič snímok na automatické nájdenie optimálnej polohy pre vaše snímky. - Tlačidlo Slide Sorter sa nachádza v pravom dolnom rohu obrazovky. Kliknite na toto tlačidlo a potom presuňte konkrétne súbory kamkoľvek chcete.
 7 Pridajte prechody medzi snímkami. Prechody vám pomôžu zvýšiť efektivitu vašej prezentácie plynulým prechodom z jednej snímky na druhú. Ak to chcete urobiť, prejdite na kartu "Animácia" a vyberte jeden z mnohých typov prechodu.
7 Pridajte prechody medzi snímkami. Prechody vám pomôžu zvýšiť efektivitu vašej prezentácie plynulým prechodom z jednej snímky na druhú. Ak to chcete urobiť, prejdite na kartu "Animácia" a vyberte jeden z mnohých typov prechodu.  8 Zmeňte pozadie svojich snímok. Ak nie ste spokojní s bielymi políčkami okolo každej fotografie, dvakrát kliknite na ľubovoľnú snímku, kliknite na položku Formátovať pozadie a potom vyberte požadované pozadie. Môžete si vybrať plnú výplň, prechodovú výplň a iný typ pozadia, ako aj zmeniť farbu pozadia a priehľadnosť. Ak chcete zaistiť, aby mali snímky rovnaké pozadie, kliknite na položku Použiť na všetky.
8 Zmeňte pozadie svojich snímok. Ak nie ste spokojní s bielymi políčkami okolo každej fotografie, dvakrát kliknite na ľubovoľnú snímku, kliknite na položku Formátovať pozadie a potom vyberte požadované pozadie. Môžete si vybrať plnú výplň, prechodovú výplň a iný typ pozadia, ako aj zmeniť farbu pozadia a priehľadnosť. Ak chcete zaistiť, aby mali snímky rovnaké pozadie, kliknite na položku Použiť na všetky.  9 Pridajte do svojej prezentácie hudbu na pozadí. Ak máte v počítači hudobné súbory, vložte ich do prezentácie, aby bola efektívnejšia. Hudobný klip v prezentácii je úžasný spôsob, ako upozorniť na vašu prezentáciu.
9 Pridajte do svojej prezentácie hudbu na pozadí. Ak máte v počítači hudobné súbory, vložte ich do prezentácie, aby bola efektívnejšia. Hudobný klip v prezentácii je úžasný spôsob, ako upozorniť na vašu prezentáciu. - Ak chcete vložiť hudbu, prejdite na kartu „Vložiť“ a kliknite na „Zvuk“ alebo „Film“. Potom kliknite na položku Zvuk zo súboru, prejdite na požadovaný hudobný súbor a presuňte ho na príslušný snímok.
- Ak potrebujete nastaviť prehrávanie hudobného súboru pri prezeraní celej prezentácie alebo iba konkrétnej snímky, kliknite na položku Formát zvuku (vedľa tlačidla Domov) a v časti Možnosti zvuku vyberte položku Prehrať v prezentácii.
 10 Uložte vytvorenú prezentáciu. Keď skončíte s návrhom prezentácie, nezabudnite si ho uložiť. Ak ste pri vytváraní prezentácie už zadali jej názov a zadali priečinok na jej uloženie, kliknite na tlačidlo vo forme diskety (vľavo hore).
10 Uložte vytvorenú prezentáciu. Keď skončíte s návrhom prezentácie, nezabudnite si ho uložiť. Ak ste pri vytváraní prezentácie už zadali jej názov a zadali priečinok na jej uloženie, kliknite na tlačidlo vo forme diskety (vľavo hore).
Tipy
- Vyberte vhodnú hudbu a pozadie pre svoju prezentáciu. Ak napríklad vkladáte fotografie z letnej dovolenky, zvoľte žiarivo žlté pozadie a svetlú, rytmickú hudbu.