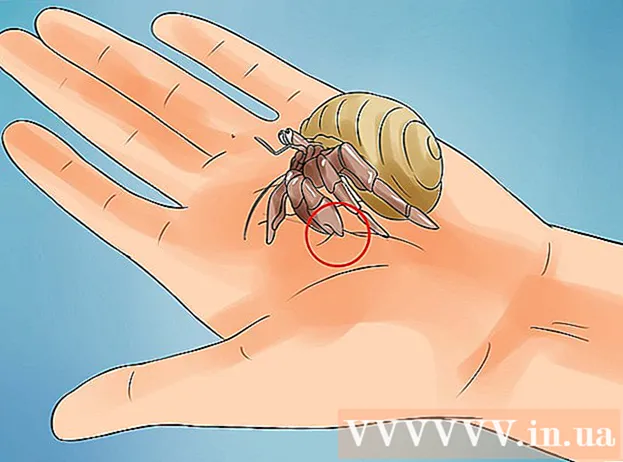Autor:
John Pratt
Dátum Stvorenia:
9 Február 2021
Dátum Aktualizácie:
1 V Júli 2024
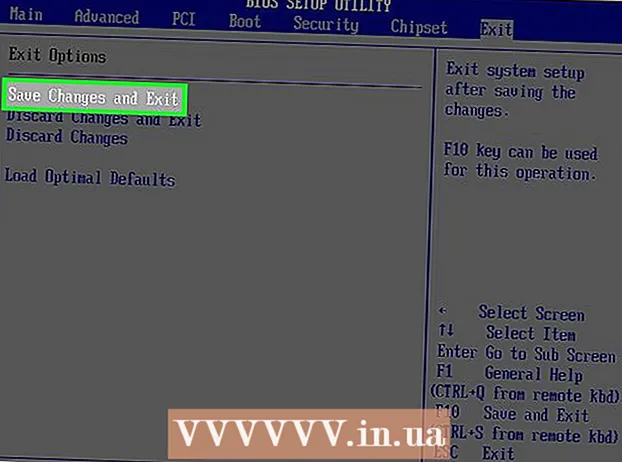
Obsah
Táto wikiHow vás naučí, ako pristupovať a meniť nastavenia systému BIOS vášho počítača so systémom Windows. Systém BIOS je sada vstavaných možností, ktoré umožňujú meniť rôzne aspekty vášho počítača, napríklad dátum a čas. Pretože je systém BIOS zabudovaný do základnej dosky vášho počítača, vyzerá každý systém BIOS mierne odlišne v závislosti od príslušného výrobcu základnej dosky.
Na krok
Časť 1 z 2: Vstup do systému BIOS
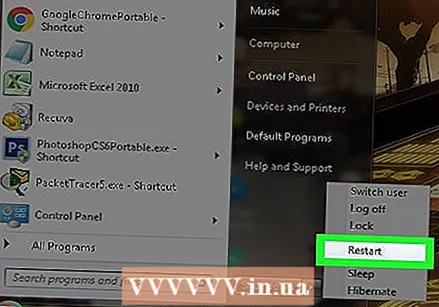 Reštartujte počítač. Otvorte ponuku Štart
Reštartujte počítač. Otvorte ponuku Štart 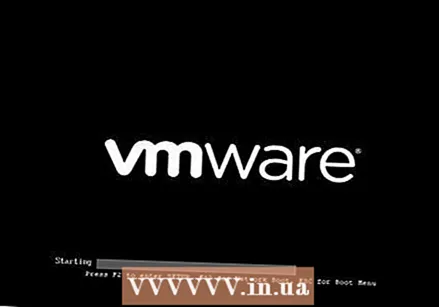 Počkajte, kým sa zobrazí prvá bootovacia obrazovka vášho počítača. Keď sa zobrazí úvodná obrazovka, máte iba veľmi krátky čas na stlačenie tlačidla nastavenia.
Počkajte, kým sa zobrazí prvá bootovacia obrazovka vášho počítača. Keď sa zobrazí úvodná obrazovka, máte iba veľmi krátky čas na stlačenie tlačidla nastavenia. - Najlepšie je začať stlačením klávesu Setup okamžite po reštartovaní počítača.
- Ak sa v spodnej časti obrazovky krátko zobrazí text ako „Stlačením [klávesu] vstúpite do nastavenia“ alebo podobný, mali by ste reštartovať počítač a skúsiť to znova.
 Keep Del alebo F2 vstúpiť do systému BIOS. Obrazovka môže naznačovať, že musíte stlačiť ďalšie tlačidlo. Ak je to tak, stlačte príslušné tlačidlo.
Keep Del alebo F2 vstúpiť do systému BIOS. Obrazovka môže naznačovať, že musíte stlačiť ďalšie tlačidlo. Ak je to tak, stlačte príslušné tlačidlo. - Na vstup do systému BIOS sa zvyčajne používa niektorý z funkčných klávesov (F1-F12). Funkčné klávesy sú umiestnené v hornej časti klávesnice, možno však budete musieť použiť FnHľadať a podržať stlačené príslušné funkčné tlačidlo.
- Môžete si prečítať používateľskú príručku k počítaču alebo webovú stránku značky počítača a zistiť, ktorý kláves stlačte, aby ste vstúpili do systému BIOS počítača.
 Počkajte, kým sa načíta systém BIOS. Po správnom stlačení pravého klávesu sa načíta systém BIOS. Malo by to trvať len krátko. Po načítaní systému BIOS vstúpite do ponuky nastavení systému BIOS.
Počkajte, kým sa načíta systém BIOS. Po správnom stlačení pravého klávesu sa načíta systém BIOS. Malo by to trvať len krátko. Po načítaní systému BIOS vstúpite do ponuky nastavení systému BIOS.
Časť 2 z 2: Úpravy nastavení
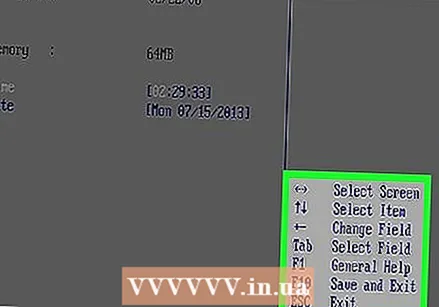 Pochopte, ako funguje navigácia v systéme BIOS. V ponukách systému BIOS nemôžete prechádzať myšou, takže v systéme BIOS sa musíte pohybovať pomocou klávesov so šípkami a iných klávesov. Zoznam navigačných klávesov zvyčajne nájdete v pravom dolnom rohu domovskej obrazovky.
Pochopte, ako funguje navigácia v systéme BIOS. V ponukách systému BIOS nemôžete prechádzať myšou, takže v systéme BIOS sa musíte pohybovať pomocou klávesov so šípkami a iných klávesov. Zoznam navigačných klávesov zvyčajne nájdete v pravom dolnom rohu domovskej obrazovky. 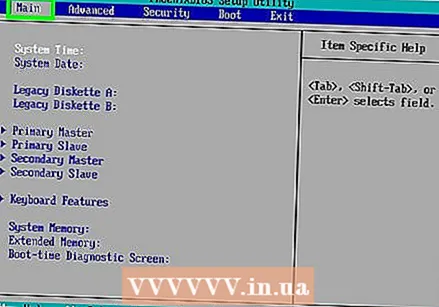 Pri zmene nastavení buďte opatrní. Uistite sa, že viete, čo znamená nastavenie. Ak nastavenia upravíte nesprávne, počítač alebo hardvér nemusí pracovať správne.
Pri zmene nastavení buďte opatrní. Uistite sa, že viete, čo znamená nastavenie. Ak nastavenia upravíte nesprávne, počítač alebo hardvér nemusí pracovať správne. - Ak ste vstúpili do systému BIOS a neviete, čo chcete zmeniť, radšej nič nemeňte.
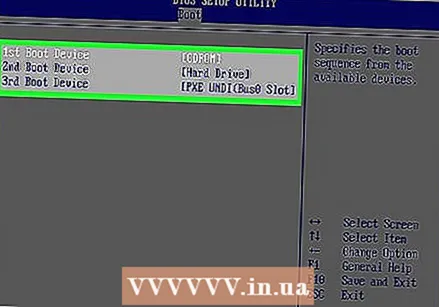 Zmeňte poradie bootovania. Ak chcete, aby sa zariadenia zavádzali v inom poradí, otvorte ich Čln-Ponuka. V tejto ponuke môžete určiť, ktoré zariadenie bude spustené počítačom ako prvé. To je užitočné, ak chcete nabootovať z CD-ROM alebo USB kľúča, aby ste mohli opraviť alebo nainštalovať operačný systém.
Zmeňte poradie bootovania. Ak chcete, aby sa zariadenia zavádzali v inom poradí, otvorte ich Čln-Ponuka. V tejto ponuke môžete určiť, ktoré zariadenie bude spustené počítačom ako prvé. To je užitočné, ak chcete nabootovať z CD-ROM alebo USB kľúča, aby ste mohli opraviť alebo nainštalovať operačný systém. - Na kartu sa zvyčajne dostanete pomocou klávesov so šípkami Čln ísť to zmeniť.
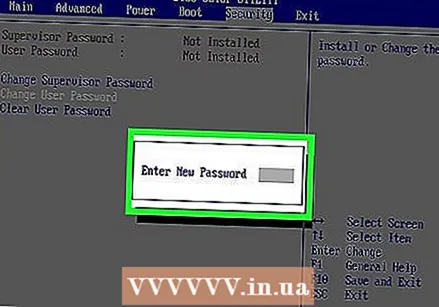 Nastavte heslo pre svoj BIOS. Môžete nastaviť heslo, ktoré je potrebné správne zadať, aby sa počítač mohol spustiť.
Nastavte heslo pre svoj BIOS. Môžete nastaviť heslo, ktoré je potrebné správne zadať, aby sa počítač mohol spustiť.  Zmeňte dátum a čas. Hodiny v systéme BIOS určujú, aký čas udávajú hodiny v systéme Windows. Výmena batérie CMOS v počítači pravdepodobne vynuluje hodiny v systéme BIOS.
Zmeňte dátum a čas. Hodiny v systéme BIOS určujú, aký čas udávajú hodiny v systéme Windows. Výmena batérie CMOS v počítači pravdepodobne vynuluje hodiny v systéme BIOS.  Upravte rýchlosť svojich ventilátorov a napätie vášho počítača. Tieto možnosti by mali upravovať iba pokročilí používatelia. V tejto ponuke môžete pretaktovať procesor tak, aby váš počítač fungoval lepšie. Najlepšie je to urobiť, iba ak viete všetko o hardvéri vášho počítača.
Upravte rýchlosť svojich ventilátorov a napätie vášho počítača. Tieto možnosti by mali upravovať iba pokročilí používatelia. V tejto ponuke môžete pretaktovať procesor tak, aby váš počítač fungoval lepšie. Najlepšie je to urobiť, iba ak viete všetko o hardvéri vášho počítača. 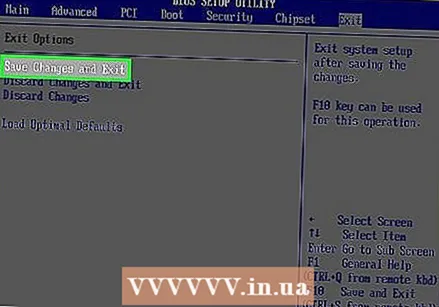 Uložte zmeny a ukončite systém BIOS. Po dokončení úprav budete musieť všetko uložiť a ukončiť systém BIOS stlačením tlačidla „Uložiť a skončiť“, aby sa zmeny prejavili. Po uložení a ukončení systému BIOS sa počítač reštartuje s novými nastaveniami.
Uložte zmeny a ukončite systém BIOS. Po dokončení úprav budete musieť všetko uložiť a ukončiť systém BIOS stlačením tlačidla „Uložiť a skončiť“, aby sa zmeny prejavili. Po uložení a ukončení systému BIOS sa počítač reštartuje s novými nastaveniami. - V zozname navigačných klávesov nájdete zoznam klávesov, ktoré sa majú použiť na uloženie zmien a ukončenie systému BIOS.
Tipy
- Systém BIOS vášho počítača môže mať podstatne menej nastavení ako systém BIOS iného počítača.
- Počítače s Windows 8 a 10 majú často základnú dosku, ktorá veľmi ťažko vstupuje do systému BIOS. Pravdepodobne budete musieť niekoľkokrát zaviesť počítač a pokúsiť sa niekoľkokrát, než vstúpite do systému BIOS.
- Je dobré skontrolovať postupnosť zavádzania. Ak je váš operačný systém na pevnom disku, najskôr skontrolujte, či sa bootuje. Ušetrí to pár sekúnd času zavedenia.
Varovania
- Nemeňte nastavenia, o ktorých neviete, čo presne robia.
- Ak chcete po úprave systém BIOS aktualizovať, vyskúšajte kroky uvedené vyššie NIE. Ak ste nastavenia už upravili, budete musieť resetovať systém BIOS. Pokyny na resetovanie systému BIOS nájdete tu.