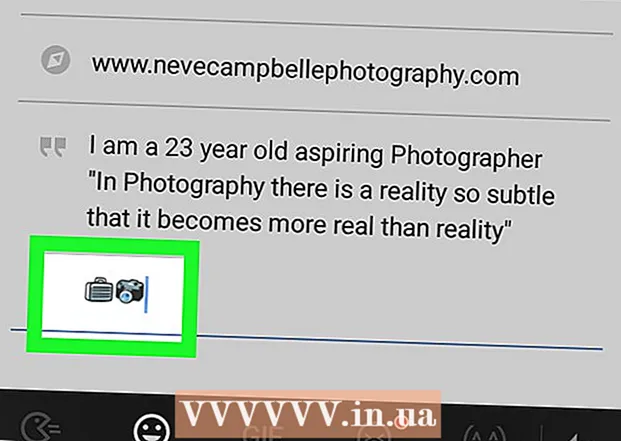Autor:
Eugene Taylor
Dátum Stvorenia:
13 August 2021
Dátum Aktualizácie:
1 V Júli 2024

Obsah
Tento článok vás naučí, ako nastaviť profilovú fotku pre svoj účet YouTube. Keďže službu YouTube vlastní spoločnosť Google, profilová fotka, ktorú použijete pre svoj účet Google, bude rovnaká ako pre váš účet YouTube.
Na krok
Metóda 1 z 3: S počítačom
 Ísť do https://www.youtube.com v prehliadači. Môžete použiť ľubovoľný prehliadač na PC alebo Mac.
Ísť do https://www.youtube.com v prehliadači. Môžete použiť ľubovoľný prehliadač na PC alebo Mac.  Prihláste sa do svojho účtu YouTube. Ak nie ste automaticky prihlásení do svojho účtu YouTube, kliknite na modré tlačidlo „Prihlásiť sa“ v pravom hornom rohu webovej stránky YouTube. Potom vyberte účet Google priradený k vášmu účtu YouTube.
Prihláste sa do svojho účtu YouTube. Ak nie ste automaticky prihlásení do svojho účtu YouTube, kliknite na modré tlačidlo „Prihlásiť sa“ v pravom hornom rohu webovej stránky YouTube. Potom vyberte účet Google priradený k vášmu účtu YouTube. - Ak žiadny z uvedených účtov nie je prepojený s vaším účtom YouTube, kliknite na možnosť „Použiť iný účet“ a prihláste sa pomocou e-mailovej adresy a hesla priradeného k vášmu účtu YouTube.
 Kliknite na ikonu v pravom hornom rohu. Váš profilový obrázok sa tu umiestni normálne. Ak ste nenastavili profilový obrázok, bude tu viditeľný farebný kruh s iniciálou v strede. Tu sa tiež zobrazí ponuka vášho účtu.
Kliknite na ikonu v pravom hornom rohu. Váš profilový obrázok sa tu umiestni normálne. Ak ste nenastavili profilový obrázok, bude tu viditeľný farebný kruh s iniciálou v strede. Tu sa tiež zobrazí ponuka vášho účtu.  kliknite na
kliknite na  kliknite na Upraviť na Googli. Toto je modrý text vedľa vášho mena a profilovej fotografie v hornej časti ponuky Nastavenia. Týmto sa otvorí stránka „O mne“ vášho účtu Google.
kliknite na Upraviť na Googli. Toto je modrý text vedľa vášho mena a profilovej fotografie v hornej časti ponuky Nastavenia. Týmto sa otvorí stránka „O mne“ vášho účtu Google.  Kliknite na ikonu a
Kliknite na ikonu a  kliknite na Nahrať fotku. Toto je prvý štvorec v ľavom hornom rohu okna „Vyberte fotografiu“. Zobrazí sa prehľadávač súborov, pomocou ktorého môžete vyberať fotografie.
kliknite na Nahrať fotku. Toto je prvý štvorec v ľavom hornom rohu okna „Vyberte fotografiu“. Zobrazí sa prehľadávač súborov, pomocou ktorého môžete vyberať fotografie.  Vyberte fotografiu a kliknite Otvorené. Pomocou prehliadača súborov vyhľadajte súbor s fotografiou v počítači. Niekoľko priečinkov sa zobrazuje na ľavej strane prehľadávača súborov na bočnom paneli. Kliknutím vyberte súbor s fotografiou a potom kliknite na „Otvoriť“ v pravom dolnom rohu prehľadávača súborov.
Vyberte fotografiu a kliknite Otvorené. Pomocou prehliadača súborov vyhľadajte súbor s fotografiou v počítači. Niekoľko priečinkov sa zobrazuje na ľavej strane prehľadávača súborov na bočnom paneli. Kliknutím vyberte súbor s fotografiou a potom kliknite na „Otvoriť“ v pravom dolnom rohu prehľadávača súborov. - Uistite sa, že je v počítači uložený súbor, aby ste ho mohli nahrať.
- Ak ste už do svojho účtu Google nahrali fotografie, môžete tiež kliknúť na jednu z týchto fotografií v okne „Vybrať fotografiu“.
 kliknite na hotový v pravom hornom rohu okna „Vybrať fotografiu“. Potvrdíte tým zmeny, ktoré ste vo svojom účte vykonali. Vybraná fotografia sa použije pre všetky vaše účty Google vrátane vášho účtu YouTube.
kliknite na hotový v pravom hornom rohu okna „Vybrať fotografiu“. Potvrdíte tým zmeny, ktoré ste vo svojom účte vykonali. Vybraná fotografia sa použije pre všetky vaše účty Google vrátane vášho účtu YouTube.
Metóda 2 z 3: S iPhone a iPad
 Otvorte aplikáciu YouTube. Aplikácia YouTube má ikonu, ktorá sa podobá červenej televíznej obrazovke a v strede má biely trojuholník „Prehrať“. Stlačením ikony na ploche aplikáciu otvoríte.
Otvorte aplikáciu YouTube. Aplikácia YouTube má ikonu, ktorá sa podobá červenej televíznej obrazovke a v strede má biely trojuholník „Prehrať“. Stlačením ikony na ploche aplikáciu otvoríte. - Ak nie ste automaticky prihlásení, stlačte ikonu podobnú človeku v pravom hornom rohu a vyberte účet Google priradený k vášmu účtu YouTube. Ak tento účet nie je uvedený v zozname, stlačte tlačidlo „Pridať účet“ a prihláste sa pomocou e-mailovej adresy a hesla priradeného k vášmu účtu YouTube.
 Klepnite na ikonu v pravom hornom rohu. Váš profilový obrázok sa tu umiestni normálne. Ak ste nenastavili profilový obrázok, bude tu viditeľný farebný kruh s iniciálou v strede.
Klepnite na ikonu v pravom hornom rohu. Váš profilový obrázok sa tu umiestni normálne. Ak ste nenastavili profilový obrázok, bude tu viditeľný farebný kruh s iniciálou v strede.  Stlačte svoje meno. Nachádza sa pod ikonou vášho profilu v hornej časti ponuky „Účet“. Zobrazí sa zoznam účtov, do ktorých sa môžete prihlásiť.
Stlačte svoje meno. Nachádza sa pod ikonou vášho profilu v hornej časti ponuky „Účet“. Zobrazí sa zoznam účtov, do ktorých sa môžete prihlásiť.  Stlačte
Stlačte  Klepnite na účet, pre ktorý chcete nastaviť novú fotografiu. Zobrazí sa ponuka pre daný účet Google.
Klepnite na účet, pre ktorý chcete nastaviť novú fotografiu. Zobrazí sa ponuka pre daný účet Google.  Stlačte Aktualizovať fotografiu. Toto je modrý text pod vašim menom a e-mailovou adresou v hornej časti ponuky účtu Google.
Stlačte Aktualizovať fotografiu. Toto je modrý text pod vašim menom a e-mailovou adresou v hornej časti ponuky účtu Google.  Stlačte Nastaviť profilovú fotografiu. Toto je modrý text v pravom dolnom rohu vyskakovacieho okna.
Stlačte Nastaviť profilovú fotografiu. Toto je modrý text v pravom dolnom rohu vyskakovacieho okna.  Stlačte Odfoť alebo Vyberte si z fotografií. Ak chcete fotografovať pomocou fotoaparátu, stlačte tlačidlo „Odfotiť“. Ak si chcete vybrať fotografiu, stlačte tlačidlo „Vybrať z fotografií“.
Stlačte Odfoť alebo Vyberte si z fotografií. Ak chcete fotografovať pomocou fotoaparátu, stlačte tlačidlo „Odfotiť“. Ak si chcete vybrať fotografiu, stlačte tlačidlo „Vybrať z fotografií“. - Po zobrazení výzvy stlačte tlačidlo „Povoliť“, čím umožníte službe YouTube prístup k vašim fotografiám.
 Stlačte alebo urobte fotografiu. Pri vytváraní novej fotografie urobte fotografiu klepnutím na kruhovú ikonu v dolnej časti obrazovky a potom klepnite na „Použiť fotografiu“. V opačnom prípade stlačte tlačidlo „Fotoaparát“ a potom stlačte fotografiu, ktorú chcete použiť ako fotku YouTube. Týmto nastavíte fotografiu ako svoju fotografiu na YouTube.
Stlačte alebo urobte fotografiu. Pri vytváraní novej fotografie urobte fotografiu klepnutím na kruhovú ikonu v dolnej časti obrazovky a potom klepnite na „Použiť fotografiu“. V opačnom prípade stlačte tlačidlo „Fotoaparát“ a potom stlačte fotografiu, ktorú chcete použiť ako fotku YouTube. Týmto nastavíte fotografiu ako svoju fotografiu na YouTube.
Metóda 3 z 3: S Androidom
 Otvorte aplikáciu Google. Ikona aplikácie Google je biela s červeným, žltým, zeleným a modrým písmenom „G“. Klepnutím na túto ikonu na ploche, v priečinku Google alebo v ponuke aplikácií otvoríte aplikáciu Google.
Otvorte aplikáciu Google. Ikona aplikácie Google je biela s červeným, žltým, zeleným a modrým písmenom „G“. Klepnutím na túto ikonu na ploche, v priečinku Google alebo v ponuke aplikácií otvoríte aplikáciu Google.  Stlačte záložku Viac… v pravom dolnom rohu aplikácie. Toto je ikona s tromi vodorovnými bodkami.
Stlačte záložku Viac… v pravom dolnom rohu aplikácie. Toto je ikona s tromi vodorovnými bodkami.  Klepnite na svoje meno a e-mailovú adresu v ľavom hornom rohu ponuky „Viac“.
Klepnite na svoje meno a e-mailovú adresu v ľavom hornom rohu ponuky „Viac“. Klepnite na účet Google priradený k vášmu účtu YouTube. Ak sa účet Google, do ktorého ste prihlásený, líši od účtu prepojeného s vaším účtom YouTube, klepnite v ponuke na účet prepojený s vaším účtom YouTube.
Klepnite na účet Google priradený k vášmu účtu YouTube. Ak sa účet Google, do ktorého ste prihlásený, líši od účtu prepojeného s vaším účtom YouTube, klepnite v ponuke na účet prepojený s vaším účtom YouTube. - Ak žiadny zo zobrazených účtov nie je prepojený s vaším účtom YouTube, stlačte tlačidlo „Pridať ďalší účet“ a prihláste sa pomocou e-mailovej adresy a hesla priradeného k vášmu účtu YouTube.
 Stlačte Spravujte svoj účet Google. Toto je tlačidlo pod vašim menom a e-mailovou adresou v hornej časti obrazovky. Zobrazí sa ponuka vášho účtu Google.
Stlačte Spravujte svoj účet Google. Toto je tlačidlo pod vašim menom a e-mailovou adresou v hornej časti obrazovky. Zobrazí sa ponuka vášho účtu Google.  Stlačte záložku Osobné informácie. Toto je druhá karta v hornej časti obrazovky. Tu môžete upraviť svoje osobné údaje.
Stlačte záložku Osobné informácie. Toto je druhá karta v hornej časti obrazovky. Tu môžete upraviť svoje osobné údaje.  Stlačte Foto. Toto je prvá možnosť v hornej časti ponuky Osobné informácie.
Stlačte Foto. Toto je prvá možnosť v hornej časti ponuky Osobné informácie.  Stlačte ikonu vášho profilu. Toto je kruhový obrázok nad vašim menom. Týmto sa zobrazí váš aktuálny profilový obrázok alebo farebný kruh s iniciálou. Zobrazí sa ponuka „Vybrať fotografiu“.
Stlačte ikonu vášho profilu. Toto je kruhový obrázok nad vašim menom. Týmto sa zobrazí váš aktuálny profilový obrázok alebo farebný kruh s iniciálou. Zobrazí sa ponuka „Vybrať fotografiu“.  Stlačte Nahrať fotku. Toto je prvý štvorec v ľavom hornom rohu ponuky „Vybrať fotografiu“. Zobrazí sa určité aplikácie, ktoré môžete použiť na výber fotografie.
Stlačte Nahrať fotku. Toto je prvý štvorec v ľavom hornom rohu ponuky „Vybrať fotografiu“. Zobrazí sa určité aplikácie, ktoré môžete použiť na výber fotografie. - Ak ste už do Googlu nahrali fotografiu, ktorú chcete použiť, môžete ju tiež stlačiť v ponuke „Vybrať fotografiu“ a nastaviť ju ako svoju profilovú fotku.
 Stlačte Nasnímajte obrázok alebo Dopravné zápchy. Ak chcete fotografovať pomocou svojho fotoaparátu, stlačte „Nasnímať obrázok“ a potom „Fotoaparát“. Pomocou bieleho tlačidla v dolnej časti obrazovky urobte fotografiu. Ak chcete vybrať fotografiu z galérie, stlačte „Súbory“ a potom súbor, ktorý chcete použiť ako profilový obrázok.
Stlačte Nasnímajte obrázok alebo Dopravné zápchy. Ak chcete fotografovať pomocou svojho fotoaparátu, stlačte „Nasnímať obrázok“ a potom „Fotoaparát“. Pomocou bieleho tlačidla v dolnej časti obrazovky urobte fotografiu. Ak chcete vybrať fotografiu z galérie, stlačte „Súbory“ a potom súbor, ktorý chcete použiť ako profilový obrázok. - Po zobrazení výzvy stlačte tlačidlo „Povoliť“, čím spoločnosti Google povolíte prístup k vášmu fotoaparátu alebo fotografiám.
 Stlačte hotový v pravom hornom rohu obrazovky, ktorá zobrazuje váš profilový obrázok. Týmto sa obrázok potvrdí a nastaví sa pre váš účet Google a YouTube.
Stlačte hotový v pravom hornom rohu obrazovky, ktorá zobrazuje váš profilový obrázok. Týmto sa obrázok potvrdí a nastaví sa pre váš účet Google a YouTube.